
Outlook er en af de mest populære desktop e-mail-klienter 5 af de bedste desktop e-mail-klienter, der ikke koster en dime 5 af de bedste desktop e-mail-klienter, der ikke koster et dime Du har brug for en stationær e-mail-klient til at håndtere din indkommende mail? Vi viser dig de bedste desktop email-klienter, du kan få gratis. Læs mere i brug i dag, og hvis du er en af de mange Outlook-brugere, er følgende tastaturgenveje sikkert at spare dig for meget tid.
Uden tvivl er der alt for mange Outlook tastaturgenveje til detaljer i en enkelt artikel. Du kan finde alle dem, der er angivet på Office Support-webstedet.
Hvad vi skal se på i dag, er genvejstaster i Outlook, der kan hjælpe dig med at skære ned på museklik, hvilket sparer dig mest tid.
Arbejde med meddelelser
Outlook er en af de mest funktionelle desktop email-klienter Microsoft Outlook Web Vs. Desktop: Hvilken er bedst for dig? Microsoft Outlook Web Vs. Desktop: Hvilken er bedst for dig? Outlook.com er en kraftfuld online e-mail-klient, der leveres gratis med Office Online. Men kan Outlook på internettet konkurrere med sin desktop counterpart? Vores Outlook-sammenligning hjælper dig med at bestemme selv. Læs mere, men den kompleksitet gør det også ret irriterende at skulle jage efter menupunkter med en liste over flere tilgængelige muligheder.
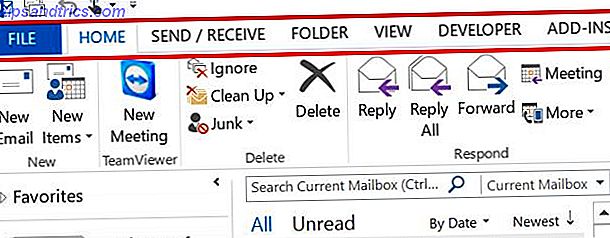
Med tastaturgenveje behøver du ikke at stole på din hukommelse for noget. Faktisk kan du bare udskrive et kort med alle genveje og få det lige ved hånden.
Det vigtigste, der skal bemærkes, er, at hvis nogen websites hævder, at du kan bruge en tastaturkommando, der starter med "Alt", skal du huske, at dette normalt afhænger af hvilket vindue du er på, og disse ting kan nemt skifte fra en version af Outlook til det næste. Det er bedst at bruge de nye genvejshjælpsikoner, som Microsoft nu leverer i Outlook. Disse viser dig, hvad alt bogstav eller nummer, der skal bruges til at aktivere det pågældende menupunkt.
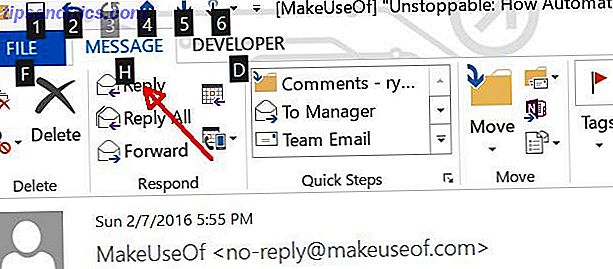
På grund af dette vil vi fokusere på ikke-Alt-kommandoer, da de er de mere nyttige. Her er nogle eksempler.
CTRL + Q / CTRL + U: Markér valgt meddelelse som læst eller ulæst
Nogle gange, når du går igennem en lang liste med nye meddelelser Sådan blæser du via dine e-mails i Microsoft Outlook Sådan sprænger du via dine e-mails i Microsoft Outlook Lad ikke dine e-mails monopolisere din dag, brug disse Outlook-tips til at tage tilbage kontrol af din indbakke. Læs mere, det er rart at organisere vigtige meddelelser som ulæste, så du kan huske at gå tilbage og håndtere dem senere. I Outlook kan du gøre dette hurtigt, når meddelelsen er fremhævet ved at trykke på CTRL + Q.
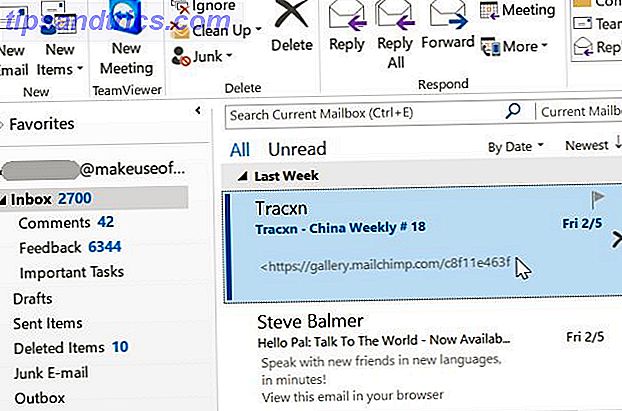
Dette er især nyttigt, når du har konfigureret Outlook med en forhåndsvisningsrude, fordi du bare klikker på en e-mail og forhåndsvisning, ændrer statusen for at læse. CTRL + Q skifter det tilbage til ulæst. CTRL + U vil ændre status tilbage for at læse, hvis du har brug for det.
CTRL + SHIFT + F: Advanced Find Window
Hvis du beskæftiger dig med mange e-mails, kan den avancerede funktionalitet være en ægte livredder. At trykke på CTRL + SHIFT + F hvor som helst åbner vinduet.
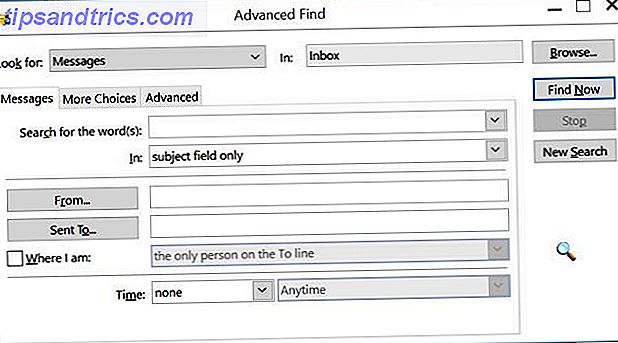
Dette vindue lader dig omhyggeligt filtrere gennem din indbakke Sådan opsættes e-mailfiltre i Gmail, Yahoo Mail og Outlook Sådan opsættes e-mailfiltre i Gmail, Yahoo Mail og Outlook Email-filtrering er dit bedste værktøj til at holde din indbakke ren og organiseret . Sådan konfigurerer du og bruger emailfiltre i Gmail, Yahoo Mail og Outlook. Læs mere for at finde emails med bestemte emner, til eller fra bestemte personer, flagget status, følsomhed og meget mere.
INSERT: Flag e-mails
En anden hurtig funktion, der kan spare dig for meget tid, mens du gennemgår dine nye e-mails, er evnen til hurtigt at flagge vigtige beskeder til senere. Dette er til, når en email er lige for vigtig til at forlade til simpel mærkning som "ulæst".
Når du har markeret en af disse e-mails, skal du bare trykke på INSERT- tasten, og statusen skifter fra unflagged til flagget (eller omvendt, hvis den allerede er markeret).
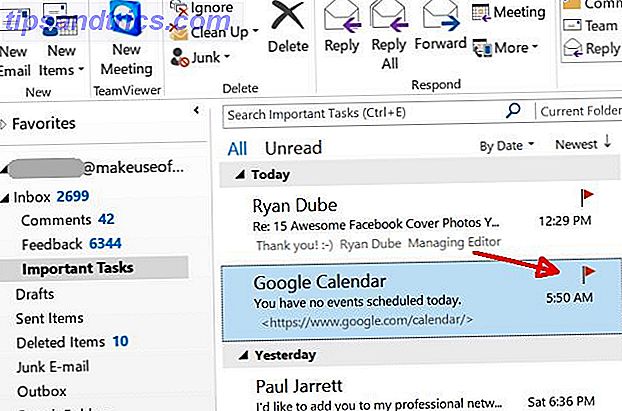
CTRL + SHIFT + G: Markér for opfølgning
Der er et skridt over den enkle flagring af en e-mail, og det er evnen til at "tilpasse flag" en e-mail med en bestemt dato (og påmindelse, hvis du vil), når du rent faktisk skal følge op. Du kan udløse dette ved at trykke på CTRL + SHIFT + G.
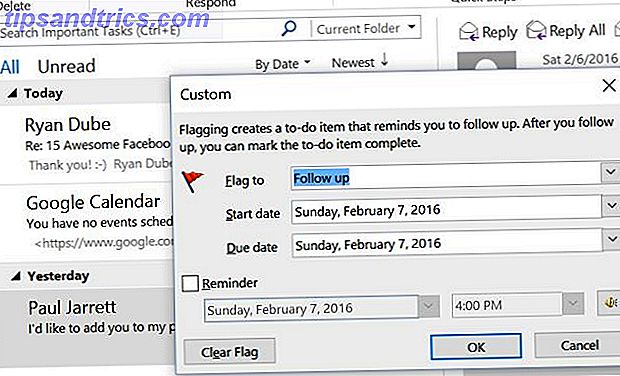
Indtast årsagen til, at du markerer meddelelsen, datoen, hvor du vil sørge for at reagere eller følge op, og indstille en påmindelse, hvis du har lyst til at have brug for en.
Navigere Outlook
Bortset fra at administrere beskeder, er der mange ekstra Outlook-tastaturgenveje, som lader dig starte funktioner i Outlook uden at skulle søge og klikke med musen.
CTRL + SHIFT + M: Åbn ny besked
En af de mest almindelige kommandoer i Outlook åbner en ny email. Spild ikke din tid på at finde og klikke på knappen "Ny Email". Bare tryk på CTRL + SHIFT + M, og du er god at gå.
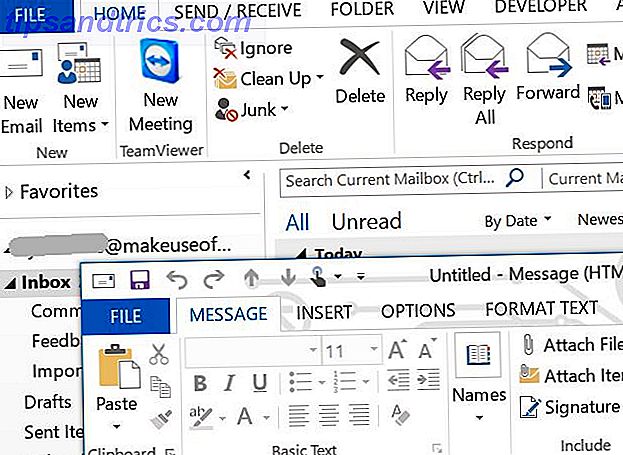
CTRL + SHIFT + Q: Åbn nyt møde
Du kan faktisk gøre det samme, når du vil oprette et nyt møde. Indtast bare CTRL + SHIFT + Q, og det nye mødevindue åbnes, hvor du kan indstille tid og sted.
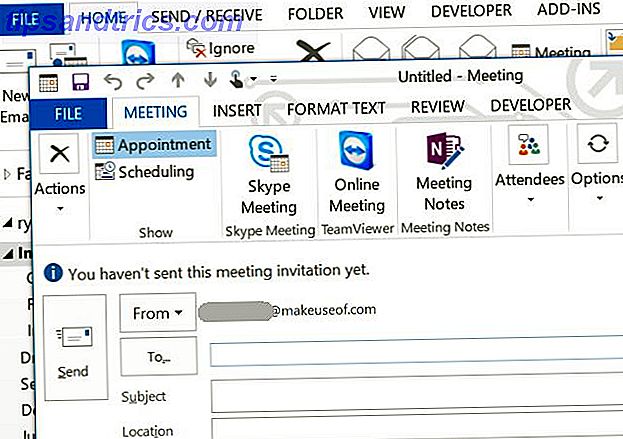
F7: Stavekontrol
Undervejs skal du altid trykke på F7, før du sender den, når du skriver op den nye e-mail eller nyt mødeindkaldelse. Dette starter den indbyggede stavekontrolfunktion Forbedre din grammatik og stavning med disse gratis Office- og browserudvidelser Forbedre din grammatik og stavning med disse gratis Office- og browserudvidelser Standard stavekontroller kan sætte dig op for episk fejl! Forestil dig, hvordan en grammatisk fejl på en jobsøgning kunne fungere mod dig. Her er tre værktøjer, der kan tjekke både stavemåde og grammatik. Læs mere i Outlook, som kan hjælpe dig med at lyde meget mere professionelt og godt poleret.
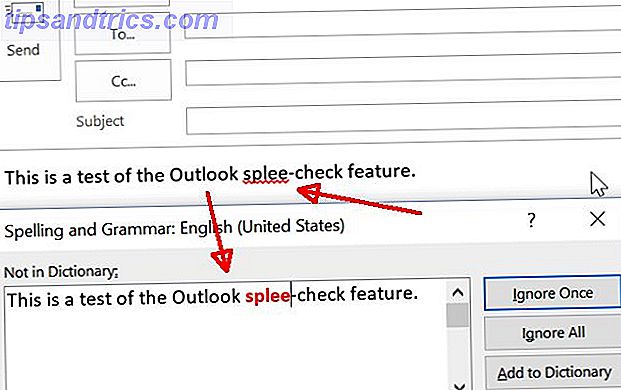
Selvom du skriver din besked i Outlook, vil du selvfølgelig se en rød squiggly linje, når der er et forkert stavet ord, men tryk på F7 før afsendelse er en god måde at sikre dig, at du har stiplet din, og er krydset din t .
CTRL + Y: Gå til en anden mappe
Hvis du styrer mange forskellige e-mail-konti ved hjælp af en enkelt Outlook-skrivebordsklient, vil du sandsynligvis sætte pris på CTRL + Y- genvej, som åbner vinduet "Gå til mappe".
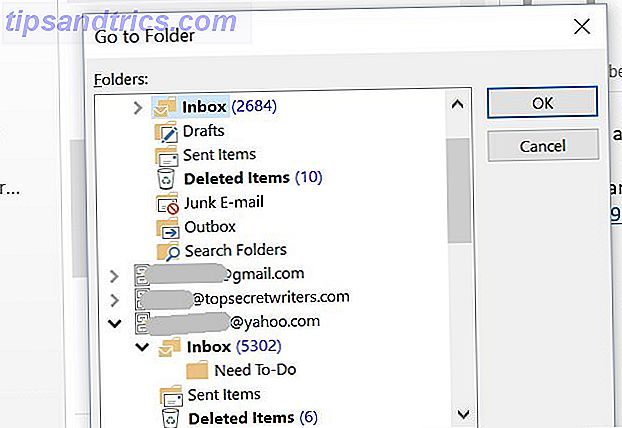
Dette lader dig hurtigt og nemt springe fra en mailmappe til en anden.
F3 / CTRL + E: Søgeboks
Taler om hurtig og nem, hvis du bare skal finde den e-mail fra et par uger tilbage, og du kun husker en del af emnelinjen i e-mailen, skal du bare trykke på F3 eller CTRL + E for søgefeltet.
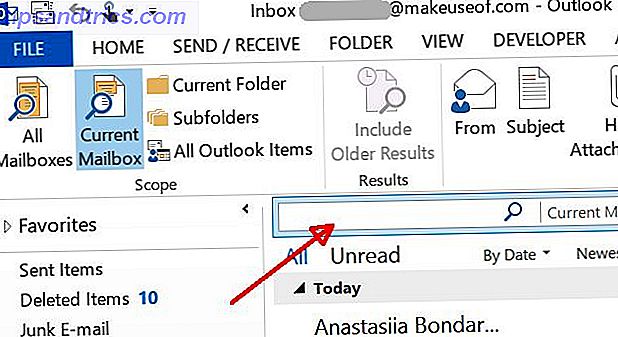 Ved hjælp af rullemenuen ved siden af søgefeltet kan du vælge at søge i den aktuelle visning, alle postkasser på én gang eller bare undermapper.
Ved hjælp af rullemenuen ved siden af søgefeltet kan du vælge at søge i den aktuelle visning, alle postkasser på én gang eller bare undermapper.
F9 / CTRL + M: Check for nye meddelelser
Afhængigt af hvor ofte du har Outlook indstillet til at synkronisere med dine e-mail-konti. Sådan synkroniseres Windows Live og Google Kalender Sådan synkroniseres Windows Live og Google Kalender Både Google og Windows Live-kalendere kan synkroniseres med den anden kalendertjeneste, så du kan se dine kalendere på ét sted. Dette kan være nyttigt for nem synkronisering - for eksempel hvis du ... Læs mere, du får ikke altid nye e-mail-meddelelser med det samme. Hvis du er bekymret for, at du ikke får en ny e-mail - som når du har nulstillet et af dine online adgangskoder og skal modtage en bekræftelses email, for eksempel - kan du trykke på F9 eller trykke på CTRL + M for at tvinge Send / Modtag proces fra alle dine e-mail-konti.
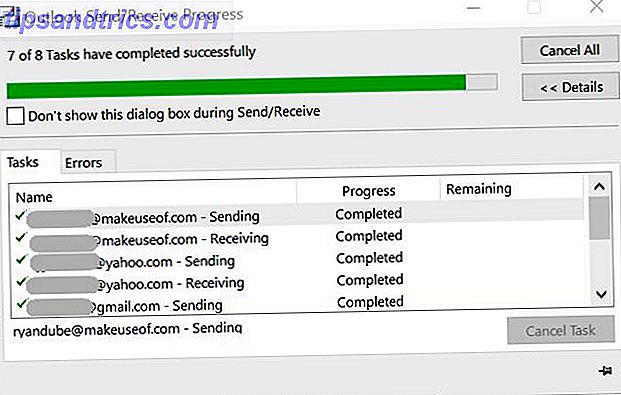
Dette er en hurtig og nem måde at sikre, at alle konti bliver synkroniseret og opdateret til enhver tid.
Pil Op / Ned / Venstre / Højre: Naviger og Collapse
En anden måde at fremskynde din navigation af e-mails på i dine forskellige indbakke er ved at bruge piletasterne på tastaturet. Sådan fungerer det, afhængigt af hvilken rude du er i:
Brug venstre eller højre piletasterne til at kollapse eller komprimere bestemte kategorier - enten dag / tid grupperinger i panelet E-mail-liste eller indboks og undermappe grupperinger i indbakken rude.
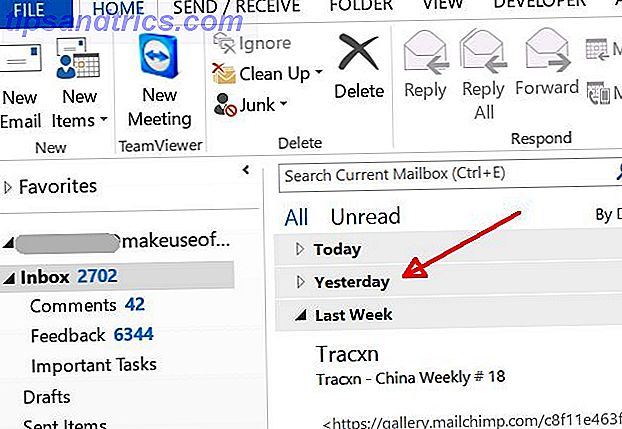
Brug piletasterne Op og Ned til at navigere op og ned gennem emnerne i hver kategori.
CTRL + SHIFT + V: Flyt e-mail til mappe
Når du skal hurtigt sortere dine e-mails i forskellige undermapper, vil du bruge CTRL + SHIFT + V- tastaturgenvejen til at gøre det.
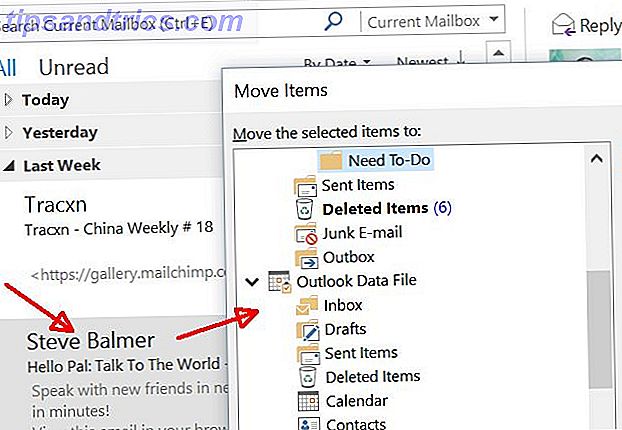
Når du har en e-mail fremhævet, og du bruger denne kommando, vil Outlook pop-up et vindue "Flyt elementer", hvor du kan vælge den mappe, du vil sortere e-mailen til. E-mailen går derefter derhen. Det er så simpelt som det.
Navigere e-mails
Udover at navigere i Outlook-vinduer, giver et antal genvejstaster i Outlook dig mulighed for at navigere gennem e-mail-meddelelser og også administrere e-mail-meddelelser.
SPACE / SHIFT + SPACE: Side op eller ned gennem meddelelser
Når du modtager virkelig lange e-mails, eller måske skal du læse igennem en lang email-tråd, kan scrollning være en reel smerte. Spar tid, når du har den email åbnet ved at bruge Space og SHIFT + SPACE til at bladre op eller ned gennem disse meddelelser.
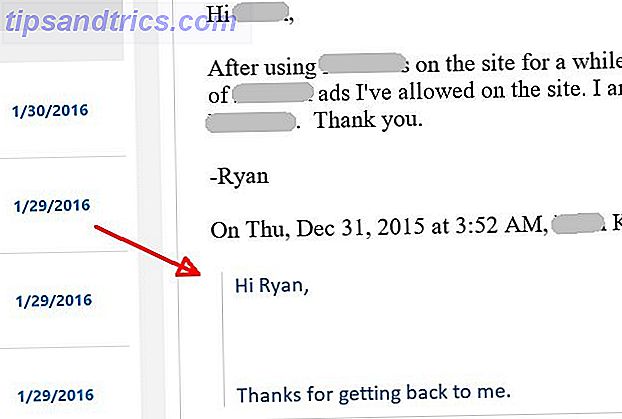
Rulning med musen eller tastaturet kan bevæge sig temmelig langsomt nogle gange, så det kan spare tid at bruge siden op eller nedad.
CTRL +. / CTRL +, : Rul gennem e-mails
En masse mennesker foretrækker at bruge et eksempelvindue, fordi du bare kan rulle ned e-mails og hurtigt forhåndsvise meddelelserne for at se, om de er vigtige, før du åbner og svarer. Nå, hvis du er på en skærm, hvor du ikke har mange ejendomme, kan du ikke bruge en ekstra preview-rude.
I disse tilfælde kan du bare åbne den første email i din indbakke, og derefter bruge CTRL +. og CTRL +, tastaturgenveje for at rulle op og ned i e-mailsne i din Indbakke eller mappe, og den åbne e-mail-meddelelse ændres til den næste.
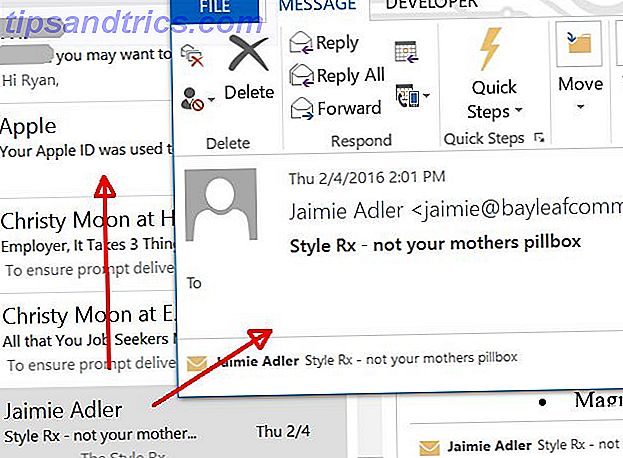
Dette er et virkelig nyttigt trick til at have et vindue med e-mail "preview", uden at optage ekstra skærmrum. Det er bare et pop op-vindue, der viser den næste e-mail, du har rullet ned til, ved hjælp af denne tastaturgenvej.
F12: Gem meddelelser
Til tider kan du komme på tværs af en email, der er så vigtig, at du ikke vil risikere at miste det. I disse tilfælde kan du gemme individuelle meddelelser som .msg-filer ved at trykke på F12- tasten, mens meddelelsen er åben.
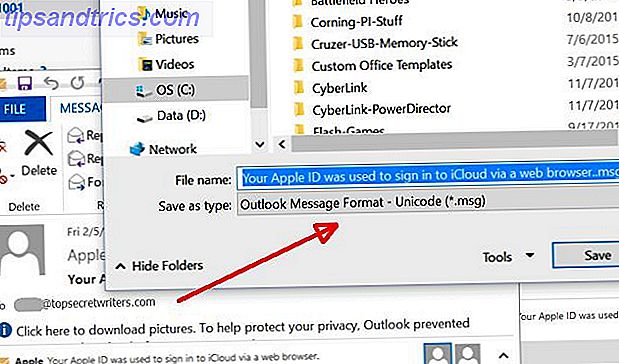
Hvis det er en rigtig vigtig email, kan du overveje at gemme den til en ekstern lagerenhed. De 8 bedste bærbare harddiske, du kan købe lige nu. De 8 bedste bærbare harddiske, du kan købe lige nu Læs mere, så du er garanteret ikke at tabe det selv om noget i sidste ende går galt med din harddisk.
Formatering af e-mails
Outlook tilbyder også en masse praktiske tastaturgenveje til komponering af e-mails.
CTRL + K: Indsæt hyperlink
Ofte, mens du skriver en email til en person, kan du måske indsætte et hyperlink til en webressource. Sikker på, du kunne fremhæve teksten og derefter finde menupunktet for at indsætte et hyperlink, men hvorfor ikke i stedet spare tid ved at trykke på CTRL + K ?
Dette åbner vinduet "Indsæt hyperlink", hvor du kan indsætte i den webadresse, du vil linke til.
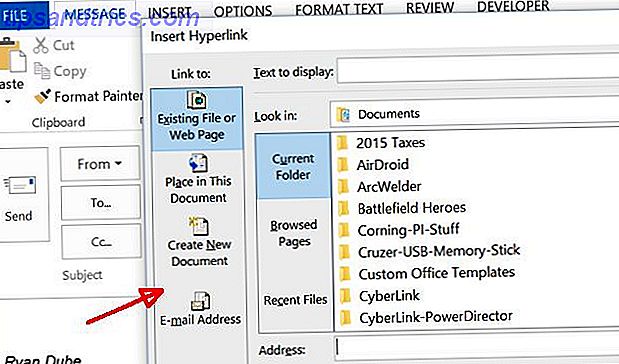
CTRL + SHIFT + P: Skrifttype dialogboksen
Formatering af teksten i dit e-mail-komponeringsvindue er normalt lige så let som at klikke på de dristige, kursive eller understrege ikoner i menulinjen. Men hvad nu hvis du vil definere mere kompleks formatering, som tekststørrelse eller strejke? I disse tilfælde er det meget hurtigere at bruge CTRL + SHIFT + P genvejen.
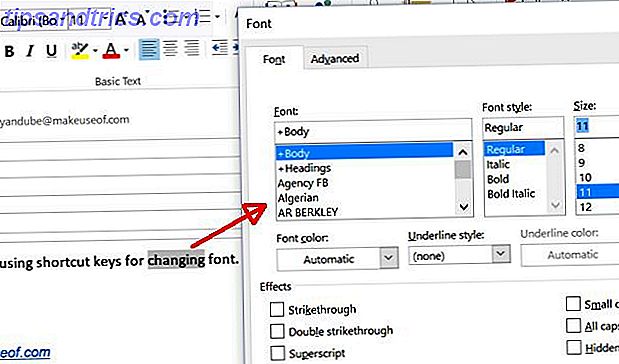
Dette er en real-time saver ved at fjerne behovet for at navigere gennem formatering menuer. Med tastaturgenvejen er det helt sikkert lige ved hånden.
Selvfølgelig kan du også gøre enkel formatering som fed, kursiv og understregning ved at bruge CTRL + B, CTRL + I og CTRL + U genveje.
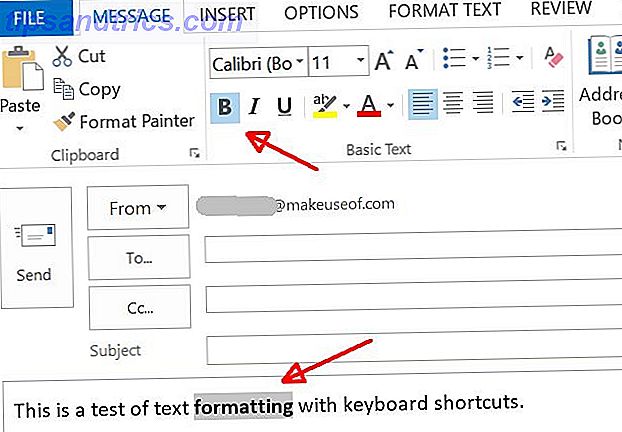
CTRL + SHIFT + L: Tilføj Bullet List
En anden rigtig hurtig formatering genvej er CTRL + SHIFT + L, som hurtigt vil markere en liste over elementer i din e-mail, som du har markeret.
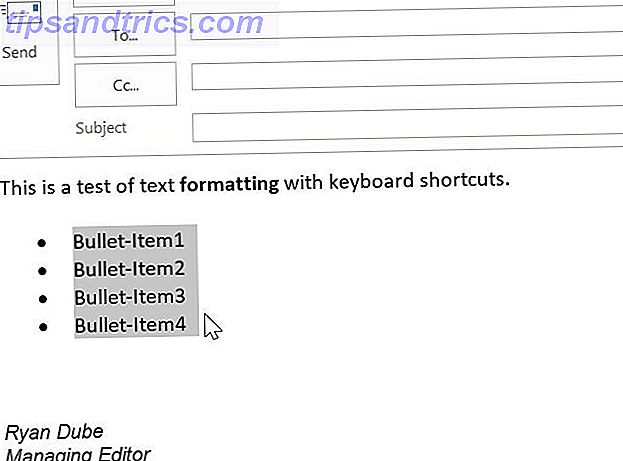
Du kan også formatere, hvordan din tekst er justeret inde i e-mailen ved hjælp af CTRL + L, CTRL + R og CTRL + E genveje for at justere den fremhævede tekst til venstre, højre eller midten.
CTRL + T / CTRL + SHIFT + T: Forøg eller formindsk Indryk
Nogle gange kan det være meget nyttigt at hurtigt indrykke elementer eller afsnit i din email. Til dette skal du blot bruge CTRL + T eller CTRL + SHIFT + T for at øge eller formindske indrykket af din fremhævede tekst.
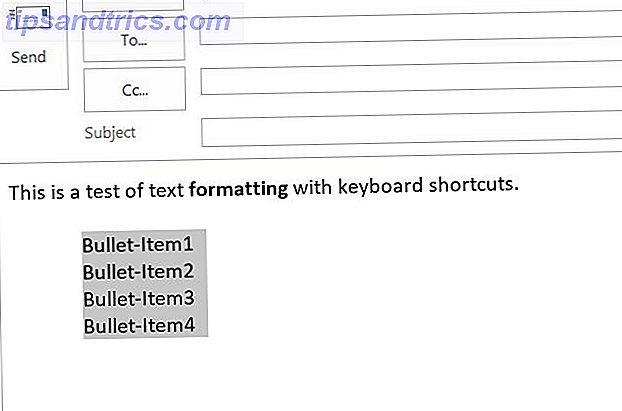
CTRL + SHIFT + H: Slet næste ord
En anden nyttig formatering genvej, især for når du redigerer en email, er CTRL + SHIFT + H, som lader dig slette hele det næste ord efter markøren. Dette sparer lidt tid i stedet for at bruge tasterne Slet eller Backspace til at slette hvert tegn, en ad gangen.
Andre tastaturgenveje
Selvfølgelig er der mere til Outlook end blot e-mail. Der er opgaver, noter og kalender til styring af din tidsplan Sådan opretter du det sidste perfekte tidsstyringssystem, du nogensinde vil bruge Sådan opretter du det sidste perfekte tidsstyringssystem, du nogensinde bruger Produktivitet er en konstant søgning efter mere organisation med mindre arbejde. En måde at opnå alt, hvad du drømmer om at opnå, uden at tabe dig i søvn. Kan dette automatiserede tidsstyringssystem gøre alt? Læs mere . Disse områder kommer med mange genveje også.
CTRL + G: Gå til dato
Hvis du vil kontrollere, om du har en aftale på en bestemt dato, kan du bruge CTRL + G genvejen til hurtigt at hoppe til den dato i din kalender.
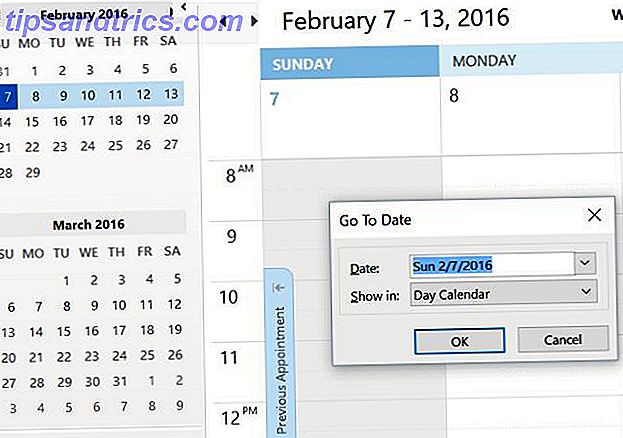
Inde i Kalender kan du vælge mellem forskellige visninger, som dag, uge eller måned. Nogle gange kan det være ret nyttigt at skifte mellem visninger - især hvis du planlægger en tur eller begivenhed måneder ned ad vejen.
En hurtig måde at skifte mellem disse synspunkter ved hjælp af CTRL + Alt + nummeret der repræsenterer det ønskede billede.
- 1 = dag
- 2 = Arbejdsuge
- 3 = Fuld uge
- 4 = Måned
- 5 = Planlægningsvisning
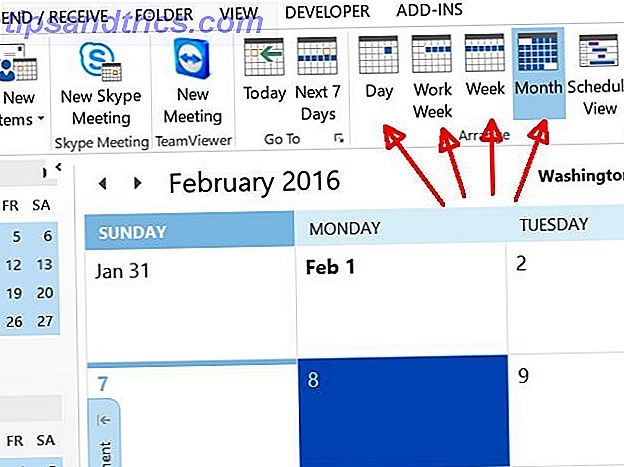
CTRL + SHIFT + K: Opret ny opgave overalt
En anden god funktion i Outlook er evnen til at oprette opgaver fra hvor som helst i applikationen, blot ved at trykke på CTRL + SHIFT + K.
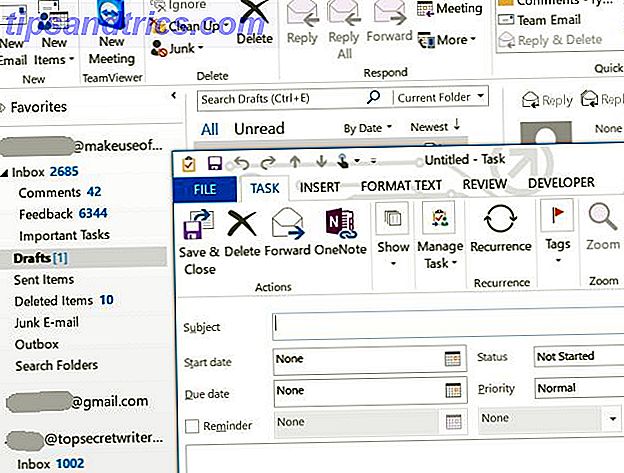
Evnen til at gøre dette er praktisk, fordi du kunne være midt i at skrive en email, gennemgå din kalender eller skrive en personlig note, og inspiration kan ramme for en ny opgave. Du kan få det taget hånd om uden at savne et slag med denne tastaturgenvej.
Det samme gælder for genvejen CTRL + N, som giver dig mulighed for at oprette en ny aftale hvor som helst i Outlook.
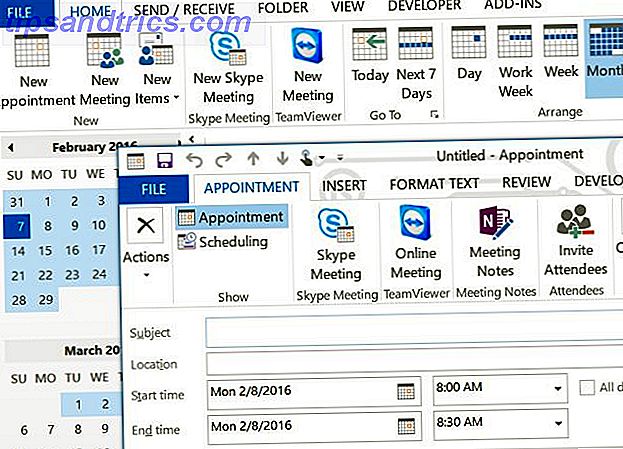
Og skifte mellem nogen af Outlook-visningerne - Kalender, Email, Noter og Opgaver - er bare et spørgsmål om at klikke på CTRL efterfulgt af det tal, der repræsenterer denne visning.
Hvorfor bruge Outlook-tastaturgenveje?
Outlook er en kraftfuld desktop e-mail-klient, og derfor fortsætter så mange virksomheder og mennesker rundt om i verden for både personlig brug og arbejde.
Det er kun fornuftigt, at software, der er beregnet til at gøre dig mere produktiv, vil blive fyldt med tastaturgenveje, der kan gøre dig endnu mere produktiv. Sådan finder du alle Microsoft Office-tastaturgenveje, du nogensinde kunne få brug for Sådan finder du alle Microsoft Office-tastaturgenveje, du nogensinde kunne finde En komplet liste over tastaturgenveje kan være en opgave. Lad Word automatisk generere en liste over alle dens genveje! Du finder også tastaturgenveje til andre Office-applikationer. Læs mere og effektivt end du er i dag.
Er der nogen tastaturgenveje, som du ved, om, hvad du mener, burde være på denne liste? Er nogle af de genveje, der er anført ovenfor, på din favoritliste? Del dine tanker og feedback i kommentarfeltet nedenfor!



