
Udgivelsen af Windows 10 er endelig her! Med det kommer PowerShell, hovedsageligt kommandoprompt på steroider. Det giver en masse funktioner, der kan gøre dig mere produktiv. Overvej at lære det og starte med disse grundlæggende PowerShell-kommandoer.
Lås op på cheatarket "100+ Essential Windows CMD Commands" nu!
Dette vil tilmelde dig til vores nyhedsbrev
Indtast din e-mail-oplåsning Læs vores privatlivspolitikNår du er bekendt med det, skal du læse for en håndfuld PowerShell-tricks, som kan vise sig nyttigt for dig på et eller andet tidspunkt.
Afinstaller forudinstallerede apps
En af de større nyhedspunkter (ud af mange) til Windows 10 var annonceringen af en indbygget pakkechef Windows Gets A Package Manager - Download software centralt Via OneGet Windows får en pakkehåndtering - Download software centralt via OneGet Microsoft tilføjer endnu en anden Linux-funktion til Windows. Pakkehåndtering kan alvorligt øge produktiviteten, øge sikkerheden og i sidste ende spare dig for meget hovedpine. Vi viser dig, hvordan det vil fungere. Læs mere . PackageManagement, tidligere kaldet OneGet, giver dig mulighed for at installere eller fjerne programmer ved hjælp af en central samling, snarere end adskillige fra internettet.
Men Windows 10 leveres med en masse forhåndsinstallerede apps, der ikke kan fjernes på normale måder, fordi knappen Afinstaller er gråtonet. Sådan kan du komme rundt med PowerShell.
Åbn en forhøjet PowerShell. En forhøjet PowerShell er, når du kører den som administrator for større privilegier og adgang. Tryk på Windows-tasten, søg efter "powershell", højreklik på resultatet og Kør som administrator .
Når UAC-prompt vises, skal du klikke på Ja .
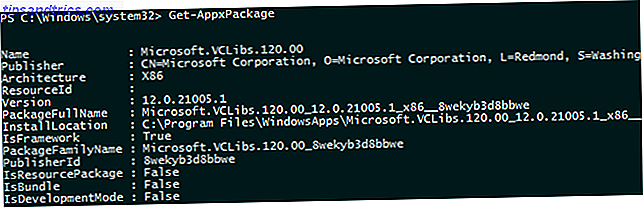
Brug kommandoen Get-AppxPackage. Dette er en simpel kommando, der returnerer en liste over alle apps installeret under din brugerprofil (.appx-filer). For at få en liste over alle apps installeret på tværs af alle brugere, kør det med parameteren -AllUsers .
Bemærk feltet PackageFullName. Gennemse listen og find eventuelle apps, du vil fjerne, og tag derefter mærke til PackageFullName-feltet for disse apps. (Det er ikke det nemmeste output at læse, jeg ved. Grit dine tænder og grumle, hvis du skal.)
Husk at bemærke det ordentligt! Fremhæv og kopier for de bedste resultater. Du vil ikke lave nogen fejl, der kan ende med at fjerne en app, som du ikke havde brug for at fjerne.
Brug Fjern-AppxPackage til at afinstallere. Færdig. Det er virkelig så enkelt som det.
Der er også en genvej, du kan bruge, der kombinerer begge kommandoer til en enkelt kommando ved hjælp af røret ("|") tegn. Dette tager output fra hvad som helst til venstre (i dette tilfælde Get-AppxPackage) og feeds det direkte som input for hvad som helst til højre (Fjern-AppxPackage), som vist nedenfor.
Her er en liste over forudinstallerede Windows 10-apps, som du måske vil afinstallere, men kan ikke afinstalleres på normale måder:
Get-AppxPackage -Name * WindowsCamera * | Fjern-AppxPackage
Get-AppxPackage -Name * ZuneMusic * | Fjern-AppxPackage
Get-AppxPackage-Name * WindowsMaps * | Fjern-AppxPackage
Get-AppxPackage -Name * MicrosoftSolitaireCollection * | Fjern-AppxPackage
Get-AppxPackage-Navn * BingFinance * | Fjern-AppxPackage
Get-AppxPackage -Name * ZuneVideo * | Fjern-AppxPackage
Get-AppxPackage -Name * BingNews * | Fjern-AppxPackage
Get-AppxPackage -Name * WindowsPhone * | Fjern-AppxPackage
Get-AppxPackage -Name * Windows.Photos * | Fjern-AppxPackage
Get-AppxPackage-Navn * BingSports * | Fjern-AppxPackage
Get-AppxPackage -Name * XboxApp * | Fjern-AppxPackage
Get-AppxPackage -Name * BingWeather * | Fjern-AppxPackage
Get-AppxPackage-Name * WindowsSoundRecorder * | Fjern-AppxPackage
Get-AppxPackage -Name * 3DBuilder * | Fjern-AppxPackage
Get-AppxPackage -Name * SkypeApp * | Fjern-AppxPackage
Get-AppxPackage -Name * MicrosoftOfficeHub * | Fjern-AppxPackage
Advarsel: Kør disse kommandoer på egen risiko. Vi forventer, at disse apps er sikre at fjerne, men MakeUseOf har intet ansvar, hvis dit system er beskadiget på nogen måde som følge af fjernelse af apps.
Hent liste over installerede drivere
En stor bekymring for Windows 10 er kompatibilitet med driveren til hardwareenheder. En enhedsdriver er en smule kode, der gør det muligt for dit operativsystem at kommunikere med eksterne enheder, som tastaturer, mus, grafikkort mv.
Når en driver er uforenelig med operativsystemet, bliver den hardware, den kontrollerer, gjort ubrugelig. Ingen ønsker at opgradere til Windows 10 og finde ud af, at deres eksterne enheder ikke virker længere! Derfor er der flere metoder, du kan bruge til at bestemme Windows 10-kompatibilitet Er din computer kompatibel med Windows 10 og kan du opgradere? Er din computer kompatibel med Windows 10 og kan du opgradere? Windows 10 kommer, muligvis så snart som i juli. Er du ivrig efter at opgradere og vil dit system være berettiget? Kort sagt, hvis din computer kører Windows 8, skal den også køre Windows 10. Men ... Læs mere.
Men selvom det anses for at være kompatibelt, er der altid en chance for, at du måske skal opgradere forældede drivere eller installere helt nye drivere. For det ville det være nyttigt at se tilstanden for dine nuværende drivere, ville det ikke?
Åbn en forhøjet PowerShell som beskrevet ovenfor.
Når UAC-prompt vises, skal du klikke på Ja .
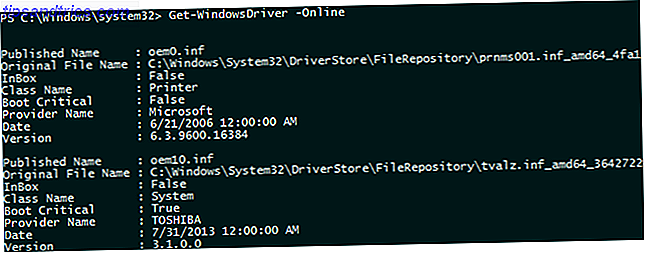
Brug kommandoen Get-WindowsDriver. Denne kommando udsender en liste over oplysninger om driverpakkerne installeret på systemet. Som standard er kun tredjepartsdrivere inkluderet.
For det meste skal du inkludere parameteren -Online (dette angiver, at du vil have drivere til det aktuelt kørende system). Hvis du vil have mere end bare tredjepartsdrivere, skal du også inkludere -Alle parametre.
Søg efter malware trusler
Microsoft Security Essentials blev afbrudt startende med Windows 8 til fordel for sin åndelige efterfølger, Windows Defender Windows Defender: 7 ting du skal vide om Microsofts antivirus løsning Windows Defender: 7 ting du skal vide om Microsofts antivirus løsning Er Microsofts indbyggede sikkerhed god nok ? Microsoft forbedrer løbende sine sikkerhedsværktøjer. Vi viser dig oversvømmelser og ulemper ved Windows Defender i Windows 8, Læs mere. Og hvad angår daglig beskyttelse er Windows Defender ikke så slemt. Ikke det bedste, selvfølgelig, men det bliver jobbet gjort.
Men lad os sige, at du er i en situation, hvor Windows Defender ikke virker (f.eks. Et tredjepartsprogram gør det ubrugeligt) og et alternativ er ikke tilgængeligt (måske har du ikke internetadgang), men du skal scanne dit system for trusler. Hvad kan du gøre?
Mærkeligt nok kan PowerShell hjælpe! Ved hjælp af en simpel kommando kan du køre en Windows Defender-scanning uden faktisk at starte Windows Defender.
Åbn en forhøjet PowerShell, se instruktionerne ovenfor.
Når UAC-prompt vises, skal du klikke på Ja .

Kør Start-MpScan-kommandoen. Basiskommandoen starter en scan ved hjælp af standardparametre. Du kan angive hvilket drev eller bibliotek der skal scannes ved hjælp af en parameter som -ScanPath "C:" . Du kan også angive en scanningstype ved hjælp af -ScanType [QuickScan / FullScan / CustomScan] .
Opdater trusselaturer. Malware scanninger med Windows Defender er kun lige så gode som de trusselsdefinitioner, som Windows Defender ved. At holde disse definitioner up-to-date er afgørende. Du kan bruge kommandoen Update-MpSignature til dette.
Få mere at vide om PowerShell
PowerShell vil kun blive stærkere og mere nyttigt, da Windows 10 udvikler sig og modnes. Hvis du bruger din computer til mere end bare Facebook-browsere og Solitaire-spil, bør du overveje at se på, hvordan PowerShell kan gøre dit liv lettere.
Alt ovenfor er bare toppen af isbjerget.
Hvad bruger du PowerShell til? Har du nogle tips, der kan hjælpe en PowerShell nybegynder? Del dine tanker med os i kommentarerne nedenfor!



