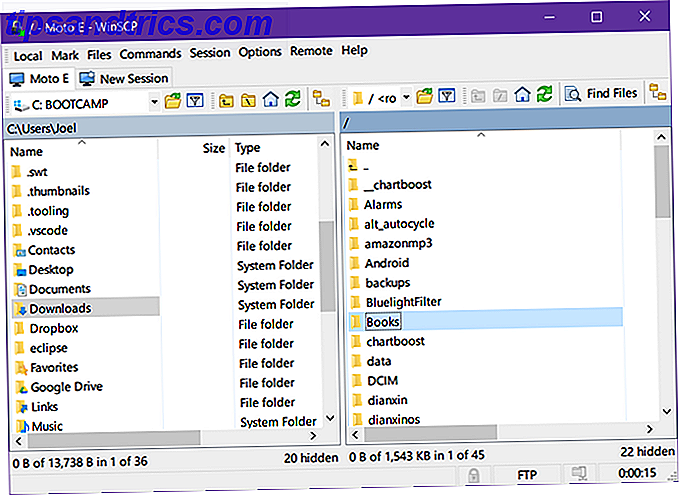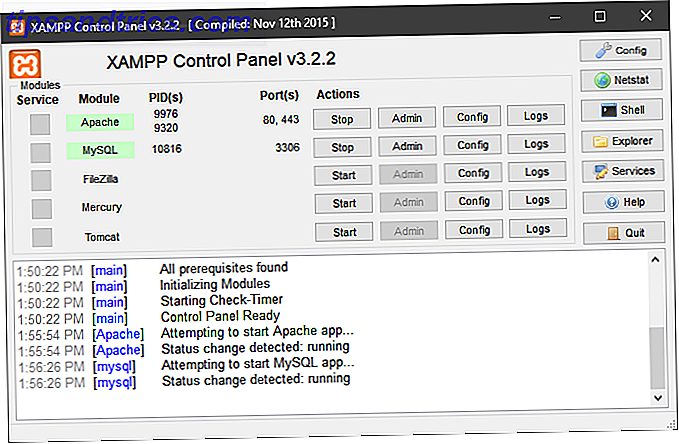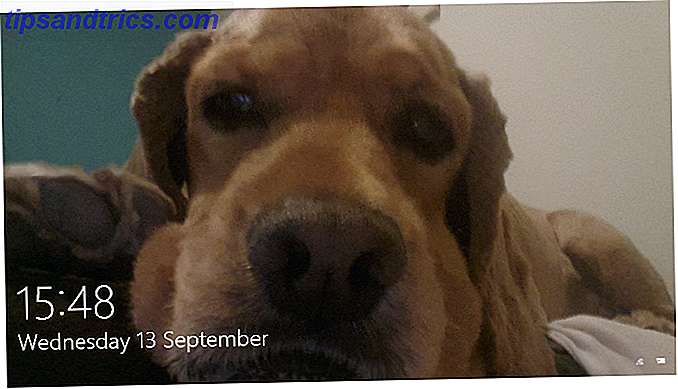Ankomsten af Ubuntu 18.04 LTS betyder, at alle installerer den kan nyde fem års langvarig support (LTS) fra Canonical.
Vi har allerede givet dig grunde til at opgradere til Ubuntu 18.04 LTS 7 Grunde til opgradering til Ubuntu 18.04 LTS 7 Grunde til opgradering til Ubuntu 18.04 LTS Ubuntu 18.04 LTS er den seneste langsigtede supportudgave af det mest populære Linux-operativsystem. Derfor skal du opgradere Ubuntu til den nyeste version. Læs mere . Her er et kig på nogle af de bedre nye funktioner, du kan nyde med den nyeste udgivelse af den ultimative Linux distribution.
1. Den nye desktop layout
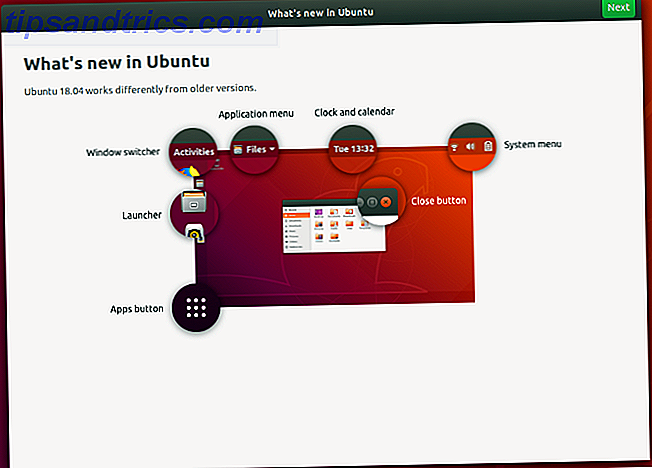
En hel masse nye funktioner er tilgængelige på det GNOME 3.0-baserede Ubuntu-skrivebord, som forklares på den nye velkomstskærm.
"Hvad er nyt i Ubuntu" demonstrerer, hvordan "Ubuntu 18.04 fungerer anderledes end ældre versioner." Sådan er det:
- Aktiviteter : Dette er vindueskifteren, som har et par skjulte muligheder, som vi ser nedenfor.
- Programmenu : Menuen for det aktuelt åbne vindue eller app.
- Ur og kalender : Viser den aktuelle dag og klokkeslæt. Klik for at se en mere detaljeret kalender.
- Systemmenu : Her finder du tilslutningsstatus, lydstyrke, batteriindikator osv.
- Launcher : Som standard til venstre på displayet kan dette flyttes til forskellige positioner omkring skrivebordet. Foretrukne apps kan fastgøres og lanceres herfra.
- Apps-knap : Klik på dette for at se en liste over installerede apps. To visninger er tilgængelige; en viser alle installerede apps, mens den anden kun viser dem, du bruger regelmæssigt.
Afhængigt af hvilken version af Ubuntu du opgraderer fra, kan disse udviklinger virke lidt forvirrende. Heldigvis giver de mening, og du vil snart bruge disse nye funktioner uden en anden tankegang.
2. Mellem klik på musen!
På en mus med et rullehjul finder du normalt, at dette kan trykkes ned, hvilket giver dig et "midterklik". Nogle gange giver klik på venstre museknap og højre museknap sammen samme effekt.
De fleste touchpads har i dag også en mellemknapp, og moderne touchpads kan endda acceptere bevægelser som tre-fingersnekken, hvilket svarer til et mellemklik.
Ubuntu 18.04 LTS indeholder mellemklik support, der tilbyder en række genveje via brugergrænsefladen. Disse omfatter:
- Åbning af et nyt programvindue ved at klikke på appikonet.
- Åbn et link i en ny browser faneblad.
- Se indholdet af en mappe i en ny fane. Du kan også starte et program med et enkelt mellemklik klik.
Individuelle applikationer kan have (og understøtte) andre muligheder for den midterste museknap.
3. Nemmere App Installation Med PPAs
Installation af PPA'er har altid krævet brug af tre sæt kommandoer:
sudo apt-get-repository ppa:[ppa url] sudo apt update sudo apt install [app] Den første kommando tilføjer det nye lager, den anden opdaterer lagringslisten, og den tredje installerer appen. Effektivisering af processen løber Ubuntu 18.04 LTS automatisk opdateringskommandoen, så nu er alt hvad du skal indtaste, :
sudo apt-get-repository ppa:[ppa url] sudo apt install [app] Selvom det aldrig var den langsomste proces til at begynde med, vil det være nemt at spare dig lidt tid ved at miste denne opdateringskommando.
4. Hurtigere og minimale installeringsmuligheder
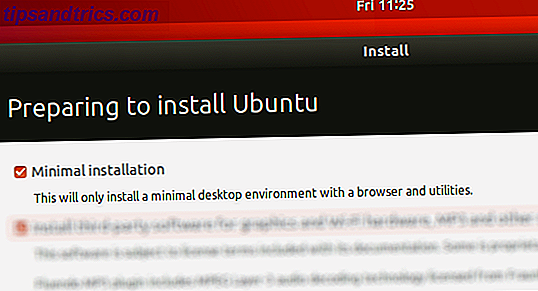
Når du installerer Ubuntu 18.04 LTS, har du mulighed for en minimal installation.
Denne valgmulighed er først i listen og adskiller sig fra at installere tredjepartsprogrammer til grafik, Wi-Fi-hardware osv. Det er også forskelligt fra muligheden for at downloade opdateringer under installationen (selvom det kan kombineres med denne mulighed).
Minimal installation, som du måske har gættet, installerer det minimale minimum af muligheder for Ubuntu 18.04 LTS. Gratis af bloatware, det lader dig installere de applikationer, du vil bruge. Dette har flere fordele, idet det primære er at installere Ubuntu er langt hurtigere uden at installere ekstra software.
5. Brug aktivitetsoversigten
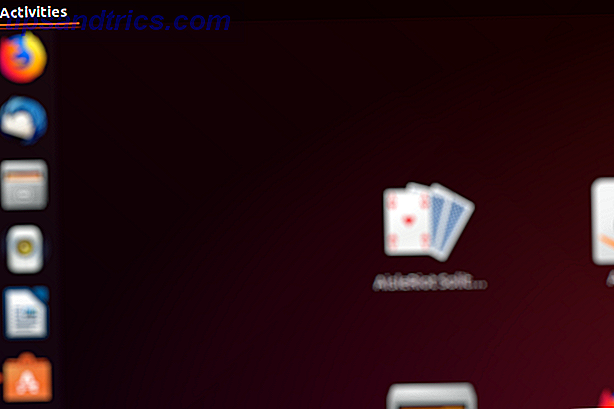
Aktivitetsoversigten kan åbnes ved at klikke på linket Aktiviteter, ved at flytte musen til det øverste venstre "hot" hjørneområde eller ved at trykke på Super-tasten (på en Windows-oprindelig enhed er dette Windows-tasten).
Du kan gøre flere ting med Aktiviteter, fra at se åbne opgaver til at se systemoplysninger.
For eksempel, selvom hele Ubuntu-familien er blevet opgraderet til Ubuntu 18.04 LTS, er standardbiblioteket baseret på GNOME 3.0. For at kontrollere, hvilken version af GNOME dit system kører, skal du klikke på Aktiviteter (øverst til venstre) og skrive "om".
Klik på knappen Om for at åbne, som viser oplysninger om dit system, herunder distributionens navn og GNOME-version.
6. Nemmere skærmbilleder og skærmoptagelser
GNOME-skærmbillede er blevet opgraderet, hvilket betyder at Ubuntu 18.04 LTS har de nemmeste skærmbilleder og skærmoptagelsesindstillinger på ethvert operativsystem!
For at tage et skærmbillede, skal du blot trykke på knappen Print Screen for en komplet fange af skrivebordet. Hvis du vil hente det aktive appvindue, skal du holde Alt + Udskrivningsskærm . Du kan også skærmbilleder et valgt område med Shift + Print Screen .
Skærmbillede muligheder findes i Aktivitetsoversigten. Her kan du finde de ovennævnte muligheder, som du skal vælge, før du klikker på Tag skærmbillede . Skærmbilledet Gem skærmbillede vises, så du kan vælge, hvor du vil gemme billedet. Som standard er dette mappen Billeder (dette er hvor skærmbilleder lavet med tastaturgenveje gemmes).
Derudover er det langt lettere at registrere dit skrivebord. Alt du behøver at gøre er at holde Ctrl + Alt + Shift + Print Screen for at starte optagelsen. En lille rød cirkel vises i øverste højre hjørne af skærmen, da optagelsen finder sted. Når du har fanget den ønskede aktivitet, skal du trykke på tastaturkombinationen igen for at stoppe optagelsen.
Videooptagelser gemmes i mappen Videoer med filnavne i formatet screencast [dato] [tid] . De gemmes som WEBM-filer, så de nemt kan deles, men kan nemt konverteres til MP4 eller et andet format med et konverteringsværktøj. De bedste gratis online-filkonvertere til alle dine formateringsbehov De bedste gratis online-filkonverterere til alle dine formateringsbehov, uanset om det er fra PDF til DOC, JPG til BMP eller MP3 til WAV, dokumenter, billeder, lyd og videofiler kan konverteres lettere end du tror. Læs mere .
Ubuntu 18.04 LTS: Ny version, nye funktioner!
Det er altid værd at opgradere til en LTS-udgivelse af Ubuntu. I 18.04 får du fordelene ved disse nye funktioner. At genskabe, de er:
- Revideret GNOME desktop interface.
- Mellem klik med musen.
- Nemmere måde at installere PPA-applikationer på.
- Brug minimal installation for hastighed.
- Tjek din GNOME-version.
- Optag nemt screencasts og screenshots.
Hvis du ikke allerede har opgraderet, er det nu tid. Og hvis du ikke kan, skal du muligvis opgradere til Ubuntu 17.10 først. Ellers skal du blot sikkerhedskopiere dine filer og mapper 6 Apps og tricks til at optimere dine Linux-systembackups 6 Apps og tricks til optimering af dine Linux-systembackups Bekymret om sikkerhedskopiering af data i Linux? Bekymret for at bruge dd, eller bare ønsker at gøre tingene så enkle som muligt? Disse tips hjælper dig med at lave enkle sikkerhedskopier, der ikke spiser opbevaring. Læs mere og udfør en komplet installation af Ubuntu 18.04 LTS.