
Det meste af tiden, når du kører statistik, vil du bruge statistisk software. Disse værktøjer er bygget til at lave beregninger som t- test, chi-square test, korrelationer og så videre. Excel er ikke beregnet til dataanalyse. Men det betyder ikke, at du ikke kan gøre det.
Uheldigvis er Excels statistiske funktioner ikke altid intuitive. Og de giver dig sædvanligvis esoteriske resultater. Så i stedet for at bruge statistikfunktioner skal vi bruge go-to Excel statistik-tilføjelsen: Data Analysis Toolpak.
Toolpak, på trods af sin temmelig uheldig stavning, indeholder en bred vifte af nyttige statistiske funktionaliteter. Lad os se, hvad vi kan gøre med Excel-statistikker.
Tilføjelse af Excel Data Analysis Toolpak
Mens du kan gøre statistik uden Data Analysis Toolpak, er det meget lettere med det. For at installere Toolpak i Excel 2016 skal du gå til Filer> Valg> Tilføjelser .
Klik på Gå ud for "Administrer: Excel-tilføjelser".
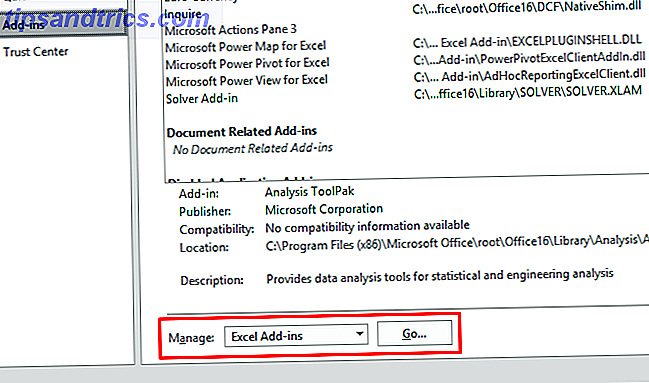
I det resulterende vindue skal du markere feltet ud for Analysis Toolpak og derefter klikke på OK .

Hvis du korrekt har tilføjet Data Analysis Toolpak til Excel, vil du se en Data Analysis- knap på fanen Data, grupperet i afsnittet Analyse :

Hvis du vil have endnu mere strøm, skal du sørge for at tjekke Excels ekstra add-ins Power Up Excel med 10 tilføjelsesprogrammer til behandling, analyse og visualisering af data som en Pro Power Up Excel med 10 tilføjelsesprogrammer til behandling, analyse og visualisering af data Som en Pro Vanilla Excel er fantastisk, men du kan gøre det endnu mere kraftfuldt med tilføjelser. Uanset hvilke data du skal behandle, er der chancer for, at nogen har oprettet en Excel-app til den. Her er et udvalg. Læs mere .
Beskrivende statistikker i Excel
Uanset hvilken statistisk test du kører, vil du sandsynligvis få Excels beskrivende statistikker først. Dette vil give dig information om midler, medianer, varians, standardafvigelse og fejl, kurtosis, skævhed og en række andre figurer.
Løbende beskrivende statistikker i Excel er nemme. Klik på Data Analysis i fanen Data, vælg Beskrivende statistik, og vælg dit inputområde. Klik på pilen ved siden af feltet Indtastningsområde, klik og drag for at vælge dine data, og tryk på Enter (eller klik på den tilsvarende pil ned), som i GIF nedenfor.

Sørg derefter for at fortælle Excel, om dine data har etiketter, hvis du vil have output i et nyt ark eller på samme, og hvis du vil have oversigtsstatistikker og andre muligheder.

Herefter slår du OK, og du får din beskrivende statistik:

Studerendes t-Test i Excel
T- testen er en af de mest grundlæggende statistiske tests, og det er let at beregne i Excel med Toolpak. Klik på knappen Dataanalyse og rul ned, indtil du får vist t- testindstillingerne.

Du har tre valg:
- t-Test: Parret to prøver for midler skal bruges, når dine målinger eller observationer blev parret. Brug dette, når du tog to målinger af de samme emner, som f.eks. Måling af blodtryk før og efter en intervention.
- t-Test: To-stikprøve antagelse af ensartede afvigelser bør anvendes, når dine målinger er uafhængige (hvilket normalt betyder, at de blev udført på to forskellige faggrupper). Vi diskuterer del "lige variationer" i et øjeblik.
- t-Test: Two-Sample Assuming Uequal Variances er også til uafhængige målinger, men bruges, når dine afvigelser er ulige.
For at teste om afvigelserne af dine to prøver er ens, skal du køre en F-test. Find F-Test to-prøve for afvigelser i listen Analyseværktøjer, vælg det, og klik på OK .

Indtast dine to datasæt i indgangsområdet bokse. Forlad alfa-værdien på 0, 05 medmindre du har grund til at ændre det - hvis du ikke ved hvad det betyder, skal du bare forlade. Klik endelig på OK .
Excel giver dig resultaterne i et nyt ark (medmindre du valgte udgangsområde og en celle i dit nuværende ark):

Du kigger på P-værdien her. Hvis det er mindre end 0, 05, har du ulige afvigelser . Så for at køre t- testen, skal du bruge den uensartede afvigelsesmulighed.
For at køre en t- test skal du vælge den relevante test fra vinduet Analyseværktøjer og vælge begge sæt af dine data på samme måde som i F-testen. Forlad alfa-værdien ved 0, 05, og tryk OK .

Resultaterne omfatter alt, hvad du skal rapportere for en t- test: midlerne, grader af frihed (df), t statistik og P-værdierne for både en- og to-tailed tests. Hvis P-værdien er mindre end 0, 05, er de to prøver signifikant forskellige.
Hvis du ikke er sikker på, om du vil bruge en eller to-tailed t- test, skal du tjekke denne explainer fra UCLA.
ANOVA i Excel
Excel Data Analysis Toolpak tilbyder tre typer af variansanalyser (ANOVA). Desværre giver det dig ikke mulighed for at køre de nødvendige opfølgende test som Tukey eller Bonferroni. Men du kan se, om der er et forhold mellem et par forskellige variabler.
Her er de tre ANOVA-test i Excel:
- ANOVA: Single Factor analyserer varians med en afhængig variabel og en uafhængig variabel. Det er bedre at bruge flere t- test, når du har mere end to grupper.
- ANOVA: To-faktor med replikering svarer til den parrede t- test; det involverer flere målinger på enkelt emner. "To-faktor" -delen af denne test indikerer, at der er to uafhængige variabler.
- ANOVA: Two-Factor uden replikation involverer to uafhængige variabler, men ingen replikation i måling.
Vi vil gå over single-factor analysen her. I vores eksempel ser vi på tre sæt tal, mærket "Intervention 1", "Intervention 2" og "Intervention 3." For at køre en ANOVA, klik på Data Analysis, og vælg derefter ANOVA: Single Factor .

Vælg indgangsintervallet og sørg for at fortælle Excel, om dine grupper er i kolonner eller rækker. Jeg har også valgt "Etiketter i første række" her, så gruppens navne vises i resultaterne.
Efter at have ramt OK får vi følgende resultater:

Bemærk, at P-værdien er mindre end 0, 05, så vi har et betydeligt resultat. Det betyder, at der er en signifikant forskel mellem mindst to af grupperne i testen. Men fordi Excel ikke giver tests til at bestemme, hvilke grupper der er forskellige, er det bedste, du kan gøre, at se på gennemsnittene vist i resuméet. I vores eksempel ser Intervention 3 ud, at det nok er det, der adskiller sig.
Dette er ikke statistisk lyd. Men hvis du bare vil se om der er en forskel, og se hvilken gruppe der sandsynligvis forårsager det, vil det fungere.
To-faktor ANOVA er mere kompliceret. Hvis du vil vide mere om, hvornår du skal bruge tofaktormetoden, kan du se denne video fra Sophia.org og eksemplerne "Realistisk statistik" uden "replikering" og "med replikation".
Korrelation i Excel
Beregning af korrelation i Excel er meget enklere end t- test eller en ANOVA. Brug knappen Data Analyse til at åbne vinduet Analyseværktøjer og vælg Korrelation .

Vælg dit inputområde, identificer dine grupper som kolonner eller rækker, og fortæl Excel, om du har etiketter. Herefter skal du trykke på OK .

Du får ikke nogen vigtige foranstaltninger, men du kan se, hvordan hver gruppe er korreleret med de andre. En værdi af en er en absolut korrelation, hvilket indikerer, at værdierne er nøjagtigt ens. Jo tættere på korrelationsværdien, desto stærkere er sammenhængen.
Regression i Excel
Regression er en af de mest anvendte statistiske tests i industrien, og Excel pakker en overraskende mængde strøm til denne beregning. Vi kører en hurtig multipelregression i Excel her. Hvis du ikke er bekendt med regression, skal du se HBRs vejledning til brug af regression for erhvervslivet.
Lad os sige, at vores afhængige variabel er blodtryk, og vores to uafhængige variabler er vægt og saltindtagelse. Vi ønsker at se, hvilken er en bedre forudsigelse for blodtryk (eller hvis de begge er gode).
Klik på Data Analysis og vælg Regression . Du skal være forsigtig, når du udfylder indgangspanelbokse denne gang. Input Y Range feltet skal indeholde din enkelt afhængige variabel. Input X Range- boksen kan indeholde flere uafhængige variabler. For en simpel regression, skal du ikke bekymre dig om resten (dog husk at fortælle Excel, hvis du valgte etiketter).
Sådan ser vores beregning ud:

Efter at have ramt OK, får du en stor liste over resultater. Jeg har fremhævet P-værdien her for både vægt og saltindtagelse:

Som du kan se, er P-værdien for vægt større end 0, 05, så der er ingen signifikant forhold der. P-værdien for salt er dog under 0, 05, hvilket indikerer, at det er en god forudsigelse for blodtrykket.
Hvis du planlægger at præsentere dine regressionsdata, skal du huske at du kan tilføje en regressionslinje til en scatterplot i Excel. Det er en god visuel hjælp Sådan visualiserer du din dataanalyse med Excels elværktøjer Sådan visualiserer du din dataanalyse med Excels elværktøjer Excel dræber det med sine avancerede datahåndteringsfunktioner. Når du har brugt et af de nye værktøjer, vil du have dem alle. Bliv master i din dataanalyse med elværktøjer! Læs mere for denne analyse.
Excel Statistik: Overraskende Capable
Mens Excel ikke er kendt for sin statistiske kraft, pakker det faktisk nogle virkelig nyttige funktionaliteter. Især når du downloader statistik-add-in-datasætningen Data Analysis Toolpak. Jeg håber du har lært at bruge Toolpak, og at du nu kan spille rundt på egen hånd for at finde ud af, hvordan du bruger flere af funktionerne.
Med dette nu under dit bælte, tag dine Excel-færdigheder til næste niveau med vores artikler om brugen af Excel's Goal Seek-funktion til mere datakrydning, mastering af IF-udsagn i Excel og tilføjelse af dropdown-lister som celler i Excel.
Jeg har også linket til andre websteder, der har gode statistiske tutorials, hvor vi måtte springe over forvirrende koncepter. Sørg for at tjekke vores guide til gratis statistikressourcer. Lær statistik gratis med disse 6 ressourcer. Lær statistik gratis med disse 6 ressourcer. Statistik har et ry om et emne, der er svært at forstå. Men at lære af den rigtige ressource hjælper dig med at forstå undersøgelsesresultater, valgrapporter og dine statistikopgaver på ingen tid. Læs mere også.



