
Layer 1 ... Layer 2 ... Layer 3 ... ad infinitum.
Tænk på lag som transparente plastark, der er organiseret oven på hinanden, og billedet er tydeligt. Men dårlig organisation kan gøre dem til stakke af aviser - og en opskrift på katastrofe, når det kommer til et fotoredigeringsarbejde. Lag er kernen i Adobe Photoshop.
Måske som en nybegynder har du afskediget brug af Photoshop-lagledningstricks til senere. Men organisationen er så meget en vane, da det er en prioritet. Tænk bare på dig selv i modtageren: nogen har lige sendt dig en PSD-fil med to dusin lag, og alle uden navne eller orden. Held og lykke med at arbejde med det!
Regel nummer et er at navngive alle Photoshop-lagene, så snart du opretter dem. Men der er nogle få regler at arbejde med, og de kan alle gøre dit liv lettere.
1. Farvekode lag
Giv hvert lag et navn. Giv dem også en unik farve for at få øje på dem i stakken af lag. For eksempel kan du farvekode lignende lag med samme farve. Eller du kan bruge en farvekode, der matcher farven i det specifikke lag.
Højreklik på Eye-ikonet for laget, du ønsker at farvekode> Højreklik-menuen vises ved siden af laget> Vælg farven for laget> Klik på OK.

For at fjerne farvekoden skal du højreklikke igen og vælge Ingen farve .
2. Organiser lag i mapper
Koncern lignende funktionelle lag i deres egne mapper. For mange lag stablet oven på hinanden, og du kan miste din vej, når du anvender redigeringer eller masker.
Lag er som gennemsigtige plastikplader oven på hinanden. En mappe er ligesom et bindemiddel, som du bruger til at holde disse lignende ark (f.eks. Alle lag, der går i redigering af himlen på et fotografi) sammen, så du kan arbejde på dem som en gruppe.
Vælg de lag, du vil have først, og klik derefter på det samme nye gruppeikon nederst på paletten Lag.
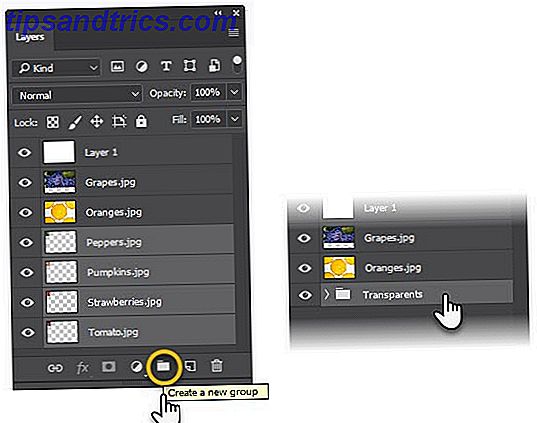
Du kan også oprette en tom gruppe og derefter trække lagene i mappen en ad gangen eller flere ad gangen. Mærk den grupperede mappe med et navn. For at se alle de enkelte lag skal du klikke på den lille pil for at udvide hele gruppen.
Grupper hjælper dig med at bruge enhver redigering af arbejdsgang på flere lag sammen. Du kan skifte synligheden af de grupperede lag som du ville for det enkelte lag. En stor fordel er, at du kan anvende masker til hele gruppen.
Photoshop giver dig også mulighed for at huse grupper inden for hinanden og oprette en lagdelt mappestruktur, der gør det nemmere at administrere komplekst dokument. Hvis du vil opdele en masse lag, skal du højreklikke på gruppen og vælge Ungroup .
3. Skjul flere Photoshop-lag i en klik
Din billedfil kan have hundredvis af lag, men du vil kun se et lag uden at andre forstyrrer det. Du behøver ikke at gå til hvert lag eller laggruppe og slukke for synligheden. Brug en genvej til hurtigt at slukke alt, men det ene lag.
Tryk på Alt- tasten ( Alternativ på Mac) og klik på øjenikonet ved siden af det lag, du vil se. Alle de andre lag bliver automatisk skjult.

Tryk på Alt-tasten og klik igen på øjet for at gøre dem alle synlige igen.
Vil du blive en god fotograf? Start med lag selv som en fotografering og Photoshop-nybegynder 10 Skal kende indledende Photoshop-færdigheder til nybegynderefotografer 10 Må vide indledende Photoshop-færdigheder for nybegyndere Fotografer I denne vejledning tager vi et kig på nogle Photoshop-funktioner, du kan dykke lige ind, selvom du har lidt eller ingen tidligere fotoredigeringserfaring. Læs mere .
Har du regnet ud den grundlæggende ide bag lagene? Hvad er de andre tidsbesparende Photoshop-laggenveje, du ved om?



