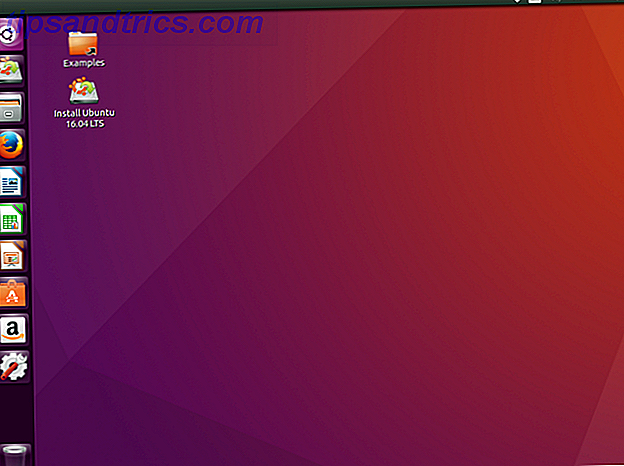Du har muligvis haft et filmtekst for nylig på dit sociale medier feed uden at vide det. De er disse GIF-billeder En hurtig Photoshop-vejledning til oprettelse af animerede GIF'er En hurtig Photoshop-vejledning til oprettelse af animerede GIF'er Lad os se, hvordan du bruger Photoshop til at oprette en hurtig GIF-animation. Disse enkle trin er lette at følge, selv for begyndere. Læs mere, som aldrig synes at ende, fast på en konstant, perfekt sløjfe.
Lad ikke dens kompleksitet narre dig. Du kan nemt genskabe denne effekt på din egen computer. Metoden der bruges til at oprette effekten er grundlæggende, men det giver mulighed for en lang række anvendelser; Du kan bruge den på de fleste videoklip, filmklip eller stock footage.
Cinemagraph eksempler
Her er et godt eksempel fra Reddit-brugerens orbojunglist af den subtile og imponerende karakter af et filmtekst. I en del af billedet virker det lige så stille som et fotografi. I en anden synes det at flytte på ubestemt tid.

Cinemagraphs er nogle af de roligteste billeder, du finder på internettet. Deres skabelse er også enkel, hvilket kræver lidt mere end et bevægeligt billede og en lagmaske Photoshop Tips: Valg med Quick Mask Photoshop Tips: Valg med Quick Mask Læs mere.
Bedste af alt, dit klip skal kun være et par sekunder for at opnå den imponerende effekt.

Alt du behøver er Photoshop, et klip af subtil bevægelse og et par minutter for at skabe et af disse tidløse kunstværker.
Korrekt optagelse til et filmtekst
Få lager eller rå footage 4 Stock Video Websites til at fange et glimt af historien fanget på film 4 Stock Video Websites at fange et glimt af historien fanget på film Der er en hel del andre hjemmesider derude, som vært lager video footage fra centrale øjeblikke i historien . De afspiller ikke kun øjenvidne konti, men også give os historielektioner i video ... som det skete .... Læs mere bør ikke være et problem. Dit klip må kun opfylde to kriterier: en forholdsvis stadig del af din ramme og en gentagne del.
Selvom optagelsen ikke behøver at være helt stille - med andre ord, kan du replikere effekten med næsten enhver stock footage - de bedste resultater er dem med sidestykke bevægelse og stilhed. Jeg vil bruge følgende klip fra Louis CKs korte film Tomorrow Night for at give et eksempel.

Bemærk regnskiftet gennem vinduet i baggrunden. Det vil være omdrejningspunkt for effekten. For at starte din effekt skal du blot trække og slippe din videofil i Photoshop. Clip trimning vil ske under hele denne proces, så sørg for at du bruger et par sekunder af optagelser før redigering for at opnå din effekt.
1. Samme start og slutning ramme
Vores videooptagelser skal vise for et sekund eller to. Vi behøver kun at fange den bevægelse, der er til stede i vores klip. Det betyder, at vi kan krympe vores clip meget og stadig bevare et problemfrit filmfelt. Husk, det vil løbe på ubestemt tid, så længden er ikke et problem.
Først skal du klikke på indstillingen tandhjul og sikre, at Loop Playback er markeret. Det sikrer, at din video afspilles gentagne gange under redigering, hvilket sikrer, at din video er sømløs.

Sæt dit hovedklip i Photoshop, og bemærk, hvor meget bevægelse du skal beskære i forgrunden. Når man optager en scene, vil skuespillerne tilfældigt bevæge sig frem og tilbage under taler, walking og lignende. Vores forgrunden kan ende med at ødelægge vores bevægelige baggrund.
Den bedste måde at rette op på problemet er at beskære hele klippet, så forgrunden af den første ramme optager det mest baggrundsrum i en ramme. Eksemplet herunder viser logikken bag trimning af klipet og derved vælger den første ramme.

Brug saksværktøjet til at adskille dit tidligere klip fra den nye. Slet det forrige klip. Selvom trimning vil forkorte din video, vil optagelserne før din trimme blive nyttige senere.
Træk derefter din videogruppe, der er mærket Video Group 1 i eksemplet nedenfor, for at duplikere dit klip. Du kan også trykke på Ctrl + Alt + J for at oprette en kopi af dit valgte lag.

Nu hvor jeg har lavet to præcise videoklip, kan jeg opnå den ønskede effekt. Processen vil afslutte dine optagelser med den samme ramme, som det begynder med, og skabe en sløjfe, som vi vil bruge til at opnå vores effekt.
Tag dit andet lag og træk det til slutningen af dit første lag. Klik derefter og træk til venstre den første ramme i dit andet lag. Det vil bringe den tidligere, beskårne optagelse tilbage fra dit originale lag.
Der bør være nogle overlapninger mellem det første og det andet klip. Mængden af overlap er op til dig, men bør ikke strække sig forbi halvvejsmarkeringen af din originale optagelse. Til sidst trækker du slutningen af det andet klip til slutningen af den første. Begge klip skal nu begynde på forskellige tidspunkter, men slutter samtidig.

Spil det tilbage. Du vil bemærke, at kun ét klip spiller. Det er ikke en fejl, og er afgørende for din effekt.
2. Klipovergang
I et Photoshop-vindue afhænger mængden af et visuelt billede eller falder af dens opacitet . Et uformelt eksempel på forskellige opacitet i et enkelt billede ville være et vandmærke Sådan vandmærke billeder ved hjælp af Photoshop Sådan bruges vandmærkebilleder ved hjælp af Photoshop Der er flere muligheder for, hvordan du kan vandmærke dine billeder online, men ved at bruge en webapp kan det have sine ulemper. I stedet kan du bruge Adobe Photoshop til at lave vandmærker. Læs mere . Vi skal jævnt udfase opaciteten af det første lag af vores projekt for at overgå til det andet.
Klik på rullemenuen ved siden af det øverste klip på dit tidsliniepanel . Det vil vise dine videoindstillinger. Klik på Opacity timer, og keyframe i form af en gul diamant vises sammen med dine optagelser. Sørg for, at keyframe er placeret i begyndelsen af dit kortere klip ved at klikke og trække til det ønskede sted.

Keyframe gemmer opacitet information ved en bestemt del af din video. Træk din tidslinjemarkør til slutningen af dit klip, og klik på den lille diamant ved siden af din Opacitet- indstilling for at oprette en anden keyframe.

Sænk derefter din opacitet fra 100% til 0%. Indstillingen findes i dit lagpanel .
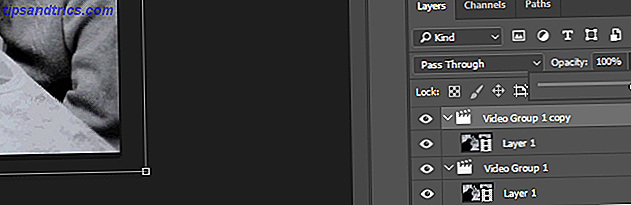
Husk, den nye keyframe skal vises i slutningen af din video.
3. Lagmaske
Din video skal have en bemærkelsesværdig overgang. Det skyldes at fastgøre det første klips opacitet.

Indstil nu din tidslinjemarkør til begyndelsen af videoen. Når du er færdig, skal du trykke på Ctrl + Alt + Skift + E. Tastaturkommandoen De bedste måder at lære alle tastaturgenveje, du nogensinde har brug for de bedste måder at lære alle tastaturgenveje, du nogensinde har brug for Der er mange tastaturgenveje, du ikke bruger. Vi giver dig alle de rigtige ressourcer til at lære dig alt, hvad du behøver at vide om tastaturgenveje. Husk tastaturgenveje for øjeblikkelig produktivitet. Læs mere vil oprette en stadig ramme af din video.
Træk billedlaget til den øverste del af fanen Lag, og trim så det ender på samme sted som vores videoklip. Hvis du afspiller din video, vil du kun se stillbilledet.
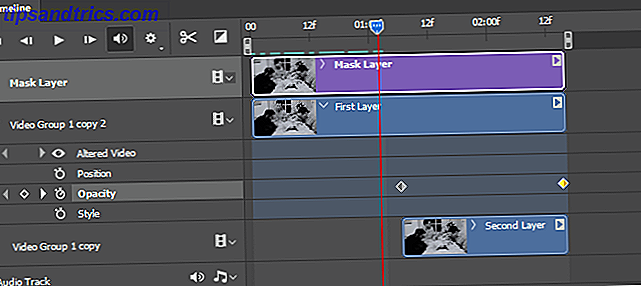
Nu kan vi oprette lagmasken for kun at tillade vinduets bevægelse. Når billedlaget er valgt, skal du oprette en lagmaske ved at klikke på det tredje ikon nederst på panelet Lag .
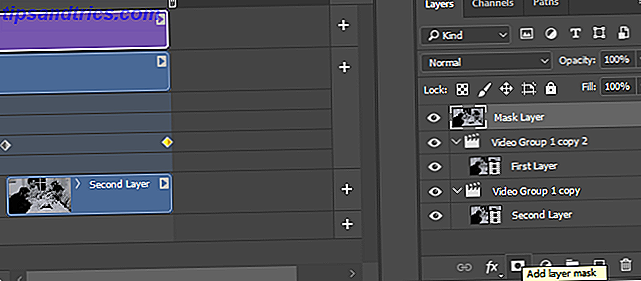
Når du har valgt en lagmaske, vises et hvidt baggrundsbillede ved siden af laget.
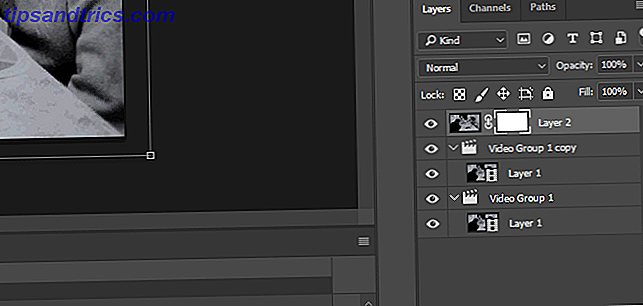
Klik på det hvide billede ved siden af dit billede, og vælg dit børsteværktøj. Sørg for, at din forgrundsborste er indstillet til Sort og juster børsterstørrelse A Begyndervejledning til oprettelse af brugerdefinerede børster i Photoshop En nybegyndervejledning til oprettelse af brugerdefinerede børster i Photoshop Adobe Photoshop børster er en praktisk måde at tilføje interesse for dine designs på, ligesom du kan lav dine egne brugerdefinerede mønstre, du kan lige så nemt designe og lave dine egne børster. Læs mere . Indstil din størrelse til det, der virker med dit billede, og indstil din børstehårdhed til 0% . Det vil skabe en glat børste grænse. Begynd først at børste over din bevægelse.
For at lette processen skal du trykke på tasten \ tasten (over Enter-tasten). Det giver dig mulighed for at se din overlejringsmaske i rødt. Tag din tid til at børste kun over den bevægelse, du vil tilføje. Børsteværktøjet vil slette stillbilledernes indhold fra videoen og afsløre videoen nedenunder.
På samme måde bør du børste din video ved hjælp af hvid vilje, slette din maske og bevare dit stillbillede. Gentag børste og afspil din video for at se, hvad uønsket uønsket bevægelse stadig er til stede.

Når du er færdig med maskeringsprocessen, kan du fortsætte med at gemme dit arbejde.
4. Gemme dine filmtekster
Nu hvor du har beskåret handlingen fra passiviteten, skal du gemme dit arbejde som en GIF. Da GIF'er har evnen til at spille kontinuerligt, vil du kunne nyde den ubegrænsede handling af din video gennem formatet. Men det kræver lidt mere indsats end at gemme din fil som en normal video eller et billede.
Gå til File> Export> Save for Web (Legacy) for at komme i gang. I rullemenuen ved siden af Til stede skal du vælge GIF 128 Dithered . Derefter foretages fire hovedændringer til de registrerede indstillinger:
- Selektiv til perceptuel - Dicetterer farvepaletten på din GIF.
- Farver: 128 til 256 - Tilføjer en større farvepalet til din GIF, der forbedrer den samlede billedkvalitet.
- Diffusion til støj - påvirker, hvordan farver overgår fra ramme til ramme. Da vi ønsker, at farverne i vores billede skal blandes problemfrit, er det bedre at finjustere støj frem for diffusion . Dine resultater kan variere, så er du velkommen til at teste de forskellige muligheder.
- Dither: 88% til 100% - Dicerer mængden af farveoplysninger, der er nødvendige for at påvirke skygge og rammeovergang. En høj dithastighed giver mulighed for en glattere farveovergang end ellers.
Den endelige redigering, du skal foretage, ændrer dine indstillinger for Looping Options fra One to Forever . Det er afgørende for bevægelsens gentagne virkning.
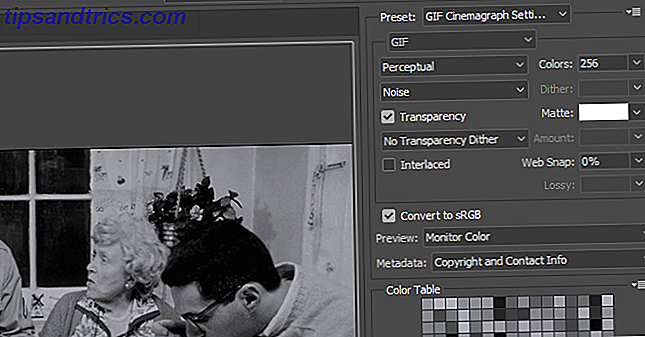
Du er velkommen til at lege med disse indstillinger. Nogle vil fungere bedre med farvebilleder, mens andre ikke vil. Den eneste måde at vælge de absolut bedste indstillinger på er at finde dem selv.
Endelige produkter
Her er et par af de endelige produkter, jeg kom op med, kun ved hjælp af denne metode og CK's Tomorrow Night som kildeoptagelser. Følgende er det endelige produkt fra vores ovenstående forklaring.

Der er flere ting man kan gøre for at forbedre billedet, f.eks. Tilføje visuelle effekter eller justere maskestørrelse. Alle disse blev imidlertid oprettet med kun de viste metoder.

Klip med et bevægeligt kamera er vanskeligere at opnå effekten end med stadig en, som det er tilfældet med det følgende eksempel.

Selvom der er nogle blatante biprodukter ved hjælp af metoden - for eksempel blurriness når overgangen klipper - det samlede produkt er hurtigt at opnå og ser godt ud.

Bevægelser som rygning eller hældning af vand er det nemmeste at bruge med effekten givet deres tilfældige, gentagne bevægelse.

Du kan endda afvige fra den ovenfor foreslåede metode. Følgende eksempel indebærer vores maskeringsmetode, men bruger en simpel håndbevægelse i stedet for to overførte klip for at skabe bevægelse.

Et perfekt klip til denne effekt ville være en med subtil bevægelse og et still kamera, som det følgende eksempel viser.

Her er et andet eksempel, der opfylder de næsten perfekte betingelser, der kræves for at skabe en rolig, evig GIF.

Som du kan se, fandt vi et overskud af filmklip for at lave filmtekster. Du finder det samme gælder med dine optagelser.
Går og går og går ...
Denne Photoshop-effekt Sådan oprettes en tekst Fremhæv effekt i Photoshop Sådan oprettes en tekst Fremhæv effekt i Photoshop Hvis du vil fremhæve tekst i Photoshop, er dette den nemmeste metode til at få det gjort. Læs mere skaber varige videoer på mere end en måde. Ikke alene løber de på ubestemt tid, de har også evnen til at lave enkle filmfilm om et par minutter.
Selv om processen kan vise sig vanskeligt i starten, vil nogle af disse projekter vende dig fra en nybegynder til en erfaren professionel professionel på ingen tid!
Ligesom cinemagraphs? Hvad andre vil du nyde at se? Lad os vide i kommentarerne nedenfor!

![Sådan installeres Java på Fedora [Linux]](https://www.tipsandtrics.com/img/linux/810/how-install-java-fedora.jpg)