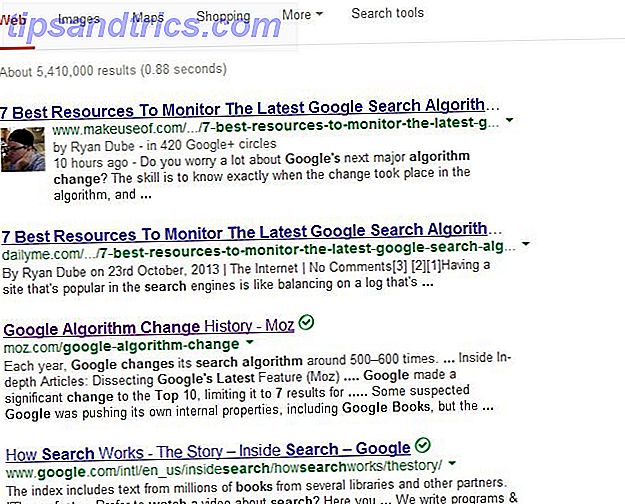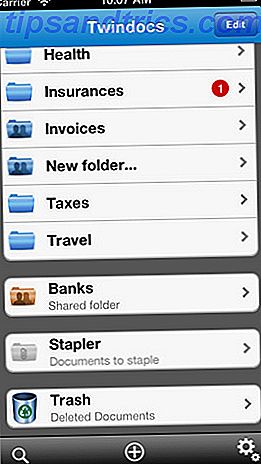Bare fordi du kører et Linux-operativsystem, betyder det ikke, at du ikke vil løbe ind i problemer fra tid til anden. Det er altid godt at have en backup plan, bare hvis der opstår et problem. Måske angriber en sjælden Linux-virus; Måske vil du blive målrettet af ransomware svindlere.
Din Linux-installation kan udvikle en fejl; Du kan opgradere harddisken til et større volumen. Eller din HDD kan simpelthen mislykkes Undgå Linux HDD Fejl og fejl med disse værktøjer Undgå Linux HDD Fejl og fejl med disse værktøjer Fra personlige erfaringer, når jeg har et problem med nogen komponent i min computer, er det oftere harddisken end noget andet. Min CPU har aldrig svigtet mig, heller ikke min RAM, og mit bundkort ... Læs mere. Uanset problemet, hvis du har en sikkerhedskopi af din Linux-installation - eller endda hele disken - bliver det forholdsvis enkelt at få tingene igen og igen.
Uanset om du bruger funktioner, som er indbygget i dit Linux-operativsystem, eller hvis du installerer et tredjepartsværktøj, skal det ikke vare længe før du kan få dit system til at køre igen.
1. dd, Native Linux Cloning Tool
Måske kan det mest magtfulde Linux-værktøj af dem alle, dd (undertiden omtalt som "disk destroyer") klone en hel HDD eller disk partition til en anden. Men hvis det er misbrugt, kan det slette indholdet på din disk.
Som sådan bør du bruge med ekstrem forsigtighed. Du finder dd indbygget i de fleste Linux operativsystemer. Hvis ikke, skal du installere det fra pakkehåndteringen. For at klone computerens harddisk skal du bruge kommandoen:
dd if=/dev/sdX of=/dev/sdY bs=64K conv=noerror, sync Her er sdX kildeskiven, mens sdY er destinationen. Den numeriske værdi 64K svarer til kommandoen for blokstørrelse, bs. Standardværdien er 512 bytes, hvilket er meget lille, så det er bedst at medtage 64K eller den større 128K som en betingelse. Men: mens en større blokstørrelse gør overførslen hurtigere, gør en mindre blokstørrelse overførslen mere pålidelig.
Hvis du kun vil klone en partition på dit drev, skal du bruge
dd if=/dev/sda1 of=/dev/sdb1 bs=64K conv=noerror, sync Som du kan se, vil partitionen sda1 (det vil sige partition 1 på enheden sda) klones til sdb1 (en nyoprettet partition 1 på enheden sdb), f.eks. En sekundær eller ekstern harddisk, der er fastgjort til din computer.
Tryk på Enter for at køre kommandoen. Hvor lang tid det tager, afhænger af diskens eller partitionens størrelse. Bare sørg for, at destinationsvolumen er stort nok til at gemme det!
2. Partimage, Partition Backup Tool
Hvis du har problemer med at forsøge at få hovedet omkring instruktionerne med dd eller foretrækker at undgå ved en fejltagelse at slette din harddisk med typografi, er partimage også tilgængelig for de fleste distroer og har ingen risiko for "ødelæggere"!
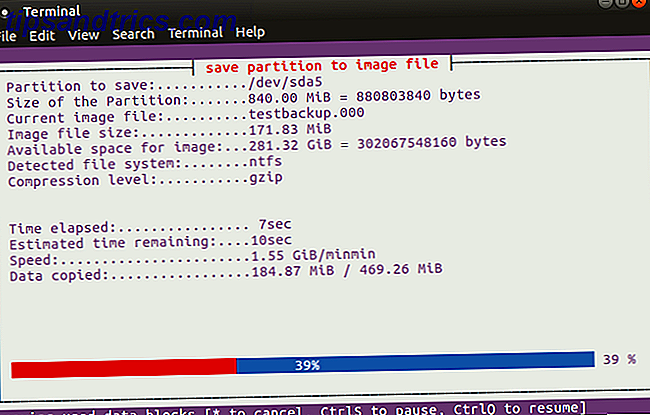
Partimage understøtter dog ikke ext4-filsystemet, så undgå at bruge det til kloning af diske eller partitioner af den type. Det kan dog om nødvendigt bruges til at klone Windows-diskformater (FAT32 eller NTFS, selv om dette er eksperimentelt) samt det mere udbredte Linux-filsystem ext3 og andre ældre alternativer.
Før du starter, skal du sørge for, at den partition du ønsker at klone os umonteret (med kommandoen overount. Montering af harddiske og partitioner ved hjælp af Linux-kommandolinjemontering af harddiske og partitioner Brug af Linux-kommandolinjen Ønsker du at få mere fra Linux-terminalen? manuelt montere og afmontere dine harddiske er et godt sted at starte. Moderne Linux-distributioner gør dette meget lettere og intuitivt end nogensinde. Læs mere). Ellers skal du afslutte partimage for at gøre det, før du fortsætter med processen. Du kan til enhver tid afslutte med F6- tasten.
For Ubuntu, installer med
sudo apt-get install partimage Du skal derefter starte fra kommandolinjen med
sudo partimage Dette er en musedrevet applikation, som kræver, at du først vælger den partition, der skal klones.

Tryk let til højre på piletasterne for at flytte til næste afsnit, Billedfil for at oprette / bruge, og give det et navn (eller indtast filnavnet for det billede, der skal gendannes).

Du kan derefter vælge den korrekte handling, der skal udføres (sørg for, at den valgte indstilling har en stjerne), og tryk på F5 for at fortsætte. På det følgende skærmbillede skal du vælge komprimeringsniveauet og dine foretrukne indstillinger. Der er også mulighed for at indstille en billeddelingsfunktion og indstille en instruktion for, hvad der skal ske, når backupen er lavet.

Tryk på F5 for at fortsætte, bekræft detaljerne, og tryk derefter på OK for at starte processen. Hastigheden af dette vil afhænge af strømmen af din computer.
Hvis du leder efter en hurtig og beskidt - men sikker - disk kloning løsning til Linux, er partimage det bedste valg.
3. Partclone, Software til partition imaging og kloning
For et mere modent alternativ til dd, der understøtter sikkerhedskopier af ext4-filsystemet, er partclone nem at bruge, men kræver igen tekstkommandoer snarere end et tastatur- eller musedrevet interface. Installer med
sudo apt-get install partclone ... og lancere med
partclone.[fstype] ... hvor [fstype] er filsystem typen af den partition, du ønsker at klone.
Følgende kommando vil oprette et diskbillede af hda1 (harddisk 1, partition 1) kaldet hda1.img:
partclone.ext3 -c -d -s /dev/hda1 -o hda1.img Du vil muligvis gerne gendanne billedet, så brug det
partclone.extfs -r -d -s hda1.img -o /dev/hda1 Yderligere detaljer om brugen findes på partclone hjemmeside.
4. Clonezilla, Populær Disaster Recovery Solution
For en mere fleksibel løsning, hvorfor ikke prøve Clonezilla? Denne katastrofeopdatering, software er baseret på Partclone, og er egnet til en række diskkloningopgaver. Alle de forventede filsystemer understøttes på tværs af Linux, Windows og MacOS (og ud over).
I modsætning til dd og partclone er Clonezilla imidlertid tilgængelig som en bootbar ISO, som du kan brænde til DVD eller skrive til en USB-stick. Clonezilla er ligetil at bruge og vælger keyboard-drevne menuer, snarere end uklare kommandoer, hvilket betyder at enhver kan få fat i det.
Få mere at vide i vores fokuserede kig på Clonezilla disk billedbehandling værktøj Clonezilla - Free Advanced Hard Drive Cloning Software Clonezilla - Gratis Avanceret Hard Drive Cloning Software Læs mere.
Du kan også bruge Clonezilla i professionel kapacitet til hurtigt at se flere lignende pc-opsætninger med det samme operativsystem.
Mens du måske foretrækker at simpelthen synkronisere dine vitale data til skyen 10 Cloud Solutions du skal bruge på Linux 10 Cloud Solutions, du skal bruge på Linux Nogle almindelige cloud storage-muligheder tilbyder ikke en anstændig Linux-klient. Men du har ikke lykke. Mange populære tjenester arbejder under Linux. Du kan endda udrulle din egen cloud-løsning! Læs mere, det er altid en god ide at have en fuld disk backup, som du hurtigt kan gendanne i tilfælde af systemfejl. Husk at bruge disse værktøjer med forsigtighed, da de let kan få dig til at tabe dine data ved et uheld.
Hvordan kloner du din Linux harddisk? Bruger du disse værktøjer, eller er der et værktøj, du tror, vi bør vide om? Måske foretrækker du at sikkerhedskopiere individuelle filer Déjà Dup - Den perfekte Linux Backup Software Déjà Dup - Den perfekte Linux Backup Software Læs mere? Fortæl os i kommentarerne.
Billedkredit: Joe Techapanupreeda via Shutterstock.com