
At underskrive dokumenter via internettet er en smerte. Hvem vil udskrive et dokument, så de kan underskrive det, scanne det og sende det tilbage til den anden part?
Det er her, hvor eversign, den bedste digitale eSignature Manager, kommer ind. Tjenesten er nu endnu bedre takket være en praktisk ny Chrome-udvidelse. Lad os se, hvad denne udvidelse tilbyder til eversign-brugere.
En opfriskning på eversign
Vi har allerede dækket Eversign i detaljer Say Goodbye til Paper Contracts: Eversign gør eSignatures Great Say Farvel til papirkontrakter: Eversign gør eSignatures Great Managing paper signatures er et besvær. Spild mindre tid og blive mere produktiv med eversign, det perfekte værktøj til håndtering af elektroniske signaturer. Læs mere, men vi opsummerer tjenesten her, hvis du ikke er bekendt med den, og hvor kraftig den er.
eversign er en elektronisk signatur manager, der lader dig nemt oprette, sende og samle dokumenter, der skal underskrive. På din konto kan du nemt oprette dokumenter med træk-og-slip-signaturfelter, sende dem ud og holde styr på, hvem der returnerede dem til dig.
Det er praktisk for frilansere, der sender en håndfuld dokumenter hver måned helt op til større virksomheder, der sender hundredvis. Vigtigst er det, at det gør elektroniske signaturer nemt ved at give dig og dine kunder mulighed for at skrive dit navn, skrive på en berøringsskærm eller tilføje et billede. Dette virker på enhver enhed, ikke kun desktops.
Signaturer oprettet med eversign er juridisk bindende. Tjenesten tilbyder en kraftig sikkerhed, og integrerer endda med almindelige forretningsapplikationer for nem brug. Du kan begynde at bruge eversign med en grundlæggende gratis plan, og opgradere hvis det er nødvendigt.
Nu hvor du kender det grundlæggende i eversign, lad os tage et kig på tjenesteydelsens nyeste funktion.
eversigns Chrome Extension
Gå til Chrome Webshop i Chrome, og søg efter eversign, eller besøg bare direkte eversign Chrome-udvidelsessiden. Klik på knappen Tilføj til Chrome for at installere den på din maskine, og accepter derefter sikkerhedsprompten. Efter et øjeblik vil du se det gule ikon for udvidelsen øverst til højre i din browser.
Klik på ikonet for udvidelsen på en side uden understøttede filer, og du får et grundlæggende overblik over, hvordan det virker. Som det nævnes, kan du bruge udvidelsen til at underskrive og sende dokumenter fra fire steder:
- Gmail
- Google Drev
- Google Dokumenter
- PDF-filer i Chrome
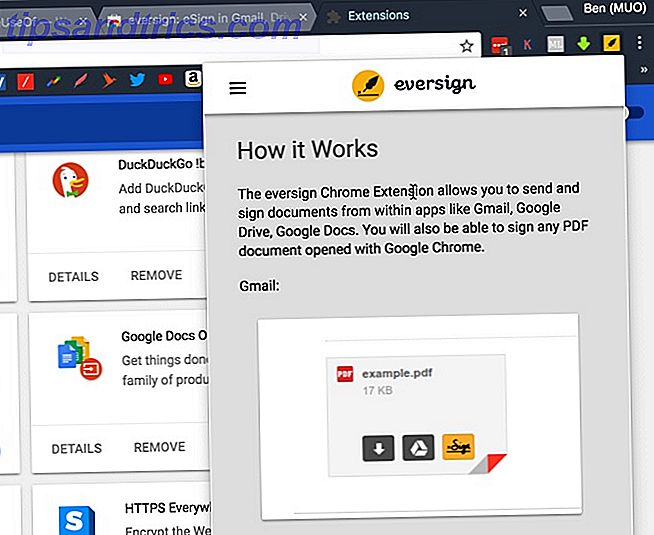
Lad os tage et kig på hver af disse igen.
Signing i Gmail
Åbn Gmail i Chrome og log ind, hvis det er nødvendigt. Naviger til en email med en vedlagt PDF, og rul ned til bunden af e-mailen. Du får vist vedhæftet fil, som ligner en side. Mus over det, og du vil se et nyt eversign- ikon ud for knapperne Download og Gem til drev .

Klik på dette, og du vil få en prompt til at logge ind på din eversign-konto, hvis du ikke allerede er. Når du logger ind, kan du se vejledninger svarende til, hvad du ville se på tjenestens websted. Vælg hvem der skal underskrive dokumentet: Kun mig, Mig & Andre, Kun andre .
Derfra bruger du eversigns praktiske form editor. Træk og slip kun felter fra højre, herunder Signatur, Initials, Date Signed og meget mere. Du skal tilføje mindst et signaturfelt for at udfylde et dokument. Alt andet er valgfrit, men hvert felt du tilføjer skal udfyldes.

Når du er færdig, skal du klikke på Udfør øverst til højre. Er enig i betingelserne, og du er helt klar. Dette tilføjer dokumentet til din eversign-konto og giver dig mulighed for nemt at reagere med den underskrevne kopi i Gmail.
Logger på Google Drev
Hvis du vil underskrive en fil direkte i en mappe i Google Drev, skal du højreklikke på det og vælge Åbn med> eversign . Derfra ser du vejledningen til at underskrive. Derfra er trinene næsten de samme som ovenfor.

Tilmelding til Google Dokumenter
På et understøttet Google Docs-dokument kan du klikke på ikonet for udvidelse af Chrome-udvidelsen. Dette åbner dialogen Filer på nuværende side og giver dig mulighed for at klikke på Log på dit dokument.
Derfra fortsætter du gennem de samme trin som ovenfor. Vælg hvem der vil underskrive dokumentet, tilføje felter og send efter behov. Hvis du har brug for andre til at underskrive dokumentet, skal du tilføje navn og e-mail-adresse for hver enkelt. Du kan indstille hver som underskriver eller en CC, kræver, at de indtaster en PIN-kode for sikkerhed og ændrer sprog.
Eversigns forlængelse understøtter sprog, udover engelsk, og understøtter fransk, tysk, hindi, spansk, russisk og meget mere.

Endelig skal du tilføje en besked, konfigurere påmindelser og afgøre, hvornår dokumentet udløber, før det sendes.
Undertegnelse af enhver PDF
Hvis du ikke bruger Gmail, Drev eller Dokumenter ofte, kan du stadig udnytte eversigns udvidelse. Åbn en PDF i Chrome, og du kan underskrive den ved hjælp af eversign. Du kan også gøre dette ved at finde en PDF-fil online eller trække og slippe en PDF fra din computer til Chrome.
Med en PDF-fil skal du flytte musen til nederste højre hjørne af skærmen for at finde Eversign-ikonet. Klik på det, og du kan gå gennem eversign-processen som ovenfor.

Glem ikke, at du kan klikke på ikonet for eversign extension, når som helst, og klik på knappen Sign ved siden af dit nuværende dokument for at åbne det på den måde.
Eversigns Extension gør digitale signaturer lettere
Hvis du arbejder med eSignatures og ikke bruger eversign, går du glip af. Det er en super nem måde at oprette og ændre dokumenter til at indsamle signaturer, samt at holde styr på alle dine dokumenter. Og nu, og Chrome-udvidelsen giver dig mulighed for at underskrive uden at åbne eversign-webstedet.
Giv dig et forsøg nu, hvis du ikke allerede har det. Det er gratis at prøve, så se om det passer til dig!



![LibreOffice 3.5 udgivet, tilbyder nyt grammatikkontrolværktøj [Nyheder]](https://www.tipsandtrics.com/img/linux/117/libreoffice-3-5-released.jpg)