
Photoshop's Select-værktøj er ret robust og indeholder nogle solide AI-funktioner, som kan hjælpe dig med at foretage smarte valg, som f.eks. Kun at vælge emne for et billede eller et bestemt område af et foto.
Du kan også bruge Photoshop Select-værktøjet til at vælge alle pixels af en bestemt farve i dit billede, hvilket gør det let at foretage problemfri ændringer.
Sådan vælges alle de samme farver i Photoshop
Med dit billede åbent, klik på menuen Vælg > Farveområde .
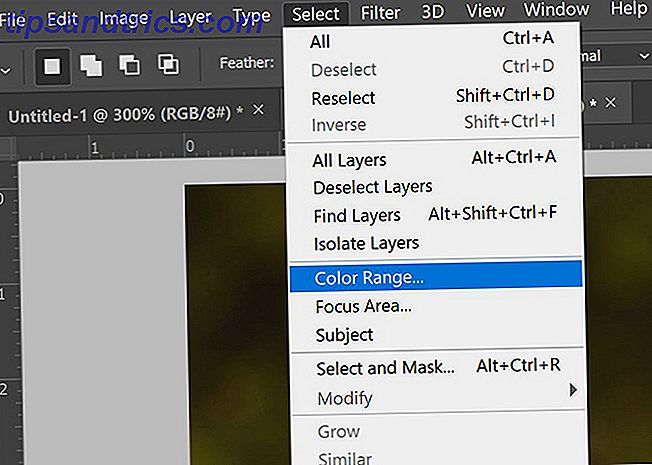
I panelet, der åbnes, har du to måder, du kan vælge farver. Du kan bruge værktøjet Eyedropper til at vælge kun en farve. Dette betyder at du kan klikke en gang overalt i billedet, og Photoshop vælger automatisk alle de samme farver i den nøjagtige pixel.
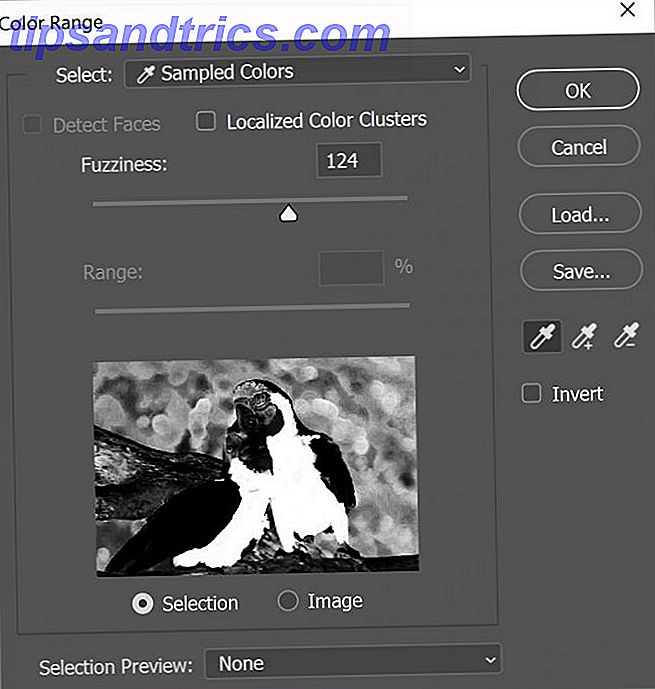
Hvis du vil have lidt mere nuance, skal du klikke på værktøjet Eyedropper med et plus-symbol ved siden af det. Dette giver dig mulighed for at foretage flere valg. Det betyder, at du f.eks. Kan vælge alle nuancer af gule på et billede. Eller hvis du vil, kan du vælge mere end en farve.
Hvis du finder ud af, at der er inkluderet en farve eller skygge, som du ikke vil vælge, skal du klikke på værktøjet Eyedropper med minussymbolet ved siden af det og klikke på, hvad du vil fjerne fra dit valg.
Du kan forfine dit valg ved at trække skyderen under Fuzziness . Jo længere til venstre glideren er, desto mere specifik er dit valg. Jo længere til højre vil Photoshop muliggøre flere lignende farver for at gøre deres vej ind i dit valg.
Sådan ser du hvad du har valgt
I dialogboksen Farveområde har du nogle få muligheder for, hvordan du kan se dit billede. I selve dialogboksen vil Udvalgt vise en polariseret sort / hvid miniature.
Alt du vælger vises i hvidt, mens resten af billedet bliver sort. Hvis du vælger billede, vil du blot se en miniatureversion af dit foto eller design, hvilket ikke er meget nyttigt, når du bruger værktøjet.
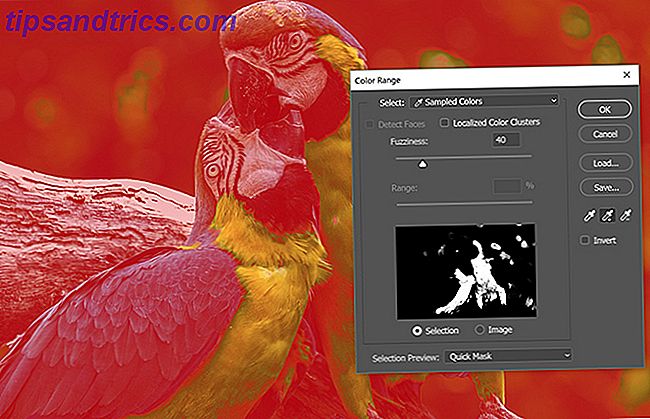
Du kan også forhåndsvise dit valg i dit faktiske billede, hvilket kan være meget nyttigt med et særligt detaljeret billede. Vælg fire valgmuligheder i rullemenuen til valgeksempel:
- Gråtoner: Dette ser ud som det samme som miniaturebilledet i dialogboksen.
- Sort Matte: Hele billedet er sortet, med undtagelse af dit valg, som vises i sin oprindelige farve.
- Hvidmatte: Hele billedet er hvidt, med undtagelse af dit valg, som vises i sin oprindelige farve.
- Hurtig maske: Billedet har en rød Photoshop-maske, der dækker den med undtagelse af dit valg, som vises i sin oprindelige farve.
Sådan redigeres dit farvevalg yderligere
Når du har foretaget dit valg, og du kan se de "marcherende myrer" der repræsenterer dit valg, kan du ændre farven på flere måder, hvoraf de fleste findes i menuen under Billede > Justeringer . Nogle eksempler værd at overveje er:
- For en problemfri ændring kan du ændre billedtonerne ved at gå til Billede > Justeringer > Farvebalance .
- Du kan ændre dit sortiment til sort / hvid ved at gå til Billede > Justeringer > Sort / hvid .
- Du kan ændre farven og mætningen ved at gå til Billede > Justeringer > Farve / Mætning .
- Du kan ændre lysstyrken eller kontrasten i valget ved at gå til Billede > Justeringer > Lysstyrke / Kontrast .
Dette er på ingen måde en omfattende liste over alle de justeringsværktøjer, du kan bruge til at ændre dine billeder, men bare et udvalg af nogle af de værktøjer, der gør det nemt at foretage sømløse ændringer, der er nyttige, når du laver opgaver som skiftende øje eller hårfarve eller lysende valg i dit billede.
I dette eksempel er den venstre halvdel af billedet blevet lyset, og farvebalancen ændret. Den højre halvdel af billedet forbliver det samme:

Hvis du leder efter flere måder at foretage præcise valg i Photoshop, skal du bruge det finjustere kantværktøj. Sådan bruges Photoshop's Finish Edge Tool til perfekte valg. Sådan bruges Photoshop's Finish Edge Tool til perfekte valg. Hvis du vil lave perfekte valg i Photoshop, så Rediger Edge Tool er din ven. Vi viser dig nøjagtigt, hvordan du bruger Photoshop's Refine Edge-værktøj. Læs mere er en god mulighed for at forenkle processen med at foretage komplekse valg.
Billedkredit: Yaruta / Depositobilleder



