
Google Sites er en af de mest bekvemme måder at oprette og offentliggøre et websted med den mindste indsats. Med de værktøjer, der er tilgængelige på Google Sites, kan du faktisk oprette meget nyttige personlige oversigter, som kan øge din organisation og produktivitet.
I denne artikel vil du se, hvordan du kan bruge Google Sites til at oprette nogle meget kolde dashboards, der kan:
- Overvåg din email
- Analyser dit website ydeevne
- Opret et tidsstyringssystem
- Bliv informeret med live nyheder
- Gem dine foretrukne steder
1. Email Monitoring Dashboard
En af de mest irriterende ting om e-mail er, at du har brug for en form for e-mail-klient for at vide, hvornår en ny e-mail er ankommet i din indbakke.
Hvis du har en Google-e-mail-konto, kan det være din foretrukne online Gmail-indbakke. Sådan styrer du Gmail Indbakke Angst Hvordan du kan mestre Gmail Indbakke Angst Så mange e-mails, så lidt tid. Føler du denne måde, når det kommer til at administrere din Gmail-indbakke? Vi viser dig enkle indstillinger og nyttige værktøjer til at organisere og stressbestandige din Gmail-indbakke. Læs mere eller nogen af de desktop email-klienter 5 af de bedste desktop e-mail-klienter, der ikke koster en krone 5 af de bedste desktop email-klienter, der ikke koster en krone Du har brug for en stationær e-mail-klient til at håndtere din indkommende mail? Vi viser dig de bedste desktop email-klienter, du kan få gratis. Læs mere derude.
Men med Google Sites kan du faktisk opbygge et brugerdefineret datadashboard til at vise alle indkommende e-mails på ét sted. Med et enkelt dashboard kan du bare se på alle de nye indkommende e-mails for dagen.
Dette kræver at synkronisere Gmail til en Google Sheets og derefter vise de pågældende ark på en Google Sites-side.
Vis Timestamp af Seneste Email
Det er muligt at synkronisere Gmail med Google Sheets Forbedre din Gmail-oplevelse med disse 9 fantastiske IFTTT-applets Forbedre din Gmail-oplevelse med disse 9 Great IFTTT-applikationer Gmail og IFTTT kombinerer for at give dig den mest produktive email-oplevelse nogensinde. Læs mere ved hjælp af IFTTT. Men med IFTTT kan du kun gøre det med en Gmail-konto. Dette er grunden til, at jeg normalt vender mig til Zapier Sådan opbygger du en email til RSS-notifikationsmaskine med Zapier Sådan opbygger du en email til RSS-meddelelsesmaskine med Zapier Vi har tidligere dækket forskellige måder at oprette automatiske arbejdsgange, der adskiller vigtige godbidder af information fra det jordiske . Denne artikel handler om, hvordan du modtager oplysningerne. Det mest oplagte (og ofte også det nemmeste) ... Læs mere for at synkronisere flere Gmail-konti til flere Google Sheets. Husk dog, at Zapier ikke er gratis.
Med Zapier opretter du bare en "Zap" med et input til den Gmail-konto, du vil overvåge, og vælger den til at udløse med hver ny indgående email. Vælg derefter Google Sheets som output.
Du skal oprette et Google-ark, der hedder "Indgående e-mails" på forhånd.
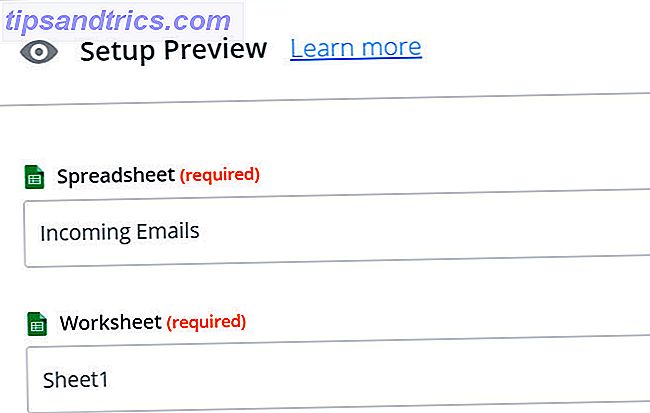
Zapier giver dig mulighed for at vælge regnearket ved navn og regnearket inde i det, hvor du vil have dine emailoplysninger til at gå.
I dette første eksempel opretter du en widget på dit betjeningspanel, der viser hver konto.
Noget sådan:

Hvert par minutter vil scriptet køre og opdatere den anden kolonne, i rækken du angiver.
Så for at opdatere MakeUseOf rækken med tidsstempel for den seneste email i indbakken, ville jeg vælge række tre . Vælg derefter de e-mail-data, du vil importere.
I dette tilfælde importerer jeg den modtagne dato for den seneste email.

Når en individuel "Zap" er oprettet for hver gmail-konto, vil dashboard-widgeten se ud som nedenfor.

Du kan importere denne widget til din Google Sites-webside (dashboard) ved at klikke på Ark i menuen Indsæt på højre side af siden.
Vis alle indkommende e-mails
For at tilføje en widget, der viser dig alle indgående e-mails for dagen, skal du oprette den samme slags Zap. Opret også tre kolonner i arket: Navn, Dato og Emne .
Så når du tilføjer arkhandling i Zap, vælger du den samme projektmappe, men vælg det ark, du har oprettet for den e-mail-konto.
Udfyld derefter felterne med de e-mail-data, du vil importere.

Dette vil medbringe alle nye indkommende e-mails i dit nye Google-ark. Sådan ser widgeten ud, når du importerer den til dit nye dashboard.

Selvfølgelig vil du ikke bare lade dette ark fortsætte med at fylde op. Widgetens formål er at vise dig indgående e-mails for dagen, så du vil gerne tilføje et Google Script til arket for at fjerne arkene hver dag ved midnat.
Dette er meget nemt at gøre. På Google-arket skal du blot klikke på menuen Funktioner og vælge Script editor.
Indsæt en ny funktion kaldet "ClearAll" i dette script editor.
function ClearAll() { var start, end; var sheet = SpreadsheetApp.getActive().getSheetByName('Makeuseof'); start = 2; end = sheet.getLastRow() - 1;//Number of last row with content //blank rows after last row with content will not be deleted sheet.deleteRows(start, end); var sheet = SpreadsheetApp.getActive().getSheetByName('IAMMarketing'); start = 2; end = sheet.getLastRow() - 1;//Number of last row with content //blank rows after last row with content will not be deleted sheet.deleteRows(start, end); var sheet = SpreadsheetApp.getActive().getSheetByName('Gmail'); start = 2; end = sheet.getLastRow() - 1;//Number of last row with content //blank rows after last row with content will not be deleted sheet.deleteRows(start, end); } Du vil gerne redigere sektionen "getSheetByName" med det faktiske navn på dine ark, der indeholder e-mails.
Hvis du vil køre dette script hver dag ved midnat, i Script Editor, skal du gemme dit script ved at klikke på File og derefter Save. Klik derefter på Rediger og Aktuelt projektets udløsere .
Indstil begivenhederne til Time-driven, Day timer og Midnight til 1am . Klik derefter på Gem .

Dette vil rydde alle ark ved midnat, så hver morgen vil du dashboard starte med et nyt ark, der kun viser de seneste indkommende e-mails for dagen.
2. Website Performance Dashboard
Et andet nyttigt datadashboard er et præstationsdisplay, hvis du ejer eller driver et websted.
For at oprette et dashboard, der viser data om din websteds ydeevne, skal du bruge disse data på et sted, der automatisk opdateres. Da Google Sites giver dig mulighed for at importere diagrammer fra Google Sheets, vil du gerne oprette Google Sheets for automatisk at modtage data fra Google Analytics.
Det er uden for anvendelsesområdet for denne artikel, men vi har fået dig dækket. Der er to måder, du kan opnå dette. Du kan enten oprette en IFTTT-applet, der sender Google Analytics-data via e-mail til Google Sheets Sådan opretter du en automatisk Google-regnearkrapport fra Analytics-data Sådan opretter du en automatisk Google-regnearkrapport fra Analytics-data Læs mere eller bygg dit eget regneark ved hjælp af Google Core Rapporterings API Opret et Killer Website Analytics Dashboard Med Google Core Reporting API Opret et Killer Website Analytics Dashboard Med Google Core Reporting API Vil du bare offentliggøre et websted og køre det blindt, eller vil du have et fuldt udstyret, funktionelt dashboard, der viser Hvad sker der med hjemmesiden til enhver tid? Læs mere .
Rapporterings-API'et er meget kraftigere og giver dig adgang til næsten alle de data, som Google Analytics indsamler om dit website, men det har en lidt stejlere indlæringskurve.
Når dit regneark modtager data, og du har oprettet et par diagrammer, der viser din trafik eller demografi, er du klar til at opbygge dit dashboard.
På Google Sites skal du bare klikke på menuen Indsæt og vælge Diagrammer . Gennemse regnearket i Google Drev, hvor du har gemt dit regneark, og Google Sites giver dig mulighed for at vælge et af de diagrammer, der findes i regnearket.

Byg dit website dashboard ved at klikke på hvert af de diagrammer, du vil medtage, og placere dem på den side, hvor du vil have dem til at gå.
På blot et par klik har du et smukt webpræstationsovervågningsdashboard.

Du behøver ikke et individuelt Google-websted til disse forskellige dashboards. Du kan oprette undersider på webstedet for hvert enkelt dashboard.
På denne måde er der kun en webadresse for at få adgang til alt, hvad du vil overvåge.
3. Time Management Dashboard
Hvis du har flere Google Kalender, kan du bruge et tidsstyringspanel, der viser tre formater i din kalender: Agenda, Uge og Måned .
I modsætning til Google Kalender, hvor du skal vende mellem disse visninger, kan du oprette et Google Sites-dashboard, der viser dem alle på én gang.
Endnu bedre, du kan integrere alle kalendere fra alle dine Google-konti på et enkelt dashboard. Sådan gør du det:
På Google Sites, under Indsæt, klik på Kalender .
Dette giver dig mulighed for at vælge, hvilken Google Kalender du vil indsætte.

Når du vælger den kalender, du vil indlejre, kan du vælge under Måned, Uge eller Agenda under Se valg .
For at oprette et dashboard med alle tre, skal du blot indsætte en af disse ad gangen i instrumentbrættet.

Vælg et rent layout for de tre formater, og du vil have et meget funktionelt tidsstyringsdashboard.
Da dagsordenen er så smal, kan du nemt tilpasse den ugentlige kalendervisning ud for den.

Tilføj derefter den større månedlige kalendervisning under begge disse.
Du kan også til enhver tid skifte visningstilstanden for hver af disse widgets på live dashboardet. Så du sidder ikke fast på et statisk display efter opsætning.

Hvis du vil inkludere kalendere fra dine andre Google-konti på samme side, skal du blot rulle ned til bunden og begynde at tilføje flere. Eller du kan oprette en helt ny underside for hver Google-konto.
Layoutet du vælger til dit dashboard er helt op til dig!
4. Live News Dashboard
Hvis du nogensinde har ønsket et "missionskontrolpanel" med en masse skærme, der strømmer masser af information til dig på en gang, er Google Sites den perfekte platform til at gøre det.
Klik på YouTube på menuen Indsæt . Dette giver et søgefelt, hvor du kan finde nogen video på YouTube, du måske vil indlejre på din webside.
De fleste YouTube-videoer er dog statiske, hvilket ville være ret kedeligt. Heldigvis er der live nyhedskanaler på YouTube, du kan integrere. Bare søg efter "live news" eller "live" efterfulgt af dit favorit nyhedsnetværk for at finde dem.

Når du har indlejret alle de levende YouTube-streams, du vil overvåge, kan du klikke på hver af dem for at starte dem med at spille.
Alle videoer strømmer samtidigt på samme side. Det ser virkelig cool ud og får dig til at føle, at du sidder ved et skrivebord på missionskontrol under Cheyenne Mountain.
5. Dashboard af steder på Google Maps
Hvis du ikke ved, kan du oprette og dele lister i Google Maps Sådan oprettes og deles lister i Google Maps Sådan oprettes og deles lister i Google Maps Lister i Google Maps er en fantastisk måde at spore mange forskellige steder på og dele dem med hvem du vil dele dem med. Læs mere, så vil du udforske den funktion.
Det er en rigtig nyttig måde at holde styr på alle dine yndlingssteder i organiserede lister.

Hvordan kan du bruge dette til at opbygge et Google Sites-dashboard? Let. Når du klikker på menuen Indsæt i Google Sites og klikker på Kort, får du vist en menupunkt, der hedder Mine kort .
Klik på det, og du vil se alle listerne, der lagrer dine yndlingssteder.

Vælg en af listerne, og du vil have et integreret kort på dit dashboard med alle de gemte steder.
Det er en rigtig bekvem måde at gemme alle dine yndlingsspots på en webadresse på.

Næste gang du ikke kan huske placeringen af det vandrestier, du elsker at besøge, skal du bare åbne dit dashboard og tjekke dit "vandrestier" kort.
At skifte mellem alle dine dashboards er så simpelt som at klikke på dropdown-ikonet ved siden af Hjem og vælge det dashboard, du vil se.

Du kan endda bruge et dashboard som dette til at udarbejde en rejseplan for nogen og derefter dele URL'en med dem.
De kunne få adgang til det fra enhver browser eller telefon, uanset hvor de er.
Start med at bruge Google Sites Data Dashboards i dag
Eksemplerne ovenfor er bare toppen af isbjerget, når det kommer til at bygge nyttige instrumentbræt, der vil gøre dit liv meget lettere.
Bare tænk på alle måder, du kunne inkorporere YouTube-indhold, kortplaceringer, oplysninger fra Google Dokumenter eller Google Sheets med mere.
Google Sites har altid været en nem måde at lave websider på. Lav din egen gratis multifunktionswebside med Google-websteder. Lav din egen gratis multifunktionswebside med Google-websteder Lad os lære at bruge Google Sites, og hvordan du opretter dit eget websted med det i bare et par enkle trin. Læs mere, men med de nye Google-websteder kan du faktisk lave smukke og nyttige instrumentbræt som disse. Der er ikke brug for dedikeret data dashboard software.



