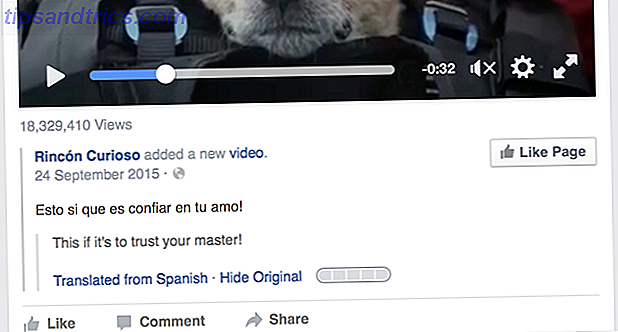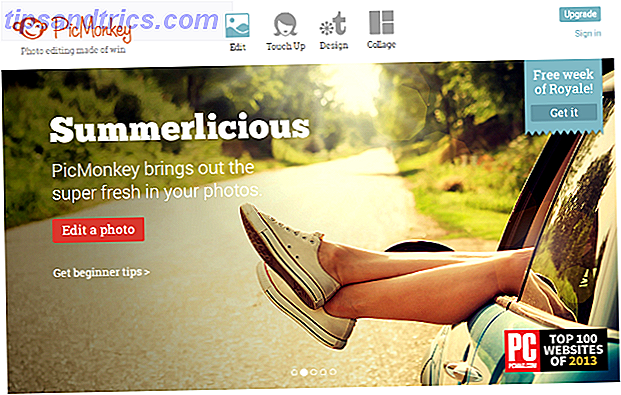PDF'en har eksisteret i over to årtier, og du støder sikkert på dem overalt. Der er masser af værktøjer til rådighed for at hjælpe dig med at få mest muligt ud af dine PDF-filer, så vi har afrundet nogle af de bedste, der tilbyder de funktioner, du vil bruge hele tiden.
Uanset om det er muligt at scanne en fil direkte i en PDF, udtrække specifikke billeder fra et dokument eller gemme noget i PDF-format, har vi fået dig dækket af disse værktøjer. Og mange af dem er magtfulde og har en lang række andre funktioner.
Hvis du har dit eget foretrukne PDF-værktøj, skal du sørge for at gå ind i kommentarafsnittet og dele det med os.
1. Ikke en anden PDF Scanner 2 - Scan til PDF
Software til at hjælpe med din scanner er et dime et dusin. Din scanner kom sandsynligvis med sin egen software. Men mange af dem er sammenfaldende eller fungerer ikke ordentligt. Ikke en anden PDF Scanner 2 (NAPS2) kan have et selvudvalgt navn, men det er faktisk et yderst nyttigt værktøj, der ikke koster noget.
Når NAPS2 er installeret, er det nemt at bruge. Klik på Profiler og derefter Ny for at tilføje din scanner, og sørg for at redigere indstillingerne som sidestørrelse og opløsning . Hvis du vil kan du tilføje flere profiler til den samme scanner, hvis du ønsker hurtig adgang til forskellige konfigurationskonfigurationer.

Når du er klar til at gå, skal du klikke på Scan, og dit dokument vises i netværket, når det er færdigt. Du kan foretage enkle justeringer af din scanning gennem knappen Billede, som giver dig mulighed for at gøre ting som Beskær og juster lysstyrken .
Selvfølgelig kan du klikke på Gem PDF for at gøre netop det. Du kan også vælge at gemme billeder på tværs af forskellige formater, eller tryk på, hvis du vil have kopier. En af de fedeste funktioner er den optiske tegnegenkendelse. Bare klik på OCR, download den sprogpakke, du har brug for, og dine PDF-filer kan derefter søges.
2. PDF Multitool - Uddrag billeder, video og lyd
PDF Multitool har måske ikke den smukkeste grænseflade rundt, men det er helt sikkert et kraftfuldt program. Det er i stand til at scanne en PDF og eksportere alle typer data fra den. Du kan f.eks. Konvertere dokumentet til en CSV- eller XML-fil, eller du kan registrere eventuelle tabeller og bringe dem ind i Excel.
Der er også en flok af praktiske værktøjer, som at kunne dele dokumentet i flere dele eller fusionere det sammen med en flok andre filer. Du kan også aktivere og deaktivere evnen til at søge i teksten i et dokument.

Den virkelige skillefunktion kommer imidlertid i, hvor nemt det er at udtrække billeder, videoer og lyd fra en PDF. Til dette skal du bruge indstillingerne under Data Extraction header i venstre kolonne; vælg enten Embedded billeder eller Embedded multimedia, afhængigt af dit behov.
Du kan udtrække fra en bestemt side eller på tværs af hele dokumentet. Du kan endda angive en bestemt del af en side, du vil udtrække fra. Til dette skal du bruge knappen Vælg i øverste værktøjslinje, klikke og trække rundt i det område, du vil eksportere, og brug derefter venstre navigation til at starte udvindingen. Det virker så hurtigt og rigtig godt.
3. Foxit Reader - Åbn og Gem til Cloud
Vi har dækket Foxit Reader flere gange tidligere, ligesom i vores runde af de bedste Windows PDF-læsere. De 6 bedste PDF-læsere til Windows De 6 bedste PDF-læsere til Windows Tænkte du to gange før du installerede Adobe Reader? Det er den mest udbredte PDF-læser, men ikke nødvendigvis den bedste. Vi gik ud for at finde de bedste PDF-læsere til dine behov. Læs mere eller lyse programmer for at åbne PDF-filer 6 Lysalternativer til Åbn Office og PDF-filer 6 Lysalternativer til Åbn Office og PDF-filer Forbind ikke dit system med overflødig masse. Til lejlighedsvis visning af PDF- og Office-filer kan du bruge kompakte apps, og du behøver muligvis ikke yderligere software. Læs mere, men det er værd at kalde på igen. Det er en PDF-læser, men det giver så meget mere. Du kan scanne direkte til PDF, dele og kommentere dine filer, få PDF-læsningen højt ved hjælp af tekst til tale og meget mere.
En nylig opdatering til Foxit Reader tilføjede integration med Google Drive og OneDrive. Programmet har allerede evnen til at arbejde med SharePoint, hvilket er fantastisk til en virksomhedsindstilling, men tilføjelsen af disse cloud-udbydere betyder, at du hurtigt og nemt kan åbne og gemme dine PDF-filer ved hjælp af dit online-lager.

For at tilføje dine konti skal du navigere til Fil og derefter enten Åbn eller Gem som . Herfra klikker du på Tilføj et sted . På højre side vil du se dine cloud provider muligheder. Vælg dem, du vil have, og du bliver bedt om at logge ind for at bekræfte Foxit Reader's adgang. Det er hurtigt, problemfrit og nemt.
Andre nye funktioner omfatter at kunne underskrive dokumenter ved hjælp af certifikater, tidsstempling betroede servere og ordtælling enten hele dokumentet eller specifikke sektioner. Hvis du vil have en PDF-seer pakket med nyttige funktioner, har du Foxit Reader dækket.
4. Google Drev - Konverter PDF til Tekst
Optisk tegngenkendelse (OCR) er en funktion, der vil registrere enhver tekst i din fil. Det betyder, at du kan søge i PDF-filen eller eksportere den til et separat dokument, afhængigt af et programs funktioner. Nogle af de værktøjer, vi har nævnt, understøtter allerede dette, men du kan måske være på udkig efter en letvægtsindstilling, som kun tilbyder OCR.
Vi har dækket de bedste gratis OCR-værktøjer De 3 bedste gratis OCR-værktøjer til at konvertere dine filer tilbage til redigerbare dokumenter De 3 bedste gratis OCR-værktøjer til at konvertere dine filer tilbage til redigerbare dokumenter Optisk tegnegenkendelse (OCR) -softwaren skifter udskrevne dokumenter til maskin- læsbar tekst. Her viser vi dig de bedste gratis OCR-værktøjer og hvordan de virker. Læs mere i fortiden. En af de nemmeste at bruge behøver ikke engang at downloade, bare en Google-konto. Det skyldes, at Google Drev har en indbygget evne til at konvertere din PDF til et tekstdokument. Det vil endda beholde formatering elementer som fed, kursiv, skriftstørrelse og skrifttype. Det kan dog ikke håndtere lister, tabeller eller kolonner særligt godt.

For at komme i gang skal du logge ind på din Google Drive-konto. Klik derefter på Ny> Filopload og navigér til PDF'en på din computer. Når du har fundet den, skal du vælge den og klikke på Åbn . Filen uploades derefter til dit drev.
Når du uploader, skal du højreklikke på filen og klikke på Åbn med> Google Dokumenter . Et nyt vindue åbnes, hvor konverteringsprocessen begynder. Det kan tage et stykke tid afhængigt af størrelsen af din PDF. Alt du vil se er en animeret farvet cirkel, men rolig, det virker. Når du er færdig, åbner en Google Doc med al din PDF-tekst.
5. Doro PDF Writer - Gem til PDF
Glem at skulle konvertere filer til PDF. Ville det ikke være godt, hvis du kunne gemme direkte til formatet fra alle Windows-programmer? Hvis du bruger Windows 10, er du allerede dækket. Du behøver ikke engang et program til det, fordi du kan udskrive til PDF direkte i Windows 10 Sådan udskrives du til PDF fra en hvilken som helst platform Sådan udskrives du til PDF fra en hvilken som helst platform Har du brug for at udskrive en fil til PDF? Det er nemmere end du måske tror, uanset hvilken enhed du bruger. Vi har opsummeret alle dine muligheder. Læs mere .
For dem på et ældre operativsystem er Doro PDF Writer værktøjet til dig. Det installerer sig som en virtuel printer, så du hurtigt og nemt kan konvertere din fil til PDF.

Det betyder, at du bare skal navigere til Print- funktionen, uanset hvilket program du bruger - din internetbrowser, notesblok, tekstbehandler - og vælg Doro PDF Writer . Klik på OK, og programmet åbnes, så du kan tilpasse indstillinger som navnet på PDF'en og tilføje adgangskodebeskyttelse.
Det er et simpelt program og er ikke fyldt med funktionalitet, men det er rigtig godt at lave kopier af dine filer i PDF-format. Det er helt gratis og vandmærker ikke din konverterede fil, i modsætning til nogle konkurrerende programmer på markedet, og kommer fuldt anbefalet.
Bliv PDF Master
Med alle disse værktøjer under dit bælte er du godt på vej til at blive en PDF-mester. For hvad kan nogle gange være et besværligt format, hvis du bruger disse programmer, vil det fremskynde dit flow uden ende - du vil sikkert spekulere på, hvordan du levede uden evnen til at konvertere en PDF til et tekstdokument!
Hvis du ønsker at øge din viden om PDF-filer, skal du sørge for at tjekke vores andre hjælpelinjer som at gøre PDF-filer mere tilgængelige og læservenlige. Gør dine PDF-filer mere tilgængelige og læservenlige med disse tips. Gør dine PDF-filer mere tilgængelige og læser venlige med disse tips Enhver god PDF skal være tilgængelig for at kommunikere ideer - følg disse tips for at sikre, at dit dokument rammer målet. Læs mere og vores runde af de bedste PDF- og eBook-læsere til Windows 5 Bedste PDF- og Ebook-læsere til Windows 5 Bedste PDF- og Ebook-læsere til Windows Windows etablerer sig som et operativsystem på tværs af platformen. Den kører allerede på tabletter og 2-i-1 enheder, hvilket gør eBook Reader applikationer til skrivebordet mere relevante end nogensinde. Læs mere .
Har du brugt nogle af de værktøjer, vi har anbefalet? Har du et PDF-program, som du vil anbefale til os alle? Vær venlig at dele!