
Etiketter er en fantastisk måde at organisere data på, så du kan sejle hurtigt gennem det, når du skal nulstille på et bestemt element. Farvekodede tags er endnu bedre, og din Macs filhåndtering Finder 8 Finder Tips til Mac Newbies 8 Finder Tips til Mac Newbies Navigering af filer og mapper ved hjælp af den native Mac-filbrowser Finder er nem nok, men der er mange flere funktioner gemt bag menuerne og tastaturgenveje. Læs mere har dem - de farverige små prikker i sidepanelet.
Hver standard tag får sin etiket fra sin farve. Du behøver dog ikke at holde fast i den etiket, som vi ses senere i denne artikel. Lad os tage et kig på, hvordan du får mest ud af macOS-tags.
Hvad kan du gøre med tags?
Mens navne filer godt og flytter dem til logiske mapper, holder dine data organiseret, tagging filer tager det et skridt videre. Etiketter gør det samme for dine filer, som Gmail-etiketter Genopdag Gmail-etiketter og endelig tøm din indbakke Genopdag Gmail-etiketter og endelig tæm din indbakke Der er masser af tricks til at håndtere e-mailoverbelastning, men der er en lige under din næse, som du måske ikke er Brug af: Gode gamle Gmail-etiketter. Læs mere gør for dig e-mails: tilføj kontekst.
Med tags kan du nemt finde en række data med et øjebliks varsel. For eksempel:
- Billeder, du vil redigere senere.
- Data, der kan bruges i kort tid, såsom flybilletter, forskning til blogindlæg og første udkast til noget.
- Gemte artikler, som du planlægger at læse i weekenden.
- Kvitteringer du vil gemme 7 af de bedste apps til at scanne, spore og administrere kvitteringer 7 af de bedste apps til at scanne, spore og administrere kvitteringer Administrer dine kvitteringer for dig selv eller din virksomhed kan være svært, men disse syv apps gør det til en meget lettere. Læs mere for skatte sæson.
Hvad er cool om tags på macOS er, at du kan kombinere forskellige typer filer under en paraply. Du kan også bruge flere tags både til at kategorisere filer og for at indsnævre dine søgninger senere.
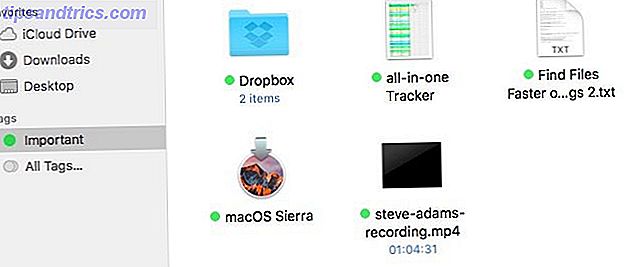
Sådan oprettes, redigeres og slettes tags i Finder
Finder giver dig mulighed for at oprette et tag på en håndfuld måder.
Tagning fra kontekstmenuen
Højreklik på en fil, og vælg Tags ... i kontekstmenuen. En boks med et tekstfelt dukker op lige der for at indtaste navnet på det tag, du vil oprette. Indtast det navn og tryk Enter to gange . Dette skaber taggen og tildeler den til den fil, du har valgt.

Tildel mere end et tag: For at tildele flere tags til en enkelt fil, skal du trykke på Enter efter hvert tagnavn, du indtaster, og så en gang i slutningen for at fuldføre processen. Hvis du rammer Esc eller klik et andet sted på skærmen i stedet for at trykke Enter i slutningen, er der ingen nye tags til dig.
Hvis du vil tildele en eller flere eksisterende tags til en fil, skal du vælge dem fra listen, der vises lige under tagfeltet. Bare peg og klik! Denne liste med tags afspejler den der vises i sidepanelet.

"Un" -tilordne et tag: Lad os sige midt i tagging, beslutter du, at du ikke vil bruge et bestemt tag til den valgte fil. Hvis du vælger denne tag i tekstfeltet og klikker på Slet- tasten, vil macOS ikke længere bruge det pågældende tag til den pågældende fil. Dette sletter ikke slette tagget - du skal hente tagmets kontekstmenu i sidepanelet eller besøge Indstillinger> Mærker for det.
Bogmærke et tag: Er du nysgerrig efter de tags, du kan vælge direkte fra kontekstmenuen? Disse er "favorit" tags til hurtig brug i Finder menuer. Du får vælge hvilke tags der vises som favoritter. For at finde ud af hvordan, hop til sektionen Administrer alle dine tags nedenfor.

Tagning fra værktøjslinjen
I stedet for at hente tags-dialogboksen fra kontekstmenuen i en fil, skal du kalde den via værktøjslinjen Rediger tags, når du har valgt en fil. En "tagboks" vises tæt på værktøjslinjeknappen. Det ser ud og fungerer som det vi diskuterede ovenfor, så du bør ikke have problemer med at få det til at fungere.

Hvis du ikke kan se knappen Rediger mærker, er det sandsynligt, at du gemmer det under en af dine beslutninger. 9 Tips til en minimalistisk og mere effektiv Mac-oplevelse 9 Tips til en minimalistisk og mere effektiv Mac-oplevelse Din Mac-grænseflade er ren og smuk som det er, men med et par tweaks her og der, kan du polere det lidt mere for en mere behagelig desktop oplevelse. Læs mere . For at bringe den knap tilbage, skal du først højreklikke overalt på værktøjslinjen. Vælg derefter indstillingen Tilpas værktøjslinje ... i menuen for at se hele sæt af tilgængelige værktøjslinjeknapper. Træk nu knappen Rediger mærker fra dette sæt til værktøjslinjen.
Tagning fra filinspektøren
Du kan tilføje / fjerne tags fra Inspector eller Få Info-dialog for enhver fil eller mappe. For at hente Inspector for en valgt fil, klik på Filer> Hent info eller tryk Cmd + I. Igen er taggafsnittet her en kopi af taggen skabelsesboksen vi så ovenfor.

Tagning inden for applikationer
Du finder den samme tagningsmekanisme vi diskuterede ovenfor på et par andre steder også:
- Menuen "Dokument" - Den menu, der vises, når du klikker på navnet på en fil eller et dokument i programmer som Preview, Pages og QuickTime Player.

- Dialogerne Gem og Gem som ...

Da disse mærkningsmuligheder er tilgængelige inden for applikationer, gælder de kun for filer. For at tagge mapper skal du falde tilbage på kontekstmenuen, værktøjslinjen eller inspektøren.
Administrer alle dine tags
Hvis du vil oprette, redigere og slette tags i bulk, er fanen Mærker i Finderens indstillinger vejen at gå. Åbn dialogboksen Indstillinger enten ved at klikke på Finder> Indstillinger ... eller ved at trykke på Cmd + på tastaturet.
Skift derefter til fanen Tags . Her får du vist en liste over alle de tilgængelige tags til brug, herunder alle du har oprettet i flyve via kontekstmenuen, Finder-værktøjslinjen osv. For at oprette nye tags og slette eksisterende herfra, brug knapperne " + " / " - " under taglisten.

Hvis du vil omdøbe et tag, skal du trykke på Enter, når du har markeret markering. Du kan endda tildele det en anden farve - klik på tagets eksisterende farve på listen for at se menuen med tilgængelige farver. Fjern markeringen af afkrydsningsfeltet for et tag, hvis du ikke vil have, at det pågældende tag skal vises i Finder sidebjælke længere.

Enhver tag, du trækker fra taglisten, og slip i "Favoritter" -området under listen, vises i Finder-menuerne for hurtigvalg og fravalg. Træk et mærke ud af dette område for at få det til at forsvinde fra kontekstmenuen.

Du har sikkert bemærket, at du kan manipulere tags fra Finder sidebjælke via deres kontekstmenu. De muligheder du kan vælge imellem er selvforklarende, så vi kommer ikke ind i dem. Husk dog skelnen mellem menuen Slet tag og fjern fra sidebjælke . Sidstnævnte skjuler tagget fra visning, men sletter det ikke for godt.

Sådan bruges tags til at forenkle din filsøgning
Du har måske allerede regnet ud, at du kan filtrere filer og mapper ved hjælp af tags ved at klikke på en af tagsne i Finder sidebjælken. Hvad kan du gøre ud over dette? Vi har et par forslag:
- Søg efter tag i Finder. Start med at skrive i navnet på et mærke eller dets farve i Finder-søgefeltet, og du kan derefter vælge fra de matchende tags, der vises.

- Opsæt en smart mappe til at filtrere efter (flere) tags 8 Smartmapper, du har brug for på din Mac, og hvordan du opsætter dem 8 Smartmapper, du har brug for på din Mac, og hvordan du opsætter dem Smart mapper tager en forudindstillet søgeforespørgsel efter eget valg og filtre for relevante filer i overensstemmelse hermed, hvilket gør dem til en af de mest underudnyttede og virkelig nyttige funktioner i Mac OS X. Læs mere.
- Bed Siri om at filtrere filer med et bestemt tag.
- Organiser Finder-emner ved hjælp af tags via Sorter efter og Arranger efter valg under Vis> Vis visningsindstillinger .

- Søg efter tag i Spotlight ved at skrive i tag: tag_name . Det er en skam Spotlight søgning efter tags synes ikke at fungere for alle, og der er ingen nem forklaring eller løsning i syne. Selv om dette ikke vil være et problem for dig, hvis du bruger en tredjepartsprogram, der understøtter macOS-tagsøgning.
Bruger du tags?
Vi må indrømme, at mærkningssystemet på macOS er en smule temperamentsværdige til tider, men det er stadig værd at bruge. Hvis du kommer på tværs af en fejl eller to, skal genoptagning af Finder løse problemet. For at gøre det skal du holde nede Optionstasten og Cmd- tasten, klikke på Finder-ikonet i Dock og klikke på Genstart fra den menu, der vises.
Hvis du har ignoreret tags på din Mac hidtil, opfordrer vi dig til at teste dem ud. De kan hjælpe dig med at finde de rigtige filer og mapper med minimal indsats hver gang.
Har du brugt tags på din Mac? Har de haft en betydelig indvirkning på din Finder-arbejdsgang? Hvis du slet ikke har brugt tags, fortæl os hvad der holder dig væk!



