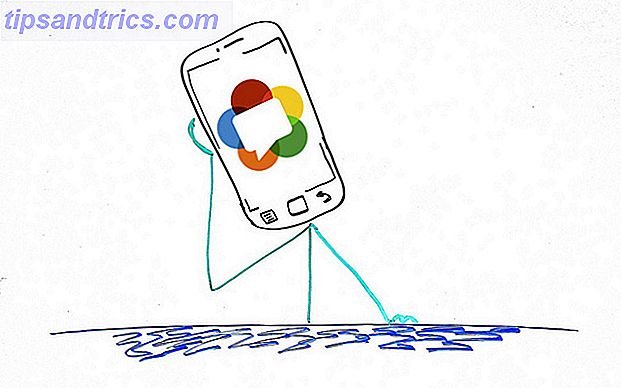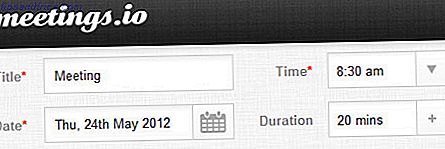Der er ingen nem måde at hurtigt skjule eller afsløre skjulte filer på Mac OS X, som der er på Windows - men skjul og søg på en Mac er ikke et særligt svært spil at spille.
Brug af nogle få enkle Terminalkommandoer 4 Cool Ting Du Kan Gøre Med Mac Terminal 4 Cool Ting Du Kan Gøre Med Mac Terminal Terminal er Mac OS X-analog af Windows-kommandoprompten eller CMD. Det er et værktøj, som du sikkert allerede ved, som giver dig mulighed for at styre din computer ved hjælp af tekstkommandoer, i modsætning til ... Læs mere, du kan hurtigt skjule hemmeligheder og afsløre systemfiler, samt se hvilke andre skjulte filer og mapper der har været Cluttering op din Mac Startup Disk næsten fuld? 6 pladsbesparende tip til kritisk kæmmet Macs opstart disk næsten fyldt? 6 pladsbesparende tip til kritisk tilsluttede Mac'er Uanset om du spekulerer på, om dit fulde drev påvirker ydeevnen eller bare vil have noget ekstra rum, kan nogle få enkle trin frigøre en masse plads. Det er en god ide at forlade mellem fem ... Læs mere gennem årene.
Det er Terminal tid.
Markering af filer som skjult
På Windows kan du bare højreklikke på en fil og tjekke en boks 3 Hurtige og nemme måder at skjule en mappe i Windows 7 3 Hurtige og nemme måder at skjule en mappe i Windows 7 Fortrolighed er svært at komme i disse dage. Uanset om du deler en computer eller generelt er mistænkelig for jævnaldrende, der lejlighedsvis har adgang til din computer, har du måske lyst til at gemme følsomme ... Læs mere for at skjule det. Dette er let besejret ved at tvinge Explorer til at afsløre alle skjulte filer, der også er tilgængelige via GUI under menuen Vis . Hvis du virkelig er seriøs om at gemme noget på Windows, vil du nok gerne kryptere det ordentligt - det er ikke nok at gemme en fil.
Mac OS X er det samme, men der er stadig forekomster, hvor det kan være nyttigt at gemme en fil, som at fjerne en fil fra Spotlights indeks eller at gemme en mappe uden at flytte og forårsage problemer med software, der er afhængig af det.
Der er enkle kommandoer til at gemme en fil, og disse er virkelig ikke mere komplekse end hvordan Microsoft gør ting - medmindre du skal bruge kommandolinjen. For at skjule en fil skal du starte OS X Terminal og skrive følgende:
mv path/to/file path/to/.file
Udskift "sti / til / fil" med placeringen af den fil eller mappe, du vil skjule. Dette bruger kommandoen "mv" omdøb for at omdøbe filen eller mappen med en "." Forud for den, hvilket er, hvordan Mac OS-filsystemet (blandt andet) angiver skjulte filer. For at ændre det tilbage, gentag kommandoen i omvendt som sådan:
mv path/to/.file /path/to/file
Dette er faktisk ikke den eneste måde at opnå dette på, et andet eksempel ville være at bruge kommandoen "chflags" tilladelse:
chflags hidden path/to/file
For at vende om dette, skal du blot ændre "skjult" til "nohidden". Når du har gemt en fil, kan OS X ikke finde den i standardindstillingen - Spotlight ignorerer det, ligesom Finder, hvis du søger i den pågældende mappe. Dette bør være nok til at narre ikke-teknikere, som du simpelthen ikke ønsker at snooping rundt private mapper.
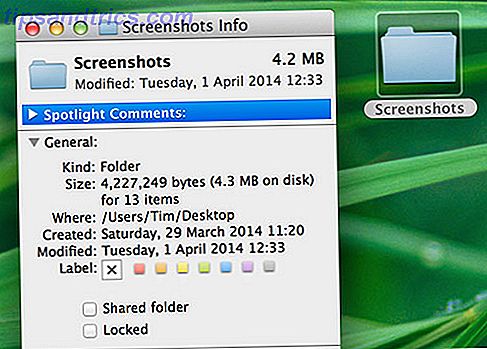
Bemærk: Hvis du er virkelig håbløs og ikke kan finde en fil, skal du finde den i Finder og derefter højreklikke og vælg Inspector (eller vælg den og tryk Cmd + I) - dens fulde sti vil blive afsløret under feltet "Hvor", som pr. skærmbillede ovenfor.
Når du har gemt en fil eller en mappe, vil du nok gerne skjule dine spor. Hver Terminal-kommando, du indtaster, gemmes i en buffer, som kan hentes ved at trykke på pil op på tastaturet i ethvert åbent Terminal vindue.

Disse kommandoer glemmes ikke, selvom vinduet er lukket, men du kan tvinge Terminal til at glemme dem under Rediger> Ryd scrollback eller ved hjælp af Cmd + Option + K genvejen. Den clear kommando kan også bruges til at rydde den nuværende Terminal Window output.
Finde systemfiler
Spotlight vil ikke afsløre skjulte filer eller mapper, indtil de er unhidden igen - så ikke-techie venner vil ikke kunne finde din dagbog eller samling af selfies blot ved at søge. Selvom du indstiller Finder til altid at vise skjulte filer, vil Spotlight stadig ikke indeksere filer, der er markeret som sådanne.

Du kan bruge Spotlight-søgning til at finde systemfiler, så hvis du har en skurk. .kst du vil slette, kan du finde den ved at søge efter filnavnet i Finder, klikke på det lille plus "+" under søgefeltet og derefter vælge "Andet" fra drop-down boksen Kind . Dette vil give dig mange muligheder (som det ses på billedet ovenfor) - vælg "Systemfiler" og tryk OK .
Du kan nu søge ved hjælp af boksen, der leveres til systemfiler, men ikke skjulte filer.
Afsløring af skjulte filer
Finder vil ikke vise skjulte filer som standard, og der er ingen afkrydsningsfelt, der skal tjekkes som pr. Windows-metode - du skal bruge Terminal igen. For at tvinge Finder til at vise alle skjulte filer hele tiden, skal du åbne Terminal og indsætte følgende:
defaults write com.apple.finder AppleShowAllFiles TRUE
killall Finder
Denne kommando påvirker hele systemet, og du vil bemærke irriterende ".localized" eller ".DS_Store" -filer på dit skrivebord og andre steder - alt helt normalt og normalt helt skjult for syn. Du kan benytte lejligheden til at kigge efter den skjulte fil, gennemse systemfiler, rydde op på mapper, slette ruden til venstre fra afinstalleringen, før du reverserer kommandoen ved at ændre "TRUE" til "FALSE" og køre den igen.
Find en hvilken som helst fil
"All eller ingenting" i kommandoen AppleShowAllFiles gør det vanskeligt at arbejde med som en permanent løsning - og du kan stadig ikke bruge Spotlight til at søge efter filer, der er markeret som skjulte. I dette tilfælde kan et shareware-værktøj som f.eks. Find Any File (gratis prøveversion, $ 6) virkelig hjælpe.

Det ignorerer indholdet af dine filer (det er hvad Spotlight-indekser - ting som e-mail-indhold, chathistorik osv.) Til fordel for at analysere filegenskaber i stedet for, f.eks. Navn, dato og lignende parametre. Af denne grund supplerer den perfekt Spotlight, og det går ud over Spotlight's rækkevidde ved at give hurtig adgang til enhver fil på drevet, uanset om det er skjult eller ej.
Overvej også
Vidste du, at din bibliotek mappe ikke er indekseret af Spotlight? Hvis du vil have et sted for hurtigt at dumpe en fil, som du ikke ønsker indekseret og søgbar, er biblioteket et godt sted at sætte det. Som standard er det ikke engang tilgængelig på OS X - og de fleste af dine venner ved sikkert ikke hvordan man finder det heller.
For at få adgang til Mac OS X-biblioteket skal du åbne Finder og klikke på Gå i menulinjen. Hold valgknappen nede og klik på Bibliotek, når den vises. Du kan også vælge Gå til mappe ... og indtaste "~ / Bibliotek" uden citater. Glem ikke at huske, hvad du bevæger dig, og flyt filen tilbage, når du er færdig!
Kender du andre tricks til at gemme og finde mapper på en Mac uden at betale for ekstra software? Del dem med os i kommentarerne nedenfor!