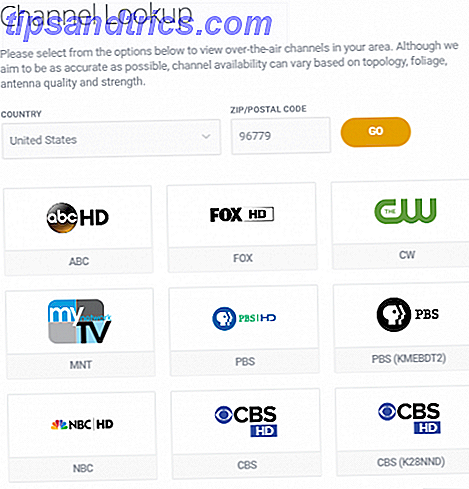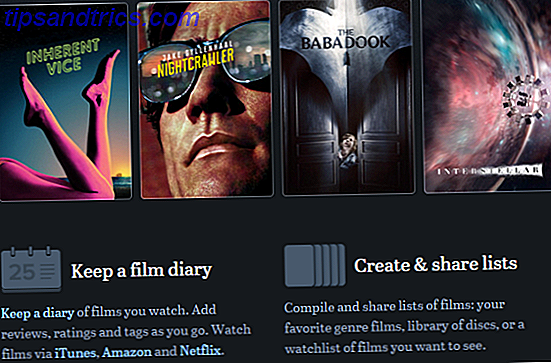Kontrolpanelet, en af de vigtigste grænseflader i Windows, bliver langsomt pensioneret. På sin plads har Microsoft introduceret en efterfølger, en proces, der startede i Windows 8 og fortsætter i Windows 10 med den nye indstillinger-app.
Denne vejledning er tilgængelig til download som en gratis PDF. Download Sådan styrer du Windows 10: Indstillinger Guide nu . Du er velkommen til at kopiere og dele dette med dine venner og familie.Du kan huske introduktionen af det restyled kontrolpanel i Windows XP. Dette gav to visninger, selvom de fleste strømbrugere hurtigt skiftede fra "kategori" -visningen tilbage til den "klassiske" mulighed (først set i Windows 95 Start mig op - Windows 95 Slår 20 og stadig Rocks Start Me Up - Windows 95 Drejer 20 & Still Rocks For 20 år siden skred de Rolling Stones "Start Me Up", og Windows 95 blev født. Vi gennemgår historien, diskuterer, hvorfor Windows 95 var en big deal, og hvordan den sammenligner med Windows i dag. Læs mere). Til sidst blev dette erstattet af kontrolpanelinterfacet, der blev populært i Windows 7, og stadig til stede i Windows 8.x.
Windows 10 parrer den intuitive nye Indstillinger-app sammen med Windows 7-kontrolpanelet, ligesom Windows 8 gjorde; denne gang er kravet om at få adgang til skrivebordets app-kontrolpanel imidlertid reduceret betydeligt, med mange flere muligheder overført til den nye indstillinger-app.
Sådan får du adgang til indstillinger og kontrolpanel
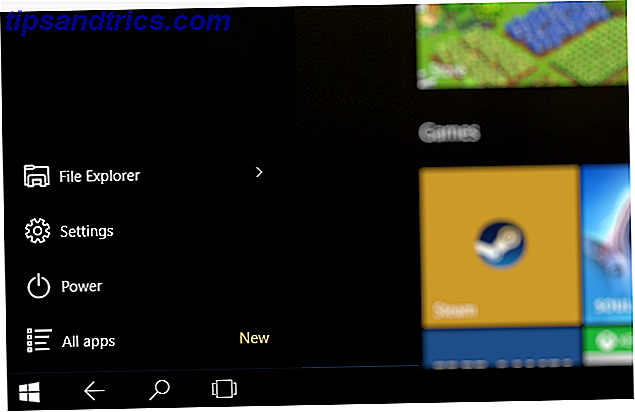
Så hvor er den nye indstillinger skærm? Du har flere muligheder til rådighed.
- I skrivebordstilstand skal du klikke på Start, og du får vist Indstillinger i nederste venstre hjørne af menuen.
- Hvis du foretrækker tastaturgenveje Navigere Windows med tastaturgenveje Alone Navigere Windows med tastaturgenveje Alene Du kan vide masser af tastaturgenveje, men vidste du, at du kunne komme rundt Windows uden din mus? Sådan er det. Læs mere, WINDOWS + Jeg åbner indstillinger.
- Skulle du være i Windows Stifinder, skal du vælge Denne pc / computer, og du vil bemærke, at Indstillinger vises i båndmenuen.
- I tablet-tilstand skal du trykke på hamburgerikonet for at udvide menuen til venstre, og du finder Indstillinger i nederste venstre hjørne.
- I begge tilstande kan du åbne Action Center (ved at klikke på ikonet eller swiping ind fra højre) og trykke på Indstillinger .

Find nemt Windows 10-indstillinger
Mens du åbner Start og klikker eller tapper på Indstillinger er hurtig (især med tastaturgenvejen), kan du gøre processen ens slicker. Klik på Start og højreklik på Indstillinger, og vælg Pin til Start eller Pin til proceslinje .

Den første mulighed vil oprette en ny startmenufliste, der kan indstilles til Lille og Mellem, mens den anden dråber et genvejstik på proceslinjen. Højreklik på disse genveje viser muligheden for at fjerne dem, hvis du tænker dig.
Kom godt i gang med indstillinger i Windows 10
Du vil muligvis gerne tjekke din printer, konfigurere privatlivets indstillinger for enhedskameraet eller justere pc'ens regionale indstillinger. Uanset hvilken tweak du vil lave, når du har åbnet appen Indstillinger, finder du en visning der ligner dette:

Egnet til mus eller touch-kontrol, indstiller appen Applikationer lignende opgaver i disse ni muligheder. Følgende skærm viser derefter de forskellige indstillinger, som du kan ændre ned på venstre side af vinduet, og ved at trykke på hver af disse vises ændringer, du kan lave i højre rude.
Lad os se på, hvad indstillinger-appen kan gøre.
Administrer dit system
Hver knap i appen Indstillinger fører til en samling af indstillinger, der ændrer den måde, din pc fungerer på. Start med knappen System, hvor du finder værktøjer til at justere din skærm (orientering, tekststørrelse osv.).

Se, at avancerede skærmindstillinger linker? Du forventer formentlig at tilbyde en samling af indstillinger i den gamle Windows-indstillinger boks, men du ville have det galt - det har også den nye brugergrænseflade.

Her kan du også administrere Notifikationer, og tilføje og fjerne Moderne apps på skærmen Apps og funktioner . I mellemtiden er Snap- funktionen, hvorved vinduer automatisk arrangeres af Windows for at bruge det optimale visningsrum, kan skiftes og konfigureres i Multi-tasking sammen med Windows 10's virtuelle desktop-funktion.

Hvis din enhed er en hybrid, der kan bruges som en tablet, kan det være værd at bruge et øjeblik på skærmbilledet Tablet-tilstand, og konfiguration af berøringsvenlig tilstand og andre nyttige muligheder, der gør interaktivitet med din berøringsskærm, langt mere tilfredsstillende .

For strømstyring og relaterede indstillinger, se Batterisparer og Strøm og Sluk skærme. Batteribespareren kan aktiveres for at sparke ind på 20%, og begrænser baggrundsaktiviteten meget ligesom på en telefon eller tablet. For at hjælpe med at forlænge batterilevetiden, kan du også indstille, hvor længe skærmen forbliver tændt. For yderligere, granuleret adgang til disse indstillinger, klik på Avancerede strømindstillinger - ved denne lejlighed vil du se en gammeldags Windows-skærm.
Opbevaring viser, hvor meget resterende plads du har på din harddisk eller SSD, og forenkler processen med at flytte biblioteker til et nyt drev eller partition ved at tilbyde en dropdown-boks til de genopførte dokumenter, billeder, musik og videoer.

Offline-kort kan virke en stort set ubrugelig funktion, medmindre du bruger en tablet, men hvis du er bekymret for dataanvendelse (måske på en målrettet forbindelse), kan det vise sig praktisk, hvis du planlægger mange rejser ved hjælp af Bing Maps 10 Of The Koldeste kortapplikationer til brug på Bing-kort 10 af de smukkeste kortapplikationer til brug på Bing-kort Læs mere.

Da nye apps er installeret på din Windows 10-pc eller -tablet, ændres dine foretrukne apps til bestemte opgaver. Skærmbilledet Standard apps hjælper med at konfigurere, hvilke apps der bruges til hvilke opgaver, der giver anlægget mulighed for at søge i butikken for et alternativ eller vælge en, der allerede er installeret.

Endelig kan dine pc-oplysninger vises i Om, hvor du finder pc'ens navn, arbejdsgruppe og den version af Windows, der kører, sammen med CPU og RAM. Dette er mere eller mindre den samme information, som du tidligere havde fundet ved at højreklikke på Computer i Windows Stifinder og vælge Egenskaber, og i Windows 10 kan du stadig bruge denne metode.
Konfigurer enheder

Hvis du har alt, hvad du behøver for at forbinde enheder fra tastaturer til eksterne harddiske og printere, er enheder måske den eneste del af appen Indstillinger, som du får adgang til regelmæssigt.
Brug skærmbilledet Printere og scannere til at tilføje tilsvarende ny hardware, og pas på indstillingen Download over metered connections, hvilket vil vise sig nyttigt, hvis der er indstillet en øvre grænse for dine data (enten via internettet eller mobilt bredbånd). Bemærk, at linkene under relaterede indstillinger åbnes i gamle Windows-bokse.

Tilsluttede enheder overvåger den ikke-printerhardware, du allerede har tilsluttet, mens Mouse & Touchpad og Typing har nogle enkle justeringer for at gøre mus og tastaturbrug mere effektivt.

Endelig kan Autoplay dig skifte denne funktion og indstille standardindstillinger for flytbare drev og hukommelseskort. Du kan f.eks. Indstille File Explorer, der åbnes hver gang du indsætter et hukommelseskort, eller endda har indholdet spillet eller importeret til din computer.
Administrer forbindelse i Windows 10

Network & Internet er en samling af indstillinger, som du forhåbentlig sjældent har brug for. Flytilstand er hvor den begynder, med en simpel switch for at skifte tilkoblingsmasteren.

Databrug viser, hvor mange data din computer har brugt i løbet af de sidste 30 dage og fra hvilken kilde. Klik på Brugeroplysninger for at se oplysninger om de data, dine apps bruger.

Hvis du bruger en VPN, skal du opsætte dette ved at trykke på + Tilføj en VPN- forbindelse og indtaste de relevante oplysninger. Ikke sikker på, hvad en VPN er? Du bør tjekke vores guide til VPN'er samt vores samling af anbefalede VPN-apps. De bedste VPN-tjenester De bedste VPN-tjenester Vi har samlet en liste over, hvad vi anser for at være de bedste VPN-tjenesteudbydere, grupperet med premium, gratis og torrent-venlig. Læs mere .

I det usandsynlige tilfælde, at du bruger dialup-internet, kan du konfigurere din forbindelse på opkaldsskærmen, mens Ethernet- skærmen også tilbyder passende værktøjer. Dette afsnit lukkes med proxy-værktøjerne, der er tilvejebragt for at muliggøre forbindelse til internettet via en proxyserver.
Alt i alt tager Network & Internet-konnektivitetsværktøjet sig fra mobile enheder, hvilket bør gøre denne nye tilgang mere tilgængelig.
Indstillinger for Windows 10-indstillinger

Med Windows 10 kan du nyde lidt mere tilpasning end det var muligt i Windows 8.x takket være retur af Start-menuen En vejledning til startmenuen Windows 10 En guide til Windows 10 Startmenu Windows 10 retter Startmenuen dilemma! At få fat i den nye Start-menu vil overbelaste din Windows 10-oplevelse. Med denne praktiske guide vil du være ekspert på ingen tid. Læs mere . Brug skærmbilledet Tilpasning til at se på indstillingerne, som begynder med baggrundsknappen, hvor du kan vælge et nyt baggrundsbillede enten fra de angivne indstillinger eller ved at klikke på Gennemse for at finde et passende billede på din computer. Baggrunden kan også indstilles som en solid farve eller endda en diasshow ; Hvis du vælger denne indstilling, bliver du bedt om at vælge et album med billeder fra, hvor diasshowet skal hentes.

På fanen Farver kan accentfarver vælges. Hvis du har opgraderet fra Windows 8, overføres dette fra dit tidligere OS, og farven vil som standard blive baseret på din baggrund. Hvis du vil indstille din egen farve, skal du deaktivere Vælg automatisk en accentfarve fra min baggrund og vælg din foretrukne farve fra nettet. Brug også denne skærm til at skifte gennemsigtighed på startmenuen, proceslinjen og handlingscentret.

Baggrundsbilledet til låseskærm kan indstilles lige så let som skrivebordets baggrund, selvom du også kan bruge denne skærm til at indstille, hvilke Windows 10 app-statuser der kan vises på låseskærmen. Otte apps kan her findes i alt, hvoraf den ene kan give dig detaljerede oplysninger.
Konfigurere måden din computer ser for tidskrævende? Hvis det er tilfældet, skal du bruge knappen Temaer til at søge efter et forudindlæst tema eller en stil, som indeholder baggrundsbilled og accentfarve.

Flere startmenuer / skærmbilleder (afhængigt af om du bruger en desktop eller tablet) er tilgængelige. Her kan du tvinge de mest brugte apps til at blive vist sammen med nyligt tilføjede apps. Du kan også vælge hvilke mapper der vises på Start med, hvad der skal være den mest spildende brug af plads i enhver Windows-menu, nogensinde. Hold øje med knappen Brug Start fuld skærm også.
Når det aktiveres, vender dette tilbage til Start-menuen til startskærmen Windows 8.x-stil, komplet med en apps liste tilgængelig via en knap i nederste venstre hjørne. Dette synes at være mere passende for tabletbrugere.
Administrer konti og tilmeldingsindstillinger
Adgang til din Windows 10-computer kræver en konto. Den vigtigste måde at gøre dette på er at bruge en eksisterende Windows / Microsoft-konto 5 Sikkerhedstips, der skal overvejes, når du bruger en Microsoft-konto 5 Sikkerhedstips, der skal overvejes, når du bruger en Microsoft-konto Du kan ikke bruge meget af den nye Windows 8-brugergrænseflade uden en Microsoft-konto. Kontoen du logger ind på din computer er nu en online-konto. Dette rejser sikkerhedsproblemer. Læs mere, såsom Hotmail / Outlook, OneDrive, Office, Xbox Live osv. - meget det samme som med Windows 8.x.

Brug af en Microsoft-konto giver dig fordel af online-synkronisering til dine Windows 10-indstillinger, hvilket betyder, at du kan logge ind på en internetforbundet computer og se det samme skrivebord Start skærmlayout, baggrundsbillede og stil (andre data synkroniseres også, som du vil se nedenfor).
Når du først logger ind på Windows 10, kan du vælge at bruge en Microsoft-konto eller oprette en lokal konto. Hvis du senere vil have en lokal konto, kan du gøre det i Konti> Din konto og vælge Log ind med en lokal konto i stedet . Brug også denne skærm til Gennemse eller opret et nyt profilbillede, og tilføj andre relevante konti (andre Microsoft-login, eller endda en arbejdsplads eller en skolekonto).

Windows 10 understøtter standardtekst og numeriske strengpasswords, PIN-numre og billedadgangskoder (hvor et billede vises og du trækker på det). Hver af disse kan konfigureres i Log-in muligheder . En PIN-kode anbefales til brug af tablet.
Arbejdstilgang er en mulighed for at oprette forbindelse til delt arbejdsplads, skole eller organisation ressourcer, og du skal bruge dine relevante legitimationsoplysninger for at logge ind via knappen + Connect .

For familie computere gør det muligt for skærmbilledet Familie og andre brugere at styre, hvem der kan og ikke kan bruge din Windows 10-computer.

Skærmbilledet + Tilføj et familiemedlem giver dig mulighed for at tilføje børn eller voksne, men hver bruger kræver, at en Microsoft-konto oprettes på deres vegne (medmindre de allerede har en). Linket Setup Assigned Access er angivet for at begrænse appadgangen til yderligere konti.

Som nævnt ovenfor er fordelene ved at logge ind på Windows 10 med en Microsoft-konto at synkronisere profil- og browserindstillinger, og det fulde omfang af synkroniserede datatyper kan gennemgås og skiftes i Synkroniser dine indstillinger .
Tid og sprogindstillinger
Uanset hvor du er i verden, kan Windows 10s tids- og sprogindstillingsskærm bruges til at konfigurere de korrekte regionale muligheder, hvis de ikke er korrekte.

I Dato og klokkeslæt kan du indstille automatisk, server-givet tid eller deaktivere indstillingen Indstil tid automatisk og indstille et manuel ur. Tidszonen og sommertid kan også konfigureres, mens tids- og datoformater kan revideres og om nødvendigt justeres.

For at få gavn af regionalt indhold og det korrekte sprog, indeholder skærmbilledet Region og sprog indstillinger for at ændre din placering og tilføje et nyt standardvisningssprog. Brug linket Ekstra dato, tid og regionindstillinger til at gå videre dybtgående (i en klassisk Windows-boks).

Sprogboksen indeholder en samling værktøjer til at styre dit talesprog, tekst-til-tale stemme og hastighed og mikrofonopsætning. Hvis du allerede bruger Cortana i Windows 10 Sådan opsætes Cortana & Fjern hende i Windows 10 Sådan opsættes Cortana & Fjern hende i Windows 10 Cortana er Microsofts største produktivitetsværktøj siden Office. Vi viser dig hvordan du kommer i gang med Windows 10's digitale assistent eller hvordan du slår Cortana ud for bedre privatliv. Læs mere, så skal du have din mikrofon allerede konfigureret.
Nem adgang til Windows 10

Tilgængelighed på Windows handler ikke kun om at levere værktøjer til handicappede til at bruge en computer. Mens tilvejebringelsen af en fortæller, forstørrelsesglas, optagelsestilbehør med høj kontrast og lukket billedtekst er afgørende for mindre handicappede mennesker, via skærmbilledet Ease of Access, kan disse funktioner også anvendes af de faglige. For eksempel kan Narrator bruges til at hjælpe små børn med at få fat i en computer.

Forstærkeren kan i mellemtiden anvendes, hvis du bruger computeren med et display, der af ukendte grunde ligger lidt fra dig. På den anden side er høj kontrast klart en fordel for dem med dårlig syn, ligesom indstillingerne Closed Captions (standardindstillinger for døve kan være ulæselige over for visse baggrunde).

Igen er indstillingerne for adgang til tastaturer ikke kun for handicappede. Skærmtastaturet kan vise sig nyttigt i situationer, når standardtastaturtastaturet ikke opfylder dets formål.

I mellemtiden, hvis du har svært ved at spore placeringen af din musemarkør, giver musens indstillinger dig forbedret størrelse og farve samt nogle muligheder for at forbedre brugen af tastaturets numeriske tastatur som en erstatningsmus.

Der er også nogle andre muligheder, som f.eks. Skift animationer og Windows-baggrunden, hvor længe meddelelser skal vises, og endda markørens tykkelse!
Windows 10 Native Privacy Settings

Som det passer til et operativsystem, der muligvis er mere invasivt end nogen tidligere iteration, har Microsoft udstyret Windows 10 med en omfattende samling af privatlivets muligheder.
Disse begynder med fanen Generelt, hvor du kan konfigurere privatlivets indstillinger (du kan deaktivere annoncesporing i appen ved at skifte den første indstilling til Fra ), mens yderligere indstillinger kan justeres ved at åbne linket Administrer min Microsoft-annoncering og andre personlige oplysninger .

Placeringsindstillinger kan vise sig nyttige for visse apps, men også en sikkerhedsrisiko. Denne skærm giver dig mulighed for at deaktivere positionssporing og slette placeringshistorik; Du kan også bestemme, hvilke apps du vil tillade at bruge din placering.
Kameraer og mikrofon indstillinger app skærme vise apps, der kan bruge disse værktøjer, som du kan deaktivere efter behov. Du kan også blokere apps fra at få adgang til begge eksterne enheder, hvis du har brug for det.

Du skulle allerede have mødt Cortana, og hvis det er tilfældet, er Windows 10's "Getting to know you" -tjeneste i Tale, bruges indskrivning og indtastning til at administrere oplysninger som kontakter, kalenderhændelser og endda tale, håndskrift og skrivehistorik. Dette kan deaktiveres ( Stop at lære mig at kende ), men bemærk at det også vil deaktivere Cortana.

Apps kan få adgang til data om dig og dine kontakter. Hvis det er noget du er tilfreds med, så er det fint, men hvis du vil forhindre, at denne type data bliver delt, skal du bruge skærmbilledet Kontooplysninger og Kontakter for at deaktivere den.
Appadgang til din kalender og beskeder (tekst eller MMS) kan også deaktiveres. I betragtning af, hvordan vi har set Android-apps i brud på brugernes privatliv gennem årene, forekommer det sandsynligt, at der vil blive forsøgt en lignende angrebsvektor i Windows 10. På et tilsvarende tidspunkt, hvis du vil blokere apps fra at få adgang til Bluetooth automatisk og uden din viden, sluk for Lad apps kontrollere radioindstillinger i radioer .

NFC og andre trådløse enheder, der ikke sidder sikkert sammen med din telefon, er særlige personlige og sikkerhedsmæssige risici. Sådanne enheder kan være iBeacons (tænk annoncer rettet mod personer i Minority Report) eller kontaktløse betalingssystemer. Du kan deaktivere denne funktionalitet i Andre enheder, hvor du også kan se en liste over anden hardware med adgang til dine apps.
Vil du give Microsoft feedback? Hvad med diagnostisk information, når din pc og apps ikke fungerer korrekt? Feedback & Diagnostics afgør blot, om du vil have information sendt til Microsoft.

Det sidste afsnit i skærmbilledet Beskyttelse af personlige oplysninger i appen Windows 10-indstillinger er baggrundsapps . Her kan du aktivere og deaktivere de apps, som du er glad for at have kørende i baggrunden. Nogle kan være mere nyttige end andre, men det afhænger selvfølgelig helt af, hvordan du bruger Windows ...
Opdatering og gendannelse

Windows Update er afgørende for begrebet Windows som en service Windows 10: Drømmen om et operativsystem på tværs af enheder bliver virkelighed og det er gratis Windows 10: Drømmen om et styreapparat operativsystem bliver virkelighed og det er gratis Microsoft er dristigt træder ind i fremtiden med innovativ software og hardware. Windows som en service og mobilitet af erfaring var de vigtigste søgeord fra den seneste Windows 10 briefing. Vigtigst er det, at Windows 10 vil ... Læs mere, og du kan få adgang til Windows Update via skærmbilledet Opdatering og sikkerhed . Her kan du tjekke for nye opdateringer, kontrollere genstartskemaet og tjekke de avancerede muligheder for at konfigurere, hvordan opdateringer er installeret (hvad enten det er automatisk eller manuelt). Her kan du klikke på Genstart nu for at installere eventuelle ventende opdateringer, eller juster tidsplanen for at passe.

Næste er Windows Defender- skærmen. Microsofts eget malware-forsvarsværktøj bliver stadig vigtigere for Windows (ikke før tid!), Og dette er et af de få gange, hvor du skal forlade kommunikationen mellem din Windows 10-pc og Microsoft.
Foruden beskyttelse i realtid giver Windows Defender skybaseret beskyttelse, hvilket grundlæggende betyder, at problemer sammenlignes med problemer, der er gemt i Microsoft Cloud. Windows Defender kan scanne din pc til problemer, men nogle gange vil du måske udelukke bestemte filer. Brug linket Tilføj et udelukkelse til at administrere dette. Vores seneste kig på Windows Defender Sådan bruger du Windows Defender Malware Protection på Windows 10 Sådan bruges Windows Defender Malware Protection på Windows 10 Ligesom alle Windows-operativsystemer, er Windows 10 åben for misbrug og sårbar over for online-trusler. Sikkerhedssoftware er obligatorisk. Windows Defender er et godt sted at starte, og vi vejleder dig gennem opsætningen. Læs mere giver yderligere oplysninger til dette afsnit.

For første gang indeholder Windows 10 en simpel, brugbar Backup- løsning. Kom i gang med dette ved at klikke på Tilføj et drev . På samme måde kan Recovery bruges til at vende tilbage til en tidligere tilstand i Windows 10. Vores vejledning til nulstilling og gendannelse af Windows 10 Sådan genoprettes systemgendannelse og fabriksindstilling i Windows 10 Sådan genoprettes systemgendannelse og fabriksindstilling i Windows 10 Space spildt til en fuldstændig opsving skillevæg er en ting fra fortiden. Systemgendannelse og fabriksindstilling er forbedret i Windows 10. Vi viser dig, hvordan det hele virker nu. Læs mere tilbyder langt mere information om disse funktioner, end det kan medtages her.
Er Windows 10 aktiveret? Kontroller på skærmen Aktivering, og hvis du opgraderer din Windows 10-version, skal du bruge knappen Skift produktnøgle til at registrere opgraderingen.

Endelig kan nogle brugere se skærmbilledet For udviklere . Dette er kun for udviklere, og brug ikke udviklerfunktioner, der er bedst til venstre valgt. Udviklere vil vide, hvad Sideload apps og Developer-tilstand kan gøre (kort sagt, hvis du ikke udvikler apps, aktiveres disse indstillinger en sikkerhedsrisiko).
Hvorhen kontrolpanel?
Hvis du har brug for et dybere niveau af systemjustering, forbliver det gamle kontrolpanel i Windows 10's første udgivelse (selvom dens dage næsten er nummereret). For at åbne gammeldags kontrolpanel skal du klikke på Start og bruge søgning / Cortana til at indtaste betegnelsen "kontrolpanel". (Du kan også trykke WINDOWS + R, skrive "kontrolpanel" og klikke på OK .)

Du skal straks se kontrolpanelresultatet øverst på listen, hvor det beskrives som en "Desktop-app". Tryk let på dette for at åbne, og du vil se den traditionelle kontrolpanelvisning, der først blev introduceret i Windows Vista, en mere nyttig iteration af det tidligere "kategorivisning" kontrolpanel i XP. Alt, hvad du endnu ikke kan konfigurere med appen Indstillinger, skal du kunne gøre her. Hvis det virker for kompliceret, fjernede vi for nylig kontrolpanelet Lås Windows-potentiale: Kontrolpanel Demystified Unlock Windows-potentiale: Demystificeret kontrolpanel Hvis du vil være føreren af din Windows-oplevelse, er Kontrolpanel hvor den er. Vi fjerner kompleksiteten af dette elværktøj. Læs mere, bare for at gøre det lettere for dig.
Hvad synes du om indstillinger-appen? Fungerer det for dig, eller foretrækker du det, hvis Windows kun har en perfekt grænseflade alene? Fortæl os i kommentarerne.