
Selv om Microsoft Word nu understøtter samarbejde mellem flere personer 3 Microsoft Office Online Teamwork og Collaboration Tools, der imponerer over 3 Microsoft Office Online Teamwork og Collaboration Tools, der imponerer med Office 2016 og dets gratis online modstykke, Office Online, har Microsoft udvalgt nye værktøjer til hold at samarbejde eksternt og i realtid. Vi viser dig, hvad du ikke kan gå glip af. Læs mere om dokumenter (enten via webapps eller et Office 365-abonnement). Der er stadig tidspunkter, hvor du skal flette flere Word-dokumenter sammen.
Selvfølgelig kan du simpelthen kopiere og indsætte indholdet af et dokument til et andet, men det er ikke den mest praktiske måde at opnå det ønskede resultat på. Heldigvis tilbyder Word nogle få måder at fusionere flere dokumenter på. Brug PDFSam til nemt at splitte, flette og omordne PDF-sider Brug PDFSam til nemt at splitte, flette og omordne PDF-sider PDFSam, der er kort for "PDF Split og Merge", er et godt værktøj til hurtig PDF redigering. Du kan kombinere flere PDF-dokumenter i et enkelt PDF-dokument, opdele PDF til flere filer, uddrag sider fra ... Læs mere sammen.
I denne artikel vil jeg forklare fire metoder:
- Sammenlægning af to versioner af det samme dokument.
- Sammenlægning af flere versioner af det samme dokument.
- Sammenlægning af kommentarer, formatering og mere.
- Sammenlægning af teksten i flere forskellige dokumenter.
Sammenlægning af to versioner af samme dokument
Hvis du har to lidt forskellige versioner af det samme dokument, kan det være kedeligt - om ikke umuligt - at finde de små variationer.
Word giver en måde at sammenligne forskellene mellem de to og derefter fusionere dem begge til en enkelt fil.
At sammenligne de to versioner
Før du laver sammen, er det forsigtigt at undersøge forskellene mellem de to filer. Du bestemmer måske, at du ikke vil kombinere dem. Jeg vil gå igennem processen ved hjælp af to versioner af en BBC News-rapport om en Mars-sonde.
Her er originalen:
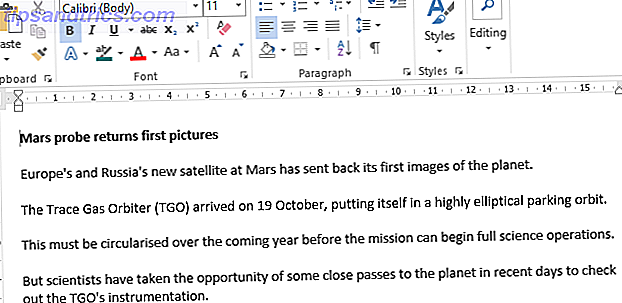
Og her er min lidt ændrede version:
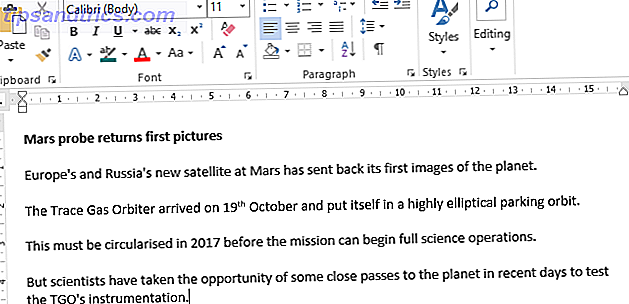
For at starte, skal du åbne originaldokumentet og gå til Review> Sammenlign> Sammenlign . Hvis indstillingen Sammenlign dokumenter ikke er tilgængelig, er dit dokument sandsynligvis beskyttet. For at beskytte det skal du gå til Filer> Info> Beskyt dokument og fjerne eventuelle begrænsninger.
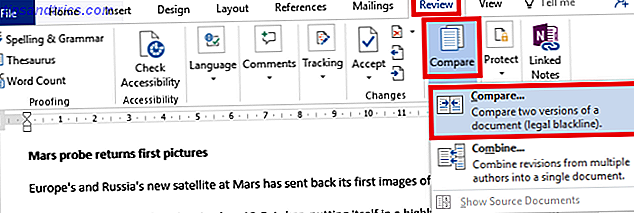
I det nye vindue skal du fylde boksen Original dokument med en fil og boksen Revideret dokument med en anden. Du kan også tilføje en brugerdefineret etiket til ændringerne.
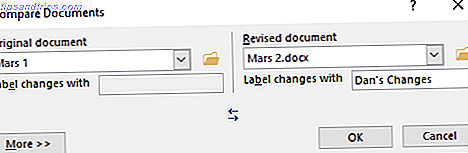
Word åbner automatisk et nyt dokument. Revisioner vises i en kolonne til venstre (1), de sammenlignede dokumenter vises i midterpanelet (2), og de to originaler vises i højre kolonne (3). Du kan skjule kildedokumenterne ved at følge Sammenlign> Vis Kilde Dokumenter> Skjul Kilde Dokument .
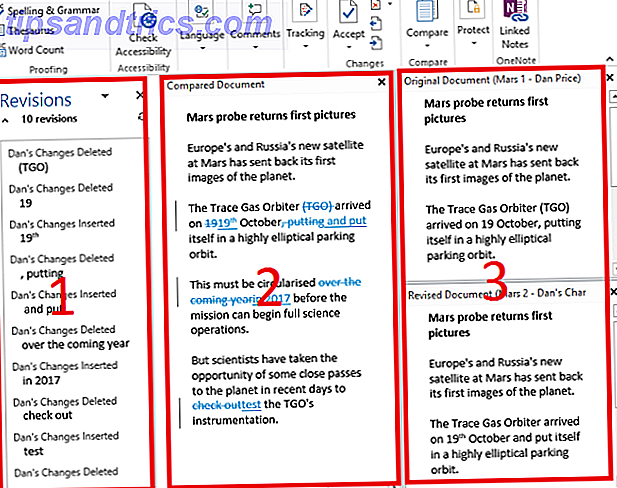
At flette de to versioner
Nu har du alle forskellene pænt vist i en enkelt fil, men det er stadig et rod. Hvordan bestemmer du hvilke ændringer du vil beholde, og som du vil kassere?
Du har to muligheder. Du kan manuelt gennemgå dokumentet og redigere hver ændring til din smag (husk, den tilføjede tekst understreges, fjernet tekst vises med gennemtrængning). At redigere dokumentet som dette er fint til kortere dokumenter, men du er stadig tilbøjelig til at savne ting, hvis du arbejder på et langt dokument som en bog.
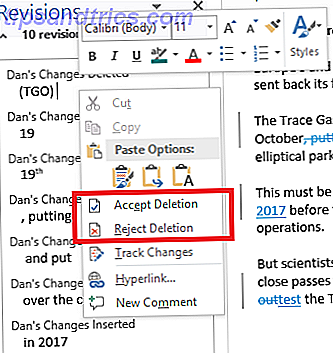
En mere effektiv metode er at bruge revisionslisten i venstre kolonne. Du kan enten højreklikke på hver ændring og vælge Accept eller Afvis, eller du kan placere markøren på teksten under hver liste, der er angivet, og ændre i overensstemmelse hermed. Word opdaterer automatisk teksten 5 ting Microsoft Word kan opdateres automatisk til dig 5 ting Microsoft Word kan opdateres automatisk til dig Microsoft Word kan hjælpe dig med at blive mere effektiv. Det kan automatisere mange tidskrævende processer, hvilket sikrer, at du bruger mindre tid på at knuse rundt og mere tid på at skrive. Tag et par minutter nu for at spare timer senere. Læs mere i hoveddokumentet, mens du arbejder.
I billedet nedenfor kan du se, at jeg har gennemarbejdet alle ændringerne. Antallet af revisioner viser nu nul, og jeg har et dokument, hvor jeg enten accepterede eller afviste alle mine ændringer. Gem det endelige dokument på normal måde.
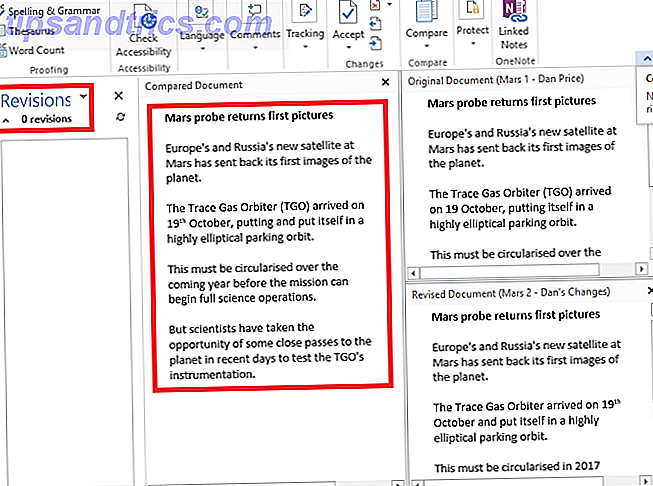
Sammenlægning af flere versioner af det samme dokument
At sammenligne to og fusionere to versioner af et dokument er let. Men hvad med, hvis du har flere versioner af den samme fil, måske fordi du sendte det ud til flere personer for deres input?
Åbn det oprindelige dokument igen og gå til Review> Sammenlign . Denne gang skal du vælge Kombiner i stedet.
Sæt det første dokument, du vil fusionere i feltet Revideret dokument, og giv ændringerne en etiket. Klik på OK .
Når du har det kombinerede dokument, skal du gå til Review> Sammenlign> Kombinere igen. Sæt den frisk kombinerede fil i feltet Original Version og tilføj det næste dokument til Revideret Version . Fortsæt med at gentage processen for hver kopi af filen, og sørg for, at du giver hvert revideret dokument en unik etiket.
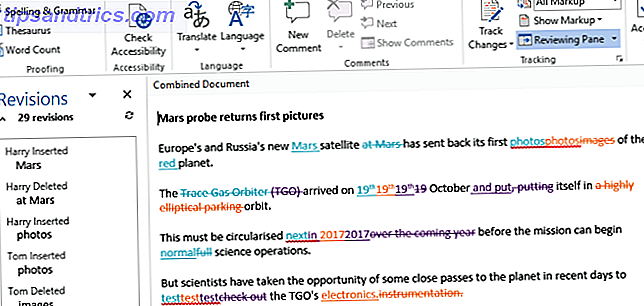
Når du er færdig, slutter du med et kombineret dokument, som viser hver persons ændringer i en anden farve. Højreklik på hver ændring som tidligere, og vælg Accept eller Afvis for at oprette din endelige kopi.
Sammenlægning af kommentarer, formatering og mere
Sammenlægning af dokumenter kan strække sig ud over enkle ændringer i teksten. Du kan måske slå sammen og beholde kommentarer, formatering, overskrifter, footers og meget mere.
Word gør processen smertefri. Metoden til at sammenligne og / eller kombinere dokumentet er det samme, men når du har navigeret til Review> Sammenlign> Sammenlign, klik på knappen Mere >> .
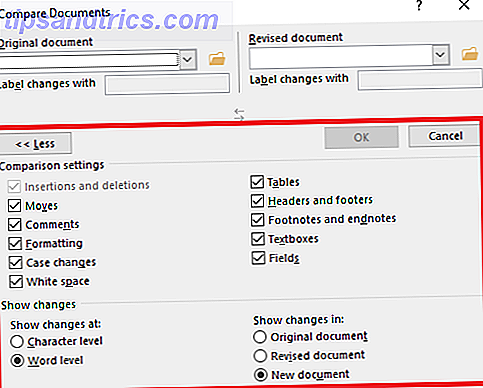
Du vil blive præsenteret med en omfattende liste over muligheder. Når du har valgt dine præferencer, skal du klikke på OK . Du kan fortsætte med at acceptere eller afvise ændringer på samme måde som før.
Sammenlægning af teksten i flere forskellige dokumenter
Den sidste del af denne vejledning vil se på, hvordan man sammenfletter teksten fra helt forskellige dokumenter.
Som nævnt i starten kan du kopiere og indsætte teksten, men det er ikke altid praktisk, især på lange dokumenter. En bedre metode er at bruge Word's indbyggede værktøjer 7 Underudnyttede Microsoft Word-funktioner og hvordan man bruger dem 7 Underbrugte Microsoft Word-funktioner og hvordan man bruger dem Har du udsigt til nogle af Microsoft Words mest nyttige funktioner? Denne applikation indeholder et overraskende antal underudnyttede værktøjer og muligheder. Vi har gennemsøgt syv og vil vise dig, hvordan du bruger dem. Læs mere .
Jeg kommer til at slå sammen BBC-artiklen om Mars-sonden med Space.com's version af samme historie.
Åbn det første dokument. Dette er den fil, du vil tilføje alle fremtidige filer til. Gå til Indsæt> Objekt> Tekst fra fil og find det dokument, du vil fusionere.
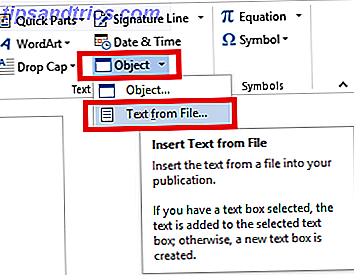
Teksten indsættes, uanset hvor markøren er, så sørg for at den er på det ønskede sted, inden du fortsætter. Word beholder al formatering af originaldokumentet Sådan tilpasses indstillinger for Microsoft Word Layout Sådan tilpasses indstillinger for Microsoft Word Layout Microsoft Office leveres med mange nyttige skabeloner, stilarter og temaer. Vi viser dig alle de indstillinger, du har brug for til at oprette dit eget brugerdefinerede layout i Word 2013 og Word 2016. Læs mere. I eksemplet nedenfor har jeg lagt Space.com's historie i en anden farve og skrifttype for at illustrere punktet.
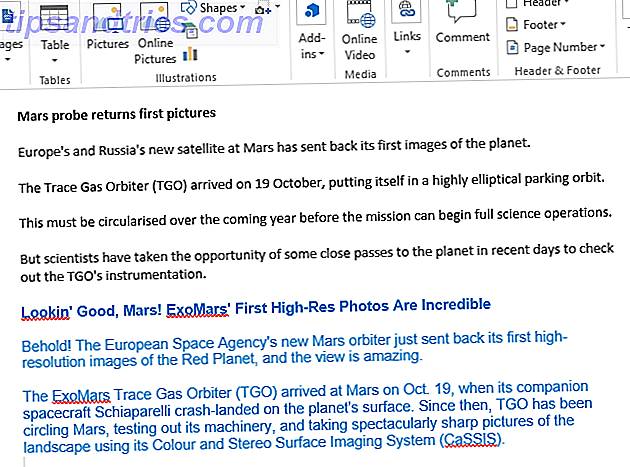
Gentag processen for hvert dokument, du vil tilføje, og gem det, når du er færdig.
Nogen problemer?
Jeg har givet dig en trinvis vejledning, der dækker de fire mest almindelige måder at fusionere dokumenter på, og jeg håber, at det har gjort dit Microsoft Office-liv lettere 10 Skjulte Microsoft Word-funktioner, der vil gøre dit liv lettere 10 Skjulte Microsoft Word-funktioner, der vil Gør dit liv lettere Microsoft Word er bedragerisk simpelt. Du har det fint, så længe du fyrer et dokument og skriver bare. Men Microsoft Word ville ikke være den schweiziske kniv, det er uden sine produktive egenskaber. Læs mere .
Men jeg sætter pris på komplikationer kan opstå. Har du snuble i vanskeligheder? Vi hjælper altid med at hjælpe.
Forlad dine problemer og spørgsmål i kommentarerne nedenfor, og vi vil gøre vores bedste for at hjælpe dig.



![LibreOffice 3.5 udgivet, tilbyder nyt grammatikkontrolværktøj [Nyheder]](https://www.tipsandtrics.com/img/linux/117/libreoffice-3-5-released.jpg)