
Windows Store er Microsofts officielle markedsplads til download af apps, men mange brugere oplever ofte problemer, når de bruger butikken eller appsne i den. Vi har afrundet de trin, der hjælper med at løse det store flertal af problemer.
Uanset om det kører en fejlfinding til automatisk at registrere og rette problemer eller rydde cachen, er chancerne for, at et af de nyttige tips nedenfor gør jobbet.
Hvis du har dit eget tip til at hjælpe med at løse Windows Store eller app-problem, skal du sørge for at dele det i kommentarfeltet.
1. Brug fejlfindingsprogrammet til Windows Store Apps
Microsoft har en fejlfinding, der scanner dit system og opdager eventuelle problemer, der kan forhindre, at nogen Windows Store-apps fungerer korrekt. Derefter reparerer det automatisk, uden at du behøver at gøre noget.
Selvom fejlfindingsprogrammet ikke er indbygget i Windows, kan du nemt downloade det gratis fra Microsofts websted. Du skal bruge en bestemt version afhængigt af din operativsystemversion, enten Windows 10-download eller Windows 8-download.
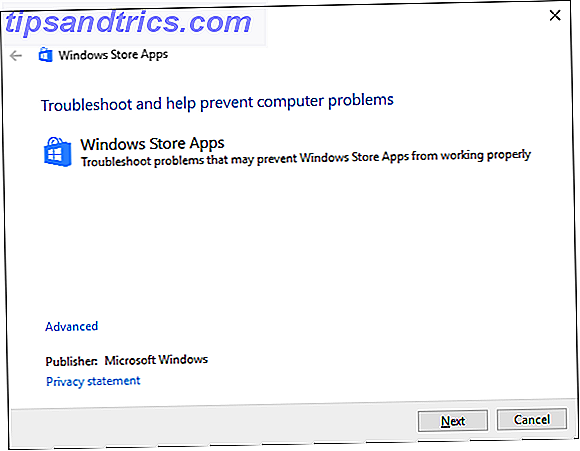
Åbn filen med guiden Diagnostikfejlfinding, som skal vælges som standard. Følg derefter guiden gennem, og klik på Næste for at gå videre gennem stadierne.
Hvis der opdages problemer, vil fejlfindingen forsøge at løse disse. Det kan ikke være i stand til at reparere dem, eller det kan ikke engang finde nogen problemer i første omgang, men det er absolut værd at prøve det alligevel.
2. Slet Store Cache
Fjernelse af cachen i butikken kan hjælpe med at løse problemer med installation eller opdatering af apps. Faktisk kan clearing cache løse mange Windows-problemer 7 Skjulte Windows Caches og hvordan du sletter dem 7 Skjulte Windows Caches og hvordan du sletter dem Cached-filer kan tage op mange bytes. Selvom dedikerede værktøjer kan hjælpe dig med at frigøre diskplads, kan de muligvis ikke rydde det hele. Vi viser dig, hvordan du manuelt frigiver lagerplads. Læs mere . Det er utrolig nemt at køre og vil kun tage et halvt minut.
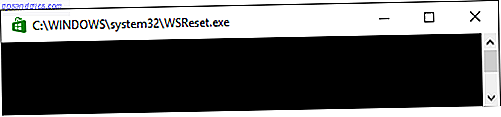
Tryk på Windows-tast + R for at åbne Kør, og indtast derefter wsreset.exe, og klik på OK . Et tomt kommandopromptvindue åbnes, men vær sikker på at det rydder cachen. Efter ca. ti sekunder lukkes vinduet, og butikken åbnes automatisk.
3. Nulstil Windows Update Components
Hvis du har problemer med at opdatere Butik eller apps selv, bør du prøve at nulstille Windows Update-komponenterne. Handily, der er en fejlfinding for det! Du kan tage den rigtige version direkte fra Microsoft, afhængigt af dit operativsystem, fra deres support side.
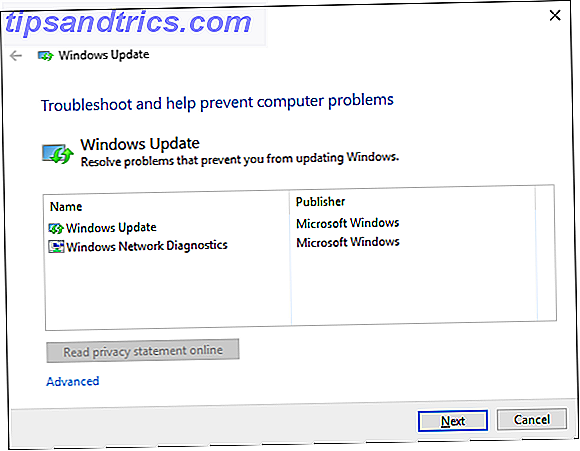
Kør fejlfindingsprogrammet, og klik på Næste for at gå videre gennem stadierne. Den registrerer og løser eventuelle problemer, hvis det er muligt. Hvis dette ikke gør jobbet, så tjek vores guide til løsning af Windows Update-problemer Sådan løser du problemer med Windows Update i 5 enkle trin Sådan løser du problemer med Windows Update i 5 nemme trin Har Windows Update mislykket dig? Måske hentede downloaden, eller opdateringen nægtede at installere. Vi viser dig, hvordan du løser de mest almindelige problemer med Windows Update i Windows 10. Læs mere for nogle andre løsninger.
4. Rediger registreringsdatabasen for forbindelsesfejl
Hvis du får en forbindelsesfejl, når du starter butikken, downloader en app eller opdaterer en app, kan det være på tide at gå ind i registreringsdatabasen. Sørg for at du følger disse instruktioner nøje, fordi ukorrekte redigeringer i registreringsdatabasen kan forårsage yderligere problemer. Sådan undgås uregelmæssigt Windows-registreringsdatabasen Sådan undgår du uheldigvis Windows-registreringsdatabasen Arbejde med Windows-registreringsdatabasen? Bemærk disse tips, og du vil være meget mindre tilbøjelige til at udføre varig skade på din pc. Læs mere .
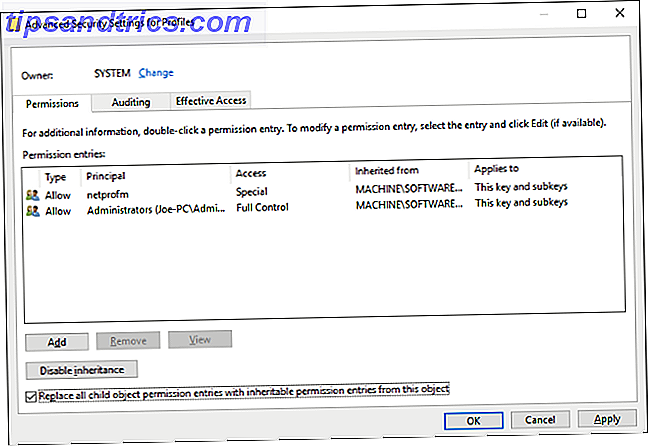
Tryk først på Windows Nøgle + R for at åbne Kør. Indtast regedit og klik på OK . Registreringseditoren åbnes. Brug mapperne til venstre til at navigere ind i følgende mappebane:
HKEY_LOCAL_MACHINE \ SOFTWARE \ Microsoft \ Windows NT \ CurrentVersion \ NetworkList \ Profiles
Højreklik på Profiler, vælg Tilladelser, og klik derefter på Avanceret . Tick Udskift alle børneobjekt tilladelse poster med arvelige tilladelse poster fra dette objekt og klik på OK . Genstart nu dit system, og forhåbentlig bliver problemet løst.
5. Genregistrer Windows Store
Butik-appen kan ikke afinstalleres, så det nærmeste vi kan få, er at genregistrere det på dit system. Først udfør en system søgning efter powershell, højreklik derefter på det relevante resultat og vælg Kør som administrator . Enkelt sagt, PowerShell er et script-miljø, som kan bruges til at automatisere opgaver.
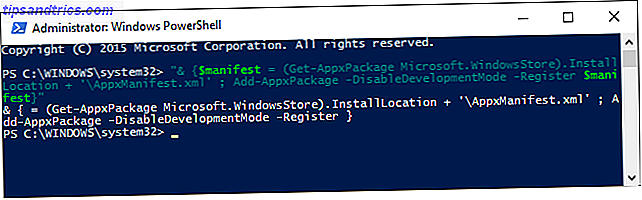
Hvis du bruger Windows 10, skal du indtaste følgende og derefter trykke på Enter :
"& {$ manifest = (Get-AppxPackage Microsoft.WindowsStore) .InstallLocation + '\ AppxManifest.xml'; Add-AppxPackage -DisableDevelopmentMode -Register $ manifest}" Hvis du bruger Windows 8, skal du indtaste denne kommando i stedet:
Add-AppxPackage -DisableDevelopmentMode -Register $ Env: SystemRoot \ WinStore \ AppxManifest.XML
Du kan nu lukke PowerShell og åbne appen Store, hvor du forhåbentlig har løst problemet.
Er butikken værd?
Forhåbentlig har et af de ovennævnte tip fastgjort dit problem. Hvis ikke, skal du se vores vejledning i fejlfinding af Windows-apps Sådan fejlfindes Hvis Windows 8.1 Apps ikke åbner eller installerer, hvordan du fejler, hvis Windows 8.1 Apps ikke åbner eller installerer En opgradering til Windows 8.1 kan forårsage mange problemer. Hvis du har problemer med Windows-apps, kan denne omfattende fejlfindingsvejledning holde den løsning, du har ledt efter. Læs mere for yderligere råd. Alternativt, hvis du bare vil slippe af med problematiske apps, skal du tjekke, hvordan du renser standard apps fra dit system. Træt af Bloatware? Sådan rydder du Windows 10 Store Apps Træt af Bloatware? Sådan renser du Windows 10 Store Apps til Microsoft, Windows 10 er en pengeautomat. Med fremtidige opdateringer vil flere apps blive forudinstalleret og promoveret på startmenuen. Lad os vise dig, hvordan du nemt fjerner forudinstallerede Windows Store-apps. Læs mere .
Uanset om Windows Store har meget levetid tilbage, ses det endnu. Forvirringen omkring app terminologi Er du forvirret af Windows App Terminology? Er du forvirret af Windows App Terminology? Har du nogensinde spekuleret på, hvad er forskellen mellem en applikation, et program eller en software? Eller om den Windows-app er metro, moderne, universel eller almindelig lige? Du er ikke alene. Lad os rydde op! Læs mere til side. Vi har tidligere diskuteret, at et nøglebutiksproblem er døde apps. Hvordan døde apps drukner Windows Store. Hvor døde apps drukner Windows Store Døde apps er overalt i Windows Store. Hvorfor ophæves apps, hvordan påvirker det brugerne, og hvordan kunne Microsoft løse dette dilemma? Vi analyserer den triste tilstand i Windows Store. Læs mere - det kan være, at det ikke er dit system, der er problemet, men snarere selve appen.
Hvilke problemer har du oplevet med Windows Store eller dens apps? Hvilke skridt tog du for at løse problemerne?

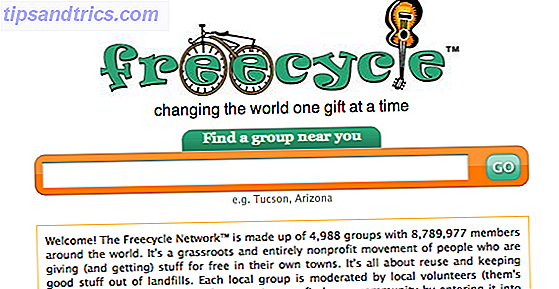

![Hvordan Twitter var født [Geek History Lessons]](https://www.tipsandtrics.com/img/internet/819/how-twitter-was-born.png)