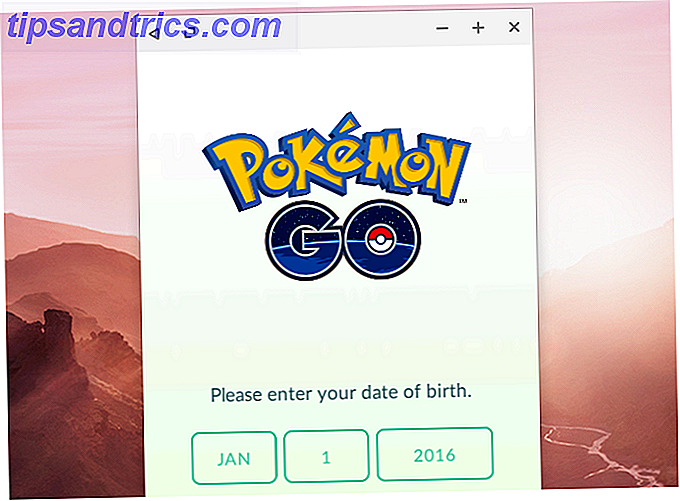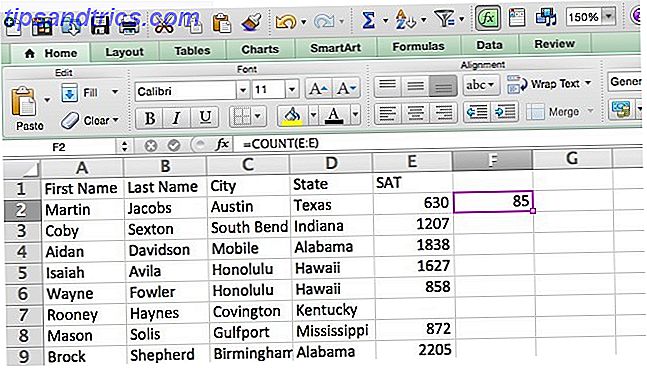Telefonen ringer. Du henter det - det er Aunty Ethel igen: "Bare nip igen, unge Gavin, computeren gør den ting igen ..." Cursing, du ser på himlen og spekulerer på, om der er en nemmere måde at hjælpe, bortset fra at bumpe din fattige tante ud Heureka! Brug en fjernbordsforbindelse og gem dagen fra din egen stol!
Selvfølgelig skal du lære Aunty Ethel, hvordan man bruger en eksternt skrivebordstilslutning Sådan bruger du fjernskrivebordstilslutninger Som en IT Pro Sådan bruges fjernbetjeningsforbindelser som en IT Pro Hvis du arbejder i it-afdelingen i et firma, der har et internt netværk, er oddsene ret gode, at du har haft brug for fjernbetjening en eller to gange. Remote Desktop er ... Læs mere, men det vil være det værd i det lange løb. Forbered dig nu på eventuelle problemer med fjernskrivebordet for at fuldføre din rolle som familie systemadministrator.
Du kan ikke oprette forbindelse til fjerncomputeren
Dette almindelige problem kan forekomme af en række årsager.
Kontrollér først dine netværksindstillinger - er begge computere faktisk forbundet til internettet? Det er altid de nemmeste, der sniger sig under radaren! Hvis de er, fortsætter vi videre. Forbindelsen til fjernskrivebord kræver enten en IP-adresse eller et navn på den konsol, du forsøger at se.
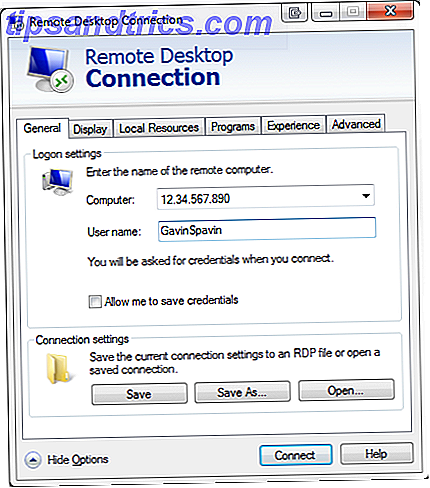
Sørg for, at du har den korrekte IP-adresse til den computer, du forsøger at oprette forbindelse til ved hjælp af whatsmyip.com - du bliver nødt til at køre den på den anden enhed eller spørge nogen på stedet for at gøre dette for dig. På samme måde for at finde ud af computerens navn på den eksterne enhed, skal du vælge Start Menu> Kontrolpanel> System og få vist dit computernavn og arbejdsgruppe.

Fjernforbindelser er ikke tilladt
Fjernforbindelser er måske ikke aktiveret på den terminal, du forsøger at nå. På samme systemside som ovenfor kan vi ændre denne indstilling ved at vælge Skift indstillinger, over til højre. Dette medfører systemegenskaberne . Vælg fanen Fjern og se på dine muligheder.

Marker "Tillad fjernsupportforbindelser til denne computer", hvis den ikke allerede er valgt. Under dette har du muligheder for fjernskrivebord . Hvis valgmuligheden " Ingen adgang til denne computer" er valgt, vil du have en dårlig tid. Du har nu to muligheder:
- Tillad forbindelser fra computere, der kører enhver version af fjernskrivebordet, og
- Tillad kun forbindelser fra computere, der kører Remote Desktop med Network Level Authentication.
Hvis begge computere kører et operativsystem, der er nyere end (men også inklusive) Windows 7, kan du vælge option 2. Alt, hvad der er ældre end Windows 7, kræver den første mulighed. Den første mulighed kan også bruges, hvis du ikke er sikker på operativsystemversionen, du vil oprette forbindelse til.

Netværksniveauautentificering " en autentificeringsmetode, der fuldender brugergodkendelse, før du etablerer en fuld ekstern desktop-forbindelse, og logonskærmen vises ", der giver et ekstra sikkerhedsniveau. Sådan bruges fjernadgang effektivt, sikkert og sikkert Sådan bruges fjernadgang effektivt, sikkert & Læs sikkert mere fra ondsindet software, mens du bruger færre ressourcer i hele forbindelsens levetid.
ProTip: Du kan kontrollere, om din version af Remote Desktop understøtter Network Level Authentication ved at klikke øverst til venstre i dialogboksen, som vist herunder, og vælge Om .

Du kan ikke kopiere tekst fra fjerncomputeren
Du kan bruge forbindelsen til fjernskrivebordet Microsoft lancerer fjernskrivebord til iOS og Android Microsoft lancerer fjernskrivebord til iOS og Android Microsoft har udgivet en fjernskrivebord-app til iOS og Android. Denne pæne lille app bringer verden af Windows til dine tabletter og telefoner, uanset platform. Læs mere for at kopiere tekst fra en terminal til din egen. Hvis denne funktion ikke virker, skal du sikre Clipboard 5 Tips til at administrere dit Windows Udklipsholder Ligesom et Pro 5 Tips til at administrere dit Windows Udklipsholder Som et Pro Bedre kendt som Copy & Paste, et værktøj til elever til at løfte passager fra Wikipedia kan udklipsholderen spare dig for mange skrivetider. Vi viser dig hvordan du bruger det som en proff. Læs mere er blevet omdirigeret, så du kan bruge den på den eksterne computer.

Åbn dialogboksen Forbindelse til eksternt skrivebord, og vælg derefter Valg . Vælg fanen Lokale enheder og ressourcer . Du skal se mulighederne for udklipsholder og printere - sørg for, at udklipsholderen er valgt. Den skal være tændt som standard.
Du er god at gå!
Fjernvinduet er ikke den korrekte størrelse
Mange brugere af fjernskrivebordet støder på problemer med størrelsen af vinduet Fjernskrivebord. Det ændres enten for stort, for lille, eller er ikke i overensstemmelse med de indstillinger, du har indtastet.

Du kan tvinge Remote Desktop til at bruge en forudvalgt størrelse ved hjælp af Run- funktionen. I stedet for at åbne Remote Desktop via menuen Start skal du vælge Kør [tryk på Windows-tasten + R ] . Åben
mstsc.exe / h: X / w: X
Hvor "X" er den nødvendige størrelse for fjernsynsvinduets højde og bredde. Remote Desktop skal huske dine indstillinger for fremtidige fjernsynsvisninger.

Eksternt skrivebord har en praktisk glidebjælke, der ruller fra 640 × 480 op til din fulde skærmindstilling. Justering af skyderen ændrer fjernbetjeningen i overensstemmelse hermed. Da Remote Desktop husker opløsning af forbindelsen, skal du sørge for at justere skyderen til fuld skærm for at sikre, at din næste forbindelse fungerer til den korrekte opløsning.
Gem brugerdefinerede tilslutningsindstillinger
Hvis du regelmæssigt opretter forbindelse til en række forskellige servere, kan du spare tid ved at indstille en brugerdefineret konfiguration til Remote Desktop. Du kan indstille optimale bredde-, højde- og farveindstillinger for hver server / terminal, du forbinder med.
Åbn Remote Desktop, og udvid mulighederne. Du får vist dialogbokse for forbindelsesindstillinger . Vælg Gem som og angiv din foretrukne gemme placering. Klik derefter på Gem . Dette skaber en brugerdefineret desktop-forbindelsesfil (.RPD).

Gennemse det sted, du har gemt .RDP-filen. Vi kan nu redigere denne fil ved hjælp af en tekst editor. Jeg bruger Notepad ++ (vores Notesblok + + anmeldelse Soup Up Notepad + + Tekst Editor med plugins fra Notepad Plus Repository [Windows] Soup Up Notepad + + Tekst Editor med plugins fra Notepad Plus Repository [Windows] Notepad ++ er en værdig erstatning for Windows 'indbyggede og meget elskede tekstredaktør, og det anbefales stærkt, hvis du er en programmør, webdesigner eller bare en, der finder sig i brug for en kraftfuld almindelig ... Læs mere), men du kan bruge hvad du er komfortabel med. Du skal tilføje denne streng til slutningen af filen:
smart dimensionering: i: 1
Nu for at kontrollere skærmindstillingerne på linjerne to og tre. Rediger skrivebordets bredde og desktophøjde til den optimale størrelse for dine behov. Gem filen. Du kan nu åbne Remote Desktop via denne fil, eller det kan vælges i dialogboksen Fjernskrivebord. Jeg vil anbefale den tidligere.

Nogle Handy Genveje
"Tastaturgenvejen gør fjernbetjeningen til skrivebordet." - Abraham Lincoln
Forøg din produktivitet med en håndfuld tastaturgenveje Windows Tastaturgenveje 101: Den ultimative vejledning Windows Tastaturgenveje 101: Den ultimative guide Tastaturgenveje kan spare dig tid. Master de universelle Windows-tastaturgenveje, tastaturtricks til bestemte programmer og et par andre tips til at fremskynde dit arbejde. Læs mere . Disse er designet til brug, når du får adgang til Remote Desktop via Run :
- mstsc / f: Start fjernskrivebord i fuldskærmstilstand.
- mstsc / admin: Start Remote Desktop i Admin Mode.
- mstsc / span: Matcher din Remote Desktop-session med det lokale virtuelle skrivebord.
- mstsc / multimon: Matcher din Remote Desktop-session til klientlayout.
- mstsc / edit "connection file": Åbner .RDP filen til redigering - skift "forbindelsesfil" til dit filnavn, før du kører kommandoen .

Der er også en række praktiske genveje til brug, når din fjernbordsforbindelse er live:
- CTRL + ALT + PAUSE: Skifter din Remote Desktop-klient mellem fuldskærm og vinduet.
- CTRL + ALT + BREAK: Tving fjernskærmen til fuldskærmstilstand.
- CTRL + ALT + MINUS: Tar et skærmbillede af det aktive fjernskærmsvindue.
- CTRL + ALT + PLUS: Tar et skærmbillede af hele fjernskrivebordet.
- CTRL + ALT + END: Genstarter fjerncomputeren.
Du bør nu kunne oprette forbindelse til kære Aunty Ethels computer fra komforten i dit eget hjem og spare dig selv, mens du formentlig forbereder dig til en anden smadrende julepistol .
Hvad er dine frustrationer på fjernbetjeningen? Har du nogle fantastiske anvendelser til et fjernt skrivebord? Lad os vide nedenfor!