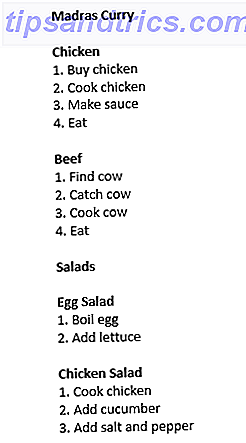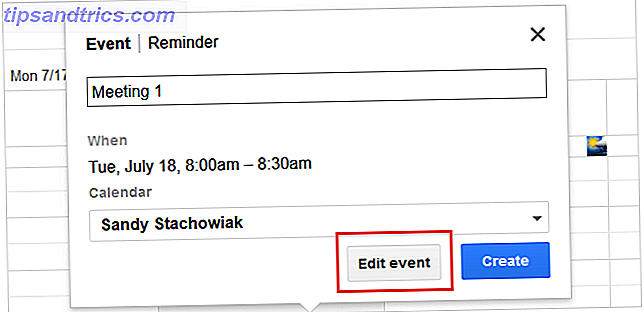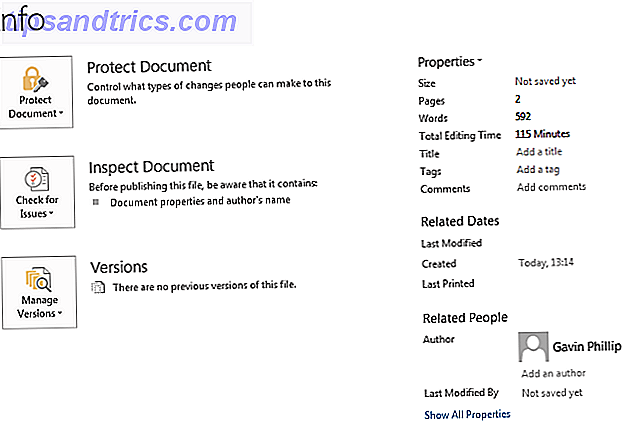Det er vigtigt at låse din computer, når du ikke bruger den. Hvis du ikke gør det, kan nogen komme forbi og spille pranks på det eller meget værre. En person med fuld adgang til din maskine kan stjæle dine filer, kopiere dine adgangskoder eller efterligne dig ved at bruge dine online-konti.
Kom godt i gang med en Windows-adgangskode Sådan nulstiller du din tabte Windows 10-adgangskode Sådan nulstilles din fortabt Windows 10-adgangskode Du har glemt dit Windows 10 login kodeord? Fortvivl ikke! Vi viser dig, hvordan du nulstiller dit kodeord og genindvind din konto. Læs mere tager lidt tid, så låsning bør forhindre eventuelle problemer, når du ikke er fysisk til stede. Her er flere måder at gøre.
1. Brug tastaturgenvejen
Den mest enkle løsning er nok det bedste for de fleste. Du kan bruge en grundlæggende tastaturgenvej Windows-tastaturgenveje 101: Den ultimative vejledning Windows-tastaturgenveje 101: Den ultimative vejledning Tastaturgenveje kan spare dig tid. Master de universelle Windows-tastaturgenveje, tastaturtricks til bestemte programmer og et par andre tips til at fremskynde dit arbejde. Læs mere for at låse din computer, når du rejser dig op fra dit skrivebord.
Hvis du trykker på Windows Key + L, låses computeren øjeblikkeligt på en hvilken som helst version af Windows.
Vil du tilføje 1, 5 sekunder til din frokostpause? Bare ramt Windows Key + L i stedet for Alt, Ctrl, Slet for hurtigere at låse din pc #WinkeyL pic.twitter.com/uA1tk09HFG
- Dorset Police Cyber (@DP_CyberCrime) 16. februar 2017
Genvejen sender dig tilbage til låseskærmen, og du skal indtaste dit kodeord (eller PIN-kode eller kodeord? Hvad skal du bruge i Windows 10-pinkode eller -kodeord? Hvad skal du bruge i Windows 10 Windows 10 giver dig mulighed for at logge ind på din PC ved hjælp af flere metoder. De to mest populære er adgangskoder og PIN-koder. Lad os undersøge forskellene mellem dem og bestemme, hvad der er bedst for dig. Læs mere) for at komme ind igen.
Selvfølgelig er din computer kun beskyttet, hvis du faktisk har adgangskode på din konto. Gå til Indstillinger> Konti> Indloggningsindstillinger og se under feltet Adgangskode . Hvis du ikke har adgangskode på din konto, skal du indstille en nu! Du kan også ændre dit kodeord her, hvis du har brug for noget frisk.
2. Indstil en kort timeout
Brug af tastaturgenvejen er fantastisk, fordi det låser computeren med det samme. Hvis der ikke er nogen forsinkelse, kan ingen hoppe på din computer i det tidsrum, før det låser. Indstilling af en kort timeout, indtil Windows automatisk låser, er en god sikkerhedskopiindstilling for de tidspunkter, hvor du glemmer at ramme genvejen.
Hvis du vil gøre det i Windows 10, skal du åbne Indstillinger og søge efter Screensaver i søgefeltet. Klik på Skift pauseskærm på resultatlisten for at åbne vinduet. Da screensavers ikke er virkelig nødvendige med moderne skærme, behøver du heldigvis ikke at aktivere en screensaver til at bruge denne metode.
Vælg en screensaver fra listen (eller download en fantastisk gratis screensaver), så skal du vælge antallet af minutter at vente, indtil det aktiveres. Hvis du vælger (Ingen), låses computeren øjeblikkeligt efter den tid i stedet for at vise en pauseskærm. Sørg for at tjekke På genoptag, vis logon skærm, så det låser!
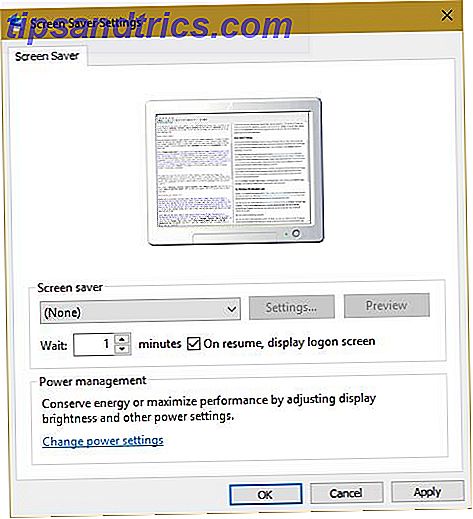
Jo længere denne værdi, desto mindre er sikker på en opsætning. Men en kort tid kan udløse screensaver / lås, når du faktisk er på din computer, hvilket er irriterende. Vælg en rimelig mængde tid (måske tre minutter) og giv det en chance. Nu når du forlader din computer alene i et par minutter, vil din screensaver sparke ind. Den, der vågner den op fra pauseskærmen, har brug for dit kodeord for at komme ind.
Gå også til Indstillinger> Konti> Indloggningsindstillinger . Under Kræv login skal du sørge for, at du vælger Når pc vågner fra søvn . Dette vil få din computer til at spørge om et kodeord, når det går i dvaletilstand.
3. Prøv Windows 10's Dynamic Lock
Windows 10 er en konstant udviklende produkt, og skaberens opdatering, der kommer i april, er den seneste store opgradering. En af de nye funktioner er Dynamic Lock, som lader dig automatisk låse din pc, når du træder væk fra skrivebordet. Sådan låser du automatisk Windows 10, når du forlader skrivebordet. Sådan låser du automatisk Windows 10 Når du forlader skrivebordet, låses Windows automatisk efter dig er inaktiv i et stykke tid, men det er ikke øjeblikkeligt. Her er en ny funktion, som lader dig låse din computer automatisk, når du forlader den. Læs mere . Hvis du ikke er en Windows Insider, bliver du nødt til at vente lidt for denne indstilling, men de i den nyeste build kan prøve det nu.
Først skal du sørge for, at du har en telefon eller en anden enhed, der er parret til din pc med Bluetooth. Gå derefter til Indstillinger> Konti> Indloggningsindstillinger . Du skal finde den dynamiske låseplade og tjek Tillad, at Windows registrerer, når du er væk, og lås automatisk enheden . Når dette er gjort, vil din computer låse et øjeblik efter, at det taber Bluetooth-forbindelsen til din telefon.
Sørg for, at telefonen er i lommen, når du gør dette; hvis det sidder på dit skrivebord, vil din computer ikke låse! Tastaturgenvejen er stadig den mest pålidelige måde at låse din pc med det samme, men at have låsen bundet til din fysiske tilstedeværelse er pæn. Plus, denne metode vil ikke irritere dig med utilsigtede låse, når du er inaktiv.
Brug tredjepartsværktøjer
Hvor Windows efterlader et hul, opfinder de kloge udviklere fantastisk software. Hvis ingen af ovennævnte metoder passer til dine behov, er der flere gratis værktøjer, der skal hjælpe dig.
4. Bluelock
Hvis du stadig bruger Windows 7 eller 8.1, kan du prøve funktionen Dynamisk lås uden at opgradere til Windows 10 ved hjælp af Bluelock. Det er et simpelt værktøj, som lader dig vælge en tilsluttet Bluetooth-enhed til at låse Windows med. Vælg hvor længe du vil vente, før computeren låses, og den opfører sig ligesom Dynamic Lock.

5. Predator
For en helt anden tag kan du også låse Windows med et USB-flashdrev 3 Værktøjer til at dreje dit USB-drev til en sikker unlock-nøgle til din pc 3 værktøjer til at dreje dit USB-drev til en sikker unlock-nøgle til din pc Ja, det er muligt : Du kan slå dit USB-flashdrev til en fysisk nøgle, der låser og låser computeren op. Læs mere . Software som Predator håndterer alt arbejdet gratis. Du skal kun tildele et USB-drev som nøglen til at låse din maskine op, og computeren fungerer ikke uden den.
Dette er en god mulighed, hvis du har brug for absolut sikkerhed på din maskine. Predatorprocessen kan ikke stoppes ved hjælp af Task Manager, det kan sprænge en alarm, når nogen skriver den forkerte adgangskode, og den registrerer sikkerhedslogfiler. Når du forlader dit skrivebord, skal du bare trække flashdrevet og alt låser op.
6. Lås min pc
Hvis du ikke vil bruge et flashdrev, men stadig vil have flere låsemuligheder, skal du prøve Lås min pc. Dette gratis værktøj giver dig mulighed for at tilsidesætte standard Windows låseskærm (hvor andre administratorer stadig kan logge ind) ved at deaktivere mus og diskdrev. Du kan udløse denne lås med dine egne genvejstaster, gøre låseskærmen gennemsigtig, og endda lukke eller slukke for brugeren, når låseskærmen er op til en bestemt tid.
Låst Stramt
Der er ingen mangel på muligheder, når du vil låse din pc. Tastaturgenvejen er den mest pålidelige metode, og indstilling af en timeout for skærmen hjælper, hvis du glemmer. Hvis du er hardcore om din sikkerhed, så prøv at bruge et flashdrev eller avanceret software til flere muligheder. Du behøver aldrig at bekymre dig om uautoriseret adgang til din computer igen!
Nu, hvor din pc er låst, skal du sørge for at nogen ikke kan stjæle al hardware på dit kontor Sådan stopper hele din stationære pc eller hjemmekontor fra at blive stjålet Sådan stopper du hele pc'en eller hjemmekontoret fra at blive stjålet Læs mere!
Bruger du en af disse metoder, eller foretrækker du at låse Windows på en anden måde? Del din pcs sikkerhedsplan med os i kommentarerne.
Billedkredit: Evlakhov Valeriy via Shutterstock.com