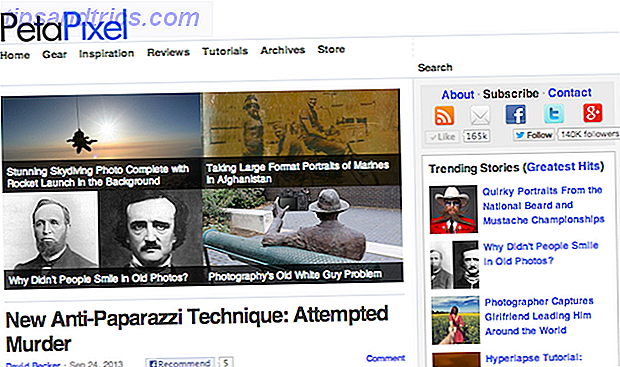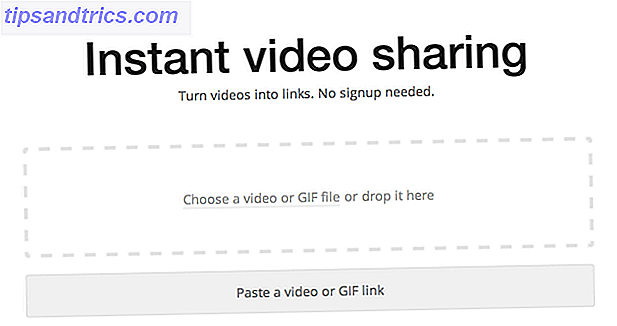Windows Udklipsholder. Du kan kende det bedre som Kopier og indsæt Windows Genveje Windows Genveje Læs mere, og hvordan eleverne kan løfte store passager fra Wikipedia for deres opgaver. Udklipsholderen kan være din uvurderlige allierede, hvilket sparer dig masser af skrivetid, og gør det muligt for dig at holde billeder på dokumenter og e-mails efter eget ønske. Bare spørg vores forfatter Mihir, hvis GIF e-mails er legendariske.
I dag vil vi se på måder at styre dit udklipsholder på, samt give nogle oplysninger om, hvad det er og hvad du kan gøre med det.
Hvad er udklipsholderen og hvor finder jeg det?
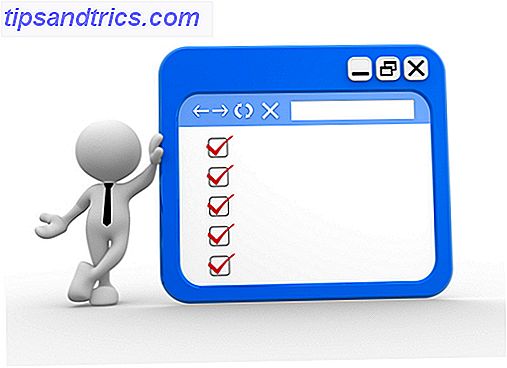
Så glad du spurgte. Udklipsholderen er en funktion, der gør det muligt at kopiere potentielt ubegrænsede mængder information og / eller billeder; selv om det sandsynligvis vil sænke dit system, hvis du forsøger at kopiere og indsætte hele den illustrerede version af krig og fred på én gang. Det er ikke noget unikt for Windows. Andre operativsystemer har det også, om end med forskellige nøglekombinationer.
Du kan kopiere noget ved at fremhæve den ønskede tekst og derefter aktivere udklipsholderen med tastaturfunktionen CTRL + C. At "indsætte" den kopierede tekst og / eller billeder, bare CTRL + V den. Let. Intet til det.
Udklipsholderen har dog sine begrænsninger. Det kan kun gemme en ting ad gangen, så når du CTRL + C noget, tørrer udklipsholderen den tidligere indgang. Udklipsholderen slettes også, når computeren er slukket eller genstartet.
Kan jeg "se" mit udklipsholder?

Ikke mere. I Windows XP og Windows Vista vil kommandoen clipbrd.exe medbringe dit udklipsholder og dets indhold. Imidlertid er Microsoft, der er de spoilsports, at de er, pensioneret funktionen i Windows 7 5 Windows 7-funktioner, du ikke vidste, eksisterede 5 Windows 7-funktioner, du ikke vidste, eksisterede Windows 7 indeholder mange kendte funktioner. Her fremhæver vi de mere imponerende, der kunne øge din produktivitet og uddybe din kærlighed til Windows 7. Læs mere.
Men her er sagen: Hvis du har Windows 7, og du også kan få adgang til enten XP eller Vista, fungerer clipbrd.exe også på Windows 7 (både 32-bit og 64-bit). Så hvis du går glip af at kunne besøge dit udklipsholder, kan du flytte den over til Windows 7. Det er nemt at gøre det. På enten XP eller Vista skal du bare gå til mappen %windir%\system32 og CTRL + C, der sucker over til din Windows 7. Derefter starter du det ved at skrive i c lipbrd.exe fra Win + Run-kommandoen.
Denne side indeholder også et downloadlink, hvis du vil have filen clipbrd.exe . Men det er rapporteret at have blandede resultater.
Hvordan rydder jeg mit udklipshistoriehistorie?
Udklipsholderen har ikke en "historie", og medmindre du bruger en tredjeparts udklipsholder (mere senere), er der tre hurtige måder at tørre dit udklipsholder på:
- Slukning eller genstart af systemet.
- CTRL + C noget harmløst tekst fra et nyhedswebsted. Dette vil slette alt, hvad du kopierede, før du måske vil slippe af med det.
- Gå til et harmløst websted og tryk på PrintScreen-tasten . Dette er en god hurtig mulighed, hvis du er nødt til at forlade din computer et øjeblik, og du har nogen, der sidder ved siden af dig, der kan snige et kig, mens du er væk.
Nu på to måder, der involverer lidt mere arbejde.
Den første er at placere en genvej på skrivebordet, som når du klikker, vil slette dit udklipsholder. Det kan dog ikke begynde at fungere, før du har genstartet systemet. Her er hvad man skal gøre:
- Højreklik på skrivebordet og vælg> Nyt > Genvej .

Indtast følgende i genvejsboksen, der nu vises:
cmd / c "echo off | clip"
- Klik på Næste og giv det et navn, f.eks. " Ryd udklipsholder ". Klik nu på Udfør .
- Hvis du højreklikker på din nye genvej og vælger Egenskaber, kan du også give genvejen et logo og en tastaturgenvej. Men det er ikke nødvendigt for genvej til arbejde.
Den anden mulighed indebærer at dykke ind i registreringsdatabasen; hvis tanken unnerves dig, gør ikke denne. Hvis du ødelægge det, kan hele dit system blive beskadiget. Men hvis du er modig nok, kan du tilføje en højreklik på din desktop 10 Bedste genveje til at føje til din højre-klik-menu 10 Bedste genveje til at tilføje til din højre-klik-menu Kontekstmenuen, der dukker op, når du udfører en Højreklik kan hjælpe dig med at blive mere produktive. Med det rigtige værktøj er det let at tilpasse genveje i det. Læs mere for at rydde udklipsholderen:

- Først åbner du registreringsdatabasen og leder til:
HKEY_CLASSES_ROOT \ Register \ Background \
- Højreklik på Shell i venstre ruden, og vælg> Nyt > Nøgle, og giv det et navn. Hey, "Clear Clipboard" er et godt navn.
- Højreklik på den nye Clear Udklipsholder- tast, og vælg> Ny > Nøgle og navngiv det Command .
- Nu aflede opmærksomheden mine damer og herrer til højre rude. Dobbeltklik på Standard, vælg Modificer, og giv det følgende Værdidata i feltet Værdidata :
cmd.exe / c echo off | klip
- Klik på OK . Tryk på F5 for at opdatere registreringsdatabasen og lukke den ned.
Du vil nu se indslaget Fjern klipbræt i skrivebordets kontekstmenu. Igen skal du muligvis genstarte systemet for at få det til at fungere for første gang.
Jeg vil virkelig holde et clipboard historie. Hjælp mig Obi-Wan MUO! Du er mit eneste håb!

OK, lad os nu antage, at du er en af de Windows-brugere, der ikke er ligeglad med at obsessivt slette deres udklipshistorik, eller måske er du irriteret af det faktum, at udklipsholderen kun holder én ting af gangen. Løsningen på dette? Ja, tredjeparts udklipsholder ledere Hold det tanke: 5 Grunde til brug for et udklipsholder Man holder det tanke: 5 grunde til brug for et udklipsholder Når du tænker på det, er kopipasta lidt underligt. Du kopierer ting, men der er ingen måde at se det på. Og hvis du kopierer over hvad du havde, er det væk - for evigt. Læs mere ! Vent, du troede ikke ærligt, at Microsoft ville give dig noget som dette, gjorde du?
Antallet af tredjeparts ledere på internettet er simpelthen overvældende, hvilket gør at du undrer dig over, hvorfor Microsoft ikke introducerer deres egen officielle. Hvad angår tredjepartskortholdere 10 Usædvanligt brugbare udklipsholder Management Utilities [Windows] 10 Utroligt brugbare Udklipsholder Management Utilities [Windows] Kopier og indsæt er en af de bedste funktioner, vi har ved hånden, især når det kombineres med tastaturgenveje. Du kan ikke argumentere for, at kopiering og indsættelse er en af de mest almindelige ting vi ... Læs mere, nogle ser virkelig dateret ud (som i XP-udseende dateret). Her er nogle flere, som du måske vil tjekke ud:
- ClipTrap (Portable) - vores ClipTrap anmeldelse Kan du kopiere og indsætte hele dagen? Administrer Windows Udklipsholder Bedre Med Den Portable ClipTrap Kopierer du og indsætter hele dagen? Administrer Windows Clipboard bedre med den bærbare ClipTrap Udklipsholderen er en af de usynlige men mest anvendte funktioner i vores Windows-computere. Men tilfreds med den måde, det håndterer nogen kopi-indsæt operationer, lad vi det være ... sjældent fiddling med det for at ændre dets ... Læs mere
- Save.me - vores Save.me anmeldelse Save.me Bringer klipbrætovervågning til et nyt niveau [Windows] Save.me Bringer klipbrætovervågning til et nyt niveau [Windows] Det tog mig kun en eller to katastrofer i at miste store blokke af kopieret tekst at hule ind og downloade en tredjeparts udklipsholder til Windows. Mens der er mange, som ClipTrap, har jeg fundet det ... Læs mere
- Clipboardic
- ditto
- xNeat
- formskifter
- Udklipsholder Magic
Kan jeg dele udklipsholder indhold eksternt?
Hvorfor ja det kan du! Du spørger mange gode clipboard-relaterede spørgsmål i dag.
For de af jer, der ikke ved, er en fjerncomputer, som navnet antyder, en computer, der ikke er i din nuværende position. Så hvis du er hjemme på din personlige pc, vil din arbejd computer blive betragtet som en fjernmaskine (og vice versa). Du kan dele oplysninger om udklipsholder mellem de to, så hvis du CTRL + C'd noget på arbejde, og det stadig er på udklipsholderen der, kan du få adgang til det med din hjemmecomputer. Begge computere skal naturligvis være på, og skal være Windows-pc'er.
- Gå til startmenuen (eller tryk på Windows-logotasten på tastaturet), og skriv " Remote Desktop Connection " (uden talemærker). Det vil så dukke op, så vælg det.

- Gå til fanen Lokale ressourcer, og i bunden er der to afkrydsningsfelter - hvoraf den ene er til udklipsholderen. Sørg for at den er markeret.
- Tilslut nu til den anden maskine eksternt, og udklipsholderen skal fungere som normalt. Kopier fra en, indsæt til den anden.
Hvis det stopper med at arbejde, skyldes det sandsynligvis noget, der hedder rdpclip . Dette lille program styrer det delte udklipsholder mellem din lokale maskine (den ene du er i øjeblikket på) og det fjerntliggende skrivebord. Rdpclip kører dog på fjernbetjeningen, ikke den lokale maskine. Så hvis kopien og indsættelsen mellem maskinerne ikke længere fungerer, skal du gå til den eksterne maskine, gå til task manager, derefter fanen Processer, vælg rdpclip.exe og klik på Afslut proces . Gå nu til fanen Program, klik på Ny proces, skriv rdpclip, klik på OK, og du er færdig.
Aaaaarrrrghhh !!! Jeg kopierede noget og bragte formateringen sammen med det!
Hvor mange gange har du CTRL + C'd noget, og opdagede, at al formatering er der også? Det kan være yderst irriterende at skulle åbne et notesblok tekstdokument, indsætte teksten og derefter kopiere den almindelige tekst igen, bare for at få formateringen ud. Ville det ikke være godt, hvis der var et lille program, der gjorde jobbet for dig? Måske passer PureText til regningen?

PureText fjerner al den rige formatering, såsom fed, kursiv, understregning, tabeller, skrifttype farver, indlejrede objekter og meget mere. Det vil dog forlade nogle ting alene, såsom HTML-tags eller ordindpakning. Hvis den faktiske tekst er et rod, vil det ikke rense det op for dig. Det vil bare fjerne den rige tekstformatering.
Hvordan bruger du udklipsholderen?
Så jeg håber, at vi i dag har vist dig nogle af de ting, som Windows Udklipsholder kan klare. Lad os vide i kommentarerne, hvis du har andre strømbruger tips 8 Geeky måder at tilpasse Windows til dine behov 8 Geeky måder at tilpasse Windows til dine behov Tilpasning Windows kan hjælpe dig med at navigere i din computer, og alle kan gøre det. Det er rigtigt - selvom du føler dig lidt tech analfabeter, bør du optimere din opsætning. Vi har dækket dine muligheder her. Læs mere for udklipsholderen, eller hvis du kender til nogen software, der forbedrer den.
Billedkredit: Mand med checkliste - Shutterstock