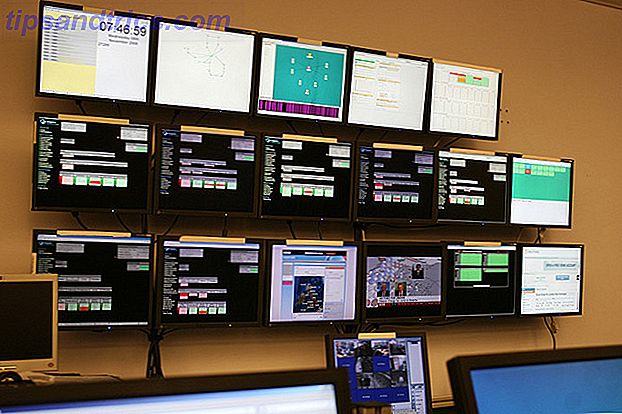Efterhånden som selvudgiverbranchen vokser sig større, findes Apples iBooks Author (gratis) som et unikt værktøj til udgivelse af e-bøger, end det kan nå et stort publikum af iPad-, iPhone- og Mac-brugere. IBooks-formatet er også nyttigt til fremvisning og distribution af indhold, der er uafhængigt af iBooks Store.
Denne vejledning er tilgængelig til download som en gratis PDF. Download, hvordan du skriver og publicerer din første iBook ved hjælp af iBooks Author nu . Du er velkommen til at kopiere og dele dette med dine venner og familie.Apple første udgivet iBooks Forfatter tilbage i 2012, og det var og stadig i vid udstrækning rettet mod lærebogen og uddannelsessamfundet. iBooks har introduceret mange måder at præsentere og vise indhold på, med et publikum på over 800 millioner iPad-brugere over hele verden. Det er blevet rapporteret, at over en million kunder siden midten af september 2014 besøger iBooks butik hver uge, hvilket skaber et stort potentielt marked for forfattere og udgivere.
IBooks Store indeholder både traditionelle e-bøger, der bruger .EPUB-format og multimedie iBooks produceret i iBooks Author. Disse Apple e-bøger kan kun sælges og distribueres i iTunes Boghandel, selv om andre versioner af samme bog kan sælges andre steder. Den primære fordel ved iBooks er brugen af multimedieelementer (som video og interaktioner) for bedre at engagere sig med dit publikum. iBooks kan også bruges til ikke-offentliggørelsesformål som porteføljer, og er perfekte til fremvisning af indhold på understøttede mobilenheder.
Jeg har for nylig afsluttet og offentliggjort min egen iBook med titlen: Fra og med dag 1: Brug Day One Journal App til at registrere og berige dit liv . Denne vejledning er primært baseret på min erfaring og arbejdsgang til at skrive en bog, fra første idé til udgivelse.
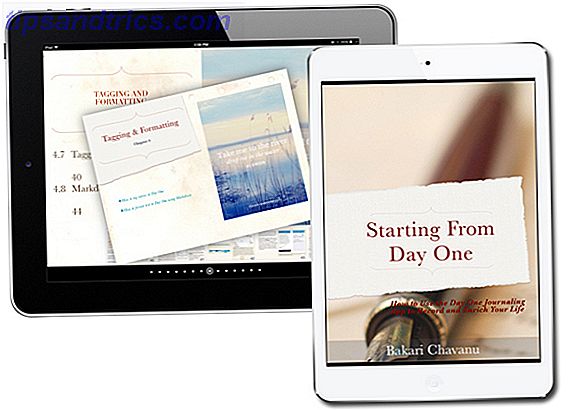
Hvad er iBooks Forfatter
iBooks Author er et desktop publishing værktøj og tekstbehandlingsprogram, der svarer til Apples sider Sider 5.0 til Mac Inkluderer Smart Inspector Panel, men færre funktioner Sider 5.0 for Mac indeholder Smart Inspector Panel, men færre funktioner Der er masser af lette og brugervenlige tekstredaktører til Mac-brugere, men for Apples fornyede sider er projekter stadig en god løsning. Læs mere og Microsoft Word 10 Skjulte Microsoft Word-funktioner, der vil gøre dit liv lettere 10 Skjulte Microsoft Word-funktioner, der vil gøre dit liv lettere Microsoft Word er bedragerisk simpelt. Du har det fint, så længe du fyrer et dokument og skriver bare. Men Microsoft Word ville ikke være den schweiziske kniv, det er uden sine produktive egenskaber. Læs mere . Det omfatter også, hvad der kaldes widgets til indsættelse af billedgallerier, videoer, interaktive billeder, 3D-medier og endda Keynote-præsentationer.

En iBooks Authors e-bog har udseendet og følelsen af en multimediewebside, men iBooks-formatet kan kun læses ved hjælp af Apples iBooks Reader-app Kindle vs iBooks: Hvilken er den bedste eReader til din iPad eller iPhone? Kindle vs iBooks: Hvilken er den bedste eReader til din iPad eller iPhone? Apples iBooks og Amazons Kindle er to af de bedste apps til læsning af en bog, og hver har sine egne styrker og svagheder - men som passer til dine læsevaner? Læs mere (gratis) til iPhone, iPad og Mac. I skrivende stund kan multimedie iBooks ikke læses på iPhone - kun standard traditionelle iBooks. Her er en demo af min multimedie iBook på iPad.
I mange tilfælde kan multimedieelementer påvirke, hvordan indholdet er skrevet, og hvordan bogen er designet. Dette kan især være nyttigt for nonfiction bøger, såsom kogebøger, software manualer, historie og geografi guider, kunst og billedbøger og håndværk og hobby hjælpelinjer. Som forfatter kan du bruge funktionerne i iBooks Author til at præsentere indhold, der bedre kommunikeres via video, billeder og interaktive medier.

Dette udvidede format betyder, at en Apple e-bog ofte er større i størrelse end en traditionel tekstbaseret e-bog. For eksempel er en af David Sparks iBooks, om Markdown-syntaks, en kæmpe 1GB-download, fordi han omfattede masser af instruktionsvideoer og lydinterviews. Indholdet af hans bog gør det sikkert lettere at lære om markdown, men den store filstørrelse kan tage meget plads. Heldigvis kan iBooks-brugere fjerne og genindlæse iBooks, når de kan lide uden at skulle foretage dobbeltkøb. iBooks kan også downloades og fås på Mac-versionen af iBooks, som leveres forudinstalleret med Mac OS X.
Multimedia iBooks er særligt nyttige til uddannelsesmiljøer, fordi indholdet kan indeholde interaktive fotos med pop-ups, korte quizzer og en ordliste. iBooks Reader indeholder også meget nyttige fremhævnings- og annotationsværktøjer til gennemgang af indhold.
Succesfulde Multimedia iBooks
Nogle af de bedste eksempler på selvudgivne iBooks til techies er David Sparks 'Field Guides, som omfatter fem multimedie iBooks: Paperless, Presentations, Email, 60 Mac Tips, Volume 1 og Markdown.
Selv om Davids første udgivne bog var en traditionel papirbog, der blev produceret med en udgiver, fandt han senere, at selvbøger iBooks giver mere autonomi og en bedre måde at præsentere indhold på. I en nylig e-mail-udveksling med David fortalte han mig, at iBooks Author gør det muligt for ham at "lave bøger, som jeg er stolt af og mine læsere elsker." Han siger også, at selv om "iBooks Author har været en sort-whipping boy i nogle cirkler [fordi bøgerne er begrænset til iBooks Store] ... ansøgningen er forbedret, og jeg synes det er stadig den bedste løsning til mine bøger. "
Davids guider tager næsten fuldt ud de tilgængelige iBooks-widgets, og han kunne få fuld kontrol over bogens design og retning. Med traditionelle forlag mister forfattere ofte kontrol med design og endda indhold i deres bog.

På mange måder er iBooks som et websted, så brugerne kan gennemse indhold uden at skulle læse i en lineær metode. Læseren indeholder også annotationsværktøjer til mærkning af tekst, skrive notater og endda opsætning af studiekort til akademisk indhold.

Jeg foreslår stærkt at downloade en eller flere af Davids guider og andre velproducerede iBooks for at finde ud af, hvad der er muligt skriftligt og producere en professionel iBook. Næsten iBooks i butikken indeholder en prøve download af deres respektive kapitler.
Her er et par andre bemærkelsesværdige multimedie iBooks, hver med tilgængelige prøve kapitler til download.
- Præsentationer: Lær at planlægge, oprette og levere en riveting Keynote Præsentation af David Sparks
- Email: Lær de bedste værktøjer og arbejdsgange for at tæmme din e-mail af David Sparks
- Kahlo: Frida Kahlos liv ved Taschen Bøger
- Street Photography af Rafael Perini
- Mit år i måltider (udvidet udgave) af Rachael Ray
- Rejsebogen: En rejse gennem hvert land i verden af Lonely Planet Books
- Ekspedition: Insekter af Smithsonian Institution
- Empirisk fremstilling slår tilbage (forbedret udgave) af J.W. Rinzler og Ridley Scott
Planlægning af din iBook
Som med ethvert langformet skriftligt projekt fra idé til sidste udkast: hvordan man øger din skriftlige produktivitet fra idé til sidste udkast: hvordan man øger din skriveproduktivitet Du behøver ikke at være Stephen King for at være en produktiv forfatter. Ved hjælp af de rigtige applikationer og skrivetips kan du få mere skriftligt gjort med mindre frustration, og afslut hvad du starter. Læs mere, efter at du har fastslået, hvad din bog handler om, bør du udvikle en oversigt over de kapitler og sektioner, du har til hensigt at medtage. Jeg bruger personligt Mac-versionen af OmniOutliner Brainstorm, Administrer og præsentér omridser med stil ved hjælp af OmniOutliner 4 Brainstorm, Administrer og præsenter konturer med stil ved hjælp af OmniOutliner 4 Hvis du vil gå ud over old school-metoder eller begrænsede Microsoft Word-konturer og spare tid i processen OmniGroups OmniOutliner tager skabeloner til et andet niveau. Læs mere, fordi det giver mulighed for automatisk nummerering og omskiftning af varer. Under skriveprocessen gennemgår jeg ofte min oversigt for at revidere og udfylde manglende afsnit.

Når du bruger iBooks Author for første gang, er du måske ikke klar over, hvordan multimedieelementerne rent faktisk kan drive indholdet af din bog. Så tænk på, hvilke dele af din bog der kan præsenteres som et galleri af billeder, en video eller Keynote-præsentation, en interaktiv pop-up og så videre.
Skriveudkast
Selvom du sikkert kunne skrive din bog direkte i iBooks Author, er programmet ikke rigtig et tekstbehandlingsprogram som Word og Pages. Det omfatter ikke skrive samarbejdsfunktioner, og vigtigst er der ingen evne til at spore ændringer, du har foretaget. Hovedindholdet i en iBooks-fil kan eksporteres som en almindelig tekstfil, men den eksporterede fil fjernes fuldstændigt, så du skal reformere teksten i Word eller Pages. Denne formatering bevares, når du eksporterer indholdet af iBooks til PDF.

Jeg udarbejder typisk håndbøger og bøger i tekst- og dokumentstyringsprogrammet, Scrivener Fremskynder din skrive arbejdsgang: Gør bedre brug af Scrivener Få din skrive arbejdsgang til: Gør bedre brug af Scrivener Når det kommer til at få et forskningspapir, ebook eller roman afsluttet, Scrivener kan hjælpe dig med at holde dig organiseret og motiveret - det vil sige, hvis du ved, hvordan du bruger nogle af sine bedste funktioner. Læs mere, fordi det giver mig mulighed for hurtigt at skifte mellem forskellige kapitler og sektioner af et manuskript, og også relaterede forskningsdokumenter, websider og noter kan gemmes og administreres i samme projektfil sammen med manuskriptindholdet.
En anden mulighed for udarbejdelse er Apples sider, som giver fordelen ved at eksportere dit udkast manuskript direkte til iBooks Author. I teorien kan du oprette kapitler og sektioner i sider og eksportere dem til iBooks Author, som vil oprette de samme kapitler og afsnit til iBooks - men mere om det senere.
Uanset hvilket program du skriver med, skriv med kapitler og sektioner, som er opsætningen for alle iBooks Author skabeloner. Udkast og revidér så meget som muligt uden for iBooks Forfatter. Mest sandsynligt vil det være spild af tid til at inkludere billeder i dine udkast, fordi du vil skifte og flytte billeder rundt senere i iBooks Author.
Hvis du er som mig, kan du godt lide at inkludere billeder under udarbejdelse for at hjælpe med at skrive indholdet og minde dig selv om, hvad indholdet refererer til - men ikke dvæle på det. Du kan altid eksportere kroppens indhold af dit manuskript uden billeder og widgets til en tekstfil.
For min bog udarbejdede jeg så meget som jeg kunne i Scrivener og eksporterede derefter hele dokumentet til sider for yderligere revisioner. Det er vigtigt at bemærke, at du vil udarbejde og revidere meget afhængigt af længden og kompleksiteten af din bog.
Jeg ved, at der er folk der hævder, at en bog kan skrives om 30 dage, men det ser jeg bare ikke op, medmindre det er alt, hvad du gør hver dag, og selv da ser jeg det som umuligt at skrive en god bog på 20.000 eller mere ord om en eller to måneder. Hele skrive- og revisionsprocessen tager tid, og du vil gøre endnu mere af det, når du endelig får kroppens tekst i iBooks Forfatter.
Oprettelse af din første bog
For at komme i gang med iBooks Author, kan du vælge at begynde med en skabelon eller oprette din skabelon fra bunden. iBooks Forfatter indeholder femten skabeloner, og App Store indeholder dusinvis af tredjeparts skabeloner til meget overkommelige priser. Jeg anbefaler også personligt iBook Author Templates hjemmeside, som har et bredt udvalg af professionelle designs.

Hvis du har erfaring med Apples sider, vil du være bekendt med, hvordan iBooks Author fungerer. Bortset fra de selvforklarende værktøjer øverst på skærmen består ansøgningen af fire hovedafsnit:

- Øverste sidebjælke består af skabelonikoner på sider, herunder kapitler og sektioner, ophavsret, forord og dedikationssider og forudindstillede kolonne sider. Du kan klikke på de enkelte miniaturebilleder og foretage ændringer i skrifttypestil og størrelse blandt andre indstillinger, så hver gang du opretter et nyt kapitel eller afsnit, vil de valgte standardindstillinger automatisk blive anvendt til de nye kapitler og sider, du tilføjer til din manuskript (mere om dette nedenfor).
- Den nederste del af den tredje sidebjælke indeholder en miniaturevisning af alle kapitler og sider, du opretter i iBooks Author. Thumbnail kapitler og sektioner kan omarrangeres, men enkelte sider i kapitler og sektioner kan ikke flyttes rundt. Hver skabelon begynder med kapitel og sektions sider.
- Den største hovedafdeling er, hvor du skriver tekst og indsætter multimedieelementer i din manuskriptets krop.
- Bogens aktiveringssektion mellem layouts og miniatureafsnit giver adgang til omslagskunst til din bog, indholdsfortegnelsen og valgfri ordliste og intro medie til din bog. Her kan du indsætte en video, der automatisk afspilles, når din bog åbnes, hvis du vil.
Ligesom Sider indeholder iBooks Author en inspektør med formaterings- og layoutværktøjer. Ligeledes i lighed med sider indeholder iBooks Author-værktøjslinjen et skrifttypestilværktøj, en knap til multimedie widgets og knapper til tilføjelse af figurer, diagrammer og tabeller.

Bemærk også, at selv om multimedie iBooks ses og læses i liggende retning, er der også en knap til visning af din bog i portrætvisning. Bemærk, at portrætorientering placerer alle dine medieelementer i din bogs margener, og læsere skal trykke på åbne dem for fuld visning.

I en nylig opdateret iBooks Author-opdatering inkluderede Apple portrætorienteringsskabeloner, og det ser ud til, at multimedie widgets også kan inkluderes i disse sider. Bemærk, at disse portrætskabeloner ikke kan skiftes til landskabsvisning. Mange læsere foretrækker måske bøger i den traditionelle portrætorientering, så overvej i en mulighed for din egen bog.

Alle skabeloner kan selvfølgelig tilpasses, hvilket betyder at du kan oprette din skabelon baseret på en eksisterende skabelon, eller oprette en fra bunden.
Hvis du vil tilpasse en skabelon, skal du foretage alle de ændringer, du vil have til kapitalsider, sektioner og de forskellige typer sider (f.eks. Forord, forord, dedikation) i afsnittet Layout i iBooks Author. Ændringerne i layouter vil blive anvendt på alle nye sider, du opretter i din bog. Videoen nedenfor giver lidt mere indsigt i arbejdet med layouter.
Kapitler, sektioner og sider
Multimedia iBooks består af kapitler, sektioner og sider. Som med standardbøger kan din bog bestå af kapitler og sider, men i iBooks kan du bryde indholdet ned i sektioner (inden for kapitler) for bedre præsentation af information og læseren navigation.
For hver af sine skabeloner opretter iBooks Author det første kapitel og afsnit for dig. Klik på en side for at begynde at skrive eller indsætte indhold, ligesom du gør i Word eller Pages. Du kan klikke på menuen Indsæt for at tilføje et andet afsnit, kapitel eller indsætte flere sider.

Hvis du har en version af dit manuskript udarbejdet i sider eller ord, kan du trække og slippe selve filen til det første kapitel i bogen, og iBooks Author vil importere indholdet af den pågældende fil og oprette kapitler og afsnit baseret på, hvordan indholdet er lagt ud i den importerede fil.

Programmet vil forsøge at bruge de kapiteloverskrifter, du skrev i originaldokumentet. Formateringen af de importerede kapitler og afsnittet vil være baseret på, hvad der er angivet for dine iBooks. Men husk, du kan gå i Layout sektionen i iBooks Author og ændre formateringen af overskrifter og kropsstil, og vælg at anvende disse ændringer universelt. Som med Word og Pages kan du også bruge stilskuffen (placeret under menuen Vis og i værktøjslinjen) for at anvende eller ændre stilarter.
Men på baggrund af min erfaring fungerede denne tilgang ikke så smidigt, som jeg kunne lide, og jeg endte med at skære og indsætte min krops tekst fra Scrivener og Pages og indsatte den direkte i iBooks Author. Da jeg arbejdede gennem hvert kapitel, indså jeg, at meget af indholdet, jeg havde udarbejdet i Scrivener, kunne kommunikeres bedre med et galleri af skærmbilleder eller interaktive billeder. Jeg havde tidligt besluttet, at jeg ønskede, at hovedparten af min bog skulle være billeddrevet snarere end sider og sider med tekst. Jeg ønskede også, at bogen kunne gennemses, så læserne ikke behøvede at læse bogen fra cover til cover.
For at oprette et kapitel i iBooks Forfatter skal du gå til Indsæt> Sider og vælge den kapitletype eller sektion, du vil bruge.

Mens du selv kan tilpasse kapitler og sider, kan du bedst ændre ændringer i layoutafsnittet, så disse ændringer kan anvendes på alle de kapitler, du har oprettet eller vil oprette. Dette giver en ensartet stil i hele din bog. Når du ændrer layoutet, skal du klikke på knappen Anvend ændringer for at anvende dem universelt.

Afsnit er ikke påkrævet i en regelmæssig iBook, men tilføjelser er nyttige, når det kommer til en interaktiv multimedie iBook. For eksempel består kapitel 8 i min bog af syv afsnit. iBooks Forfatter vil automatisk oprette afsnitoverskrifter for den interaktive indholdsfortegnelse (ToC) i bogen. Denne særlige ToC gør det muligt for brugerne at bruge fingerbevægelsen på en hvilken som helst side i bogen for at åbne ToC for hurtig navigation. Brugere kan svinge frem og tilbage mellem kapitler og sektioner.

Bemærk også tekststørrelsen for iBooks-skabeloner er typisk 20pts, hvilket er en passende størrelse til læsning på en iPad-enhed. Læsere kan justere skriftstørrelsen i læseren, så modstå trangen til at gøre dette større end det skal være.
Tilføjelse af multimedie widgets
iBooks Forfatter indeholder ni forskellige widgets, der kan gøre din ebook standout fra resten, og tilbyde en anden brugeroplevelse til en traditionel e-bog. I stedet for at din bog er sider og sider med tekst, tilføjer widgets visuelle elementer som billeder, videofiler og 3D-animationer for at spore din bog.

Galleri-widgeten er nok den nemmeste og mest nyttige widget. For eksempel kan en galleri-widget indsættes i en tom side, eller den kan tilføjes (og ændres) sammen med eksisterende tekst på en side. Widgets indsættes fra rullemenuen i værktøjslinjen.
Når du har slået galleriets widget, hvor du vil have det, skal du trække og slippe de billedfiler, du vil medtage. Inspektørens Widget- sektion giver dig mulighed for også at omorganisere eller udskifte tilføjede billeder. Bemærk i inspektøren muligheden for at "Vis miniaturebilleder" af dine billeder i dit galleri. Denne indstilling kan være nyttig for læsere for hurtigt at navigere gennem billederne, fordi det simpelthen kræver, at de trykker på miniaturer.

Når du klikker på et billede i galleriet, bringer det redigeringsmasken op, som gør det muligt at ændre størrelsen på billedet. Nogle gange for at gøre en bedre pasform, bør du tage billeder baseret på de faktiske dimensioner af widgetrammen, du angiver på siden.

Bemærk også i Layout- delen af Widget- inspektøren. Der er muligheder for at vælge en gallerititel (f.eks. Figur, Illustration, Film, Diagram), en billedtekst for hvert billede, og hvordan disse placeres øverst eller nederst eller øverst og bund. For at tilpasse disse indstillinger skal du sørge for først at have valgt det valgte galleri.
Før du udgiver din bog, skal du sørge for, at målene for dine medieelementer er konsistente fra side til side. Gør dette ved at klikke på Metrics panelet i Inspector for at finjustere og justere målinger, så hvert relateret medieelement har de samme dimensioner.

Ud over dine egne skærmbilleder og billeder med selvskud er der mange billedbeholdnings- og grafiske designwebsteder. 5 Nemme måder at gribe fri High Resolution Stock-billeder med din e-mail 5 nemme måder at få fat i Gratis High Resolution Stock-billeder med din Email Find et godt foto isn Det er så hårdt. Brug af det perfekte billede kan også komme uden sved og omkostninger. De fem kilder her lette din jagt, fordi du simpelthen abonnerer på dem med en email. Læs mere, som du kan bruge til at finde billeder til din iBook. Jeg har hovedsagelig brugt det grafiske designwebsted Canva Opret attraktiv grafik uden designbakgrund på Canva Opret attraktiv grafik uden designbakgrund på Canva Læs mere, fordi det giver masser af gratis og billige billeder og layouter plus indeholder en nem at bruge grafisk design webapplikation .

Andre funktioner
Når du tilføjer kapitler og afsnit til din bog, opretter iBooks Author automatisk en indholdsfortegnelse, som du ikke kan se, før du trækker ned og afslører "Bog" i sidekolonnen over miniaturerne for kapitlet og afsnittene. Du kan justere størrelsen af indholdsfortegnelsen, men du kan kun redigere kapitletitlerne og underoverskrifterne på deres individuelle sider eller i miniaturebillederne. Kapitelnummeret tekstrammer kan også flyttes rundt, f.eks. Under eller over kapitletitlerne.

Hvis du skriver en non-fiction eller en akademisk bog, kan det være nyttigt at medtage en ordliste, hvilket let kan gøres ved at vælge et eller flere ord og klikke på knappen Tilføj term under værktøjslinjen.
En ordliste kan være mest anvendelig til tekniske eller historiske bøger for at give læsere definitioner af udvalgte navne og udtryk, som vises in-line. Klik på knappen Ordliste i kolonnen Bogtilladelser for at tilføje definitioner.

Intromedier, som f.eks. En film eller et billede, kan også være rart at medtage, men husk at filmfiler tilføjer en betydelig mængde digitalvægt til din bog.
Hvad angår dækningskunst - anbefaler jeg, at du opretter et brugerdefineret design. For min bog brugte jeg coverbilledet inkluderet i skabelonen, og selvom det ikke er dårligt, ser det lidt ud som et lager billede med nogle grundlæggende grafisk design. Næste gang betaler jeg designer for at skabe et unikt dækning, der passer bedre til indholdet af min bog.

Når du skriver din bog, skal du også se det i iBooks Reader på både iPad og Mac. iBooks Author giver dig mulighed for at forhåndsvise hele bogen eller den aktuelt valgte side (File> Preview). I programmets præferencer kan du ændre standard preview-indstillingen til den valgte side eller hele bogen.
Forhåndsvisning af din bog kan downloades til din iOS-enhed via iTunes. Du kan også eksportere bogen som en .IBOOKS-fil til et cloud-drev som Dropbox, og derefter åbne filen i iBooks Reader på din iPad.
Jeg fandt processen med at eksportere forhåndsvisninger til iTunes lidt kedelig, og visningsversionerne ville ikke automatisk opdatere mellem enheder via en trådløs forbindelse. Eksport til Dropbox fungerede bedre og lidt hurtigere for mig, men hvis din Mac understøtter AirDrop med iOS-enheder, kan du sende din iBook direkte til din iPad.
Den eksporterede version af en iBook vises i iBooks Reader med et "Proof" -mærke på det.

Rediger, Rediger, Rediger
Du vil bruge meget tid på at revidere og redigere din bog, men jeg anbefaler stærkt, at du også har et par kvalificerede personer, der korrekturlæser din bog, før den udgives. Hvis du kan ansætte en professionel korrekturlæser, jo bedre. Det er også meget nyttigt at ansætte en kvalificeret kopieringsredaktør til din bog, når du kompletterer kapitler. En redaktør kan hjælpe med at skærpe dine sætninger og give anbefalinger til revisioner.
Under redigeringsprocessen eksporterede jeg mine sider til en almindelig tekstfil og derefter åbnede den fil og formaterede kapiteloverskrifterne og sektionerne, så min svigerinde kunne korrekturlæse manuskriptet. For sin sidste korrekturlæsning korrekturlæser hun direkte i iBooks Author, ligesom det gjorde en anden korrekturlæser af bogen.
Som med sider og ord indeholder iBooks Author også muligheden for at "Proofread As You Type" i menuen Rediger, så sørg for at aktivere den funktion. Derudover kan du benytte værktøjet Proofreading (findes også i menuen Rediger). Det er nyttigt at fremhæve dobbelte ord (som "the"), dobbeltrum mellem ord eller slutningen af sætninger og forslag til redigering af wordy udtryk. Selv om du ikke kan få det til at ignorere særlige vilkår som "app", giver det stadig endnu en måde at gennemse og redigere dit indhold.

Revision, redigering og korrekturlæsning af din bog er en omhyggelig proces, men hvis du frigiver din bog med masser af grammatik og stavefejl, vil læserne næsten helt sikkert fortælle dig om det.
Det er også vigtigt, at du husker at sikkerhedskopiere dit arbejde, mens du skriver. iBooks Author gemmer automatisk dit dokument, som du arbejder i applikationen, og som med sider, tillader iBooks Author at browse og vende tilbage til tidligere versioner af dit dokument (Fil> Tilbage til> Gennemse alle versioner). Uanset om du stadig skal manuelt gemme en sikkerhedskopi af dokumentet til et andet drev. Fil- og mappeværktøjet, Hazel Hazel - Udførelsesopgaver på din Mac, så du ikke behøver at hale - Udfør opgaver på din Mac, så du ikke behøver at have tidligere skrevet en hel MUO-vejledning om brug af Apples smarte mapper og Automator program, men en klassisk tredjeparts applikation kaldet Hazel er en af mine personlige automatiseringsassistenter, der arbejder i baggrunden, ... Læs mere kan automatisk gøre det for dig.
Indsender til iTunes

For at udgive og sælge din iBook i iTunes Book Store skal du først oprette en gratis konto på iTunes Connect, som kræver dine personlige bankkontooplysninger og en form for socialsikringsnummer (dette kan skifte fra region til region), hvilket er plejede at betale skat på indkomsten fra bogsalget. Når du har registreret, skal du klikke på Resources and Help- ikonet og downloade de kommende dokumenter, der forklarer alle de forskellige dele af iTunes Connect.
Bemærk: Apple kræver ikke længere et ISBN-nummer til at offentliggøre og sælge en bog i iTunes. ISBN-numre, som kan koste fra $ 150 pr. Nummer, er mest nyttige, hvis du sælger bog i en traditionel murstenmørkebøger, der bruger nummeret til at holde regnskab over bogsalg og lagerbeholdning.

iTunes Connect vil ikke være til stor nytte, før du faktisk får din bog uploadet til iTunes. For at gøre dette skal du downloade iTunes Producer, som er tilgængeligt på siden Ressourcer i iTunes Connect. Producenten giver dig mulighed for at angive, hvilke aktiver - herunder omslagskunst, bogbeskrivelse og bogpris - vises på iTunes Bøger-siden til din bog.

Op til fem skærmbilleder af eksempelsider i din bog kan indsendes til din bogside. Bemærk, dimensionerne af disse billeder skal enten være: 1024 × 768, 1024 × 748, 1068 × 1024, 768 × 1004, 2048 × 1496, 1536 × 2048 eller 1536 × 2008.
For at få en nøjagtig størrelse skal du oprette en tom fil med en af disse dimensioner i Photoshop eller en anden grafisk editor, og derefter tilføje og skala dine skærmbilleder ned til størrelse. Hvis dine filer ikke er de understøttede dimensioner, får du en fejlmeddelelse, som forhindrer indsendelse af din bogpakke til iTunes Books Store.

Når du har redigeret og forhåndsviset din iBook tusind gange, vil du gerne oprette en prøveversion af din, der kan downloades gratis af potentielle kunder på iTunes. Typisk består din prøvebog af de første kapitler i din bog, men du kan vælge de kapitler og sektioner, du vil medtage.
Hvis du vil oprette en prøveversion, skal du gå til File> Duplicate for at lave en kopi af iBooks Author-versionen af din bogfil. Åbn den kopierede version, og fjern kapitler og sektioner, du ikke vil medtage prøven. For min bog valgte jeg de to første kapitler, dedikation og introduktion til bogen og den sidste del af bogen, der handler om mig.
Forhåndsvisning af prøveversionen i iBooks Reader, og hvis alt er okay, eksporter den kopierede fil til en .IBOOKS-version. Når du eksporterer denne gang, skal du vælge indstillingen "en prøvebog" og eksportere filen til Finder.

Træk og slip din prøvebog til sektionen "Sample" -filer i iTunes Producer. Gå derefter tilbage til din iBooks-fil og triple-tjek din bog igen, og eksporter den derefter som en .IBOOKS-version. Denne gang skal du tjekke indstillingen "en komplet bog". slip den eksporterede fil i "Book" (ikke prøve) filafsnittet af producenten.

Når alt er klar, skal du klikke på send knappen for at sende dine bøger og medieaktiver til iTunes. Under afsnittet Mine bøger i iTunes Connect kan du kontrollere status for dit indlæg. Min bog blev indsendt og godkendt på mindre end 24 timer.

Som du vil se i iTunes Connect og Producer er der flere andre ting, du skal gøre, herunder indstilling af prisen for din bog, valg af hvilke regioner i verden du vil have din bog solgt, og downloading af salgskoder for at give gratis downloads af din bog. Husk: Apple får 30% af hver enhed i din bog, der sælges.
Du skal også levere en bankkonto til Apple for at indbetale betalinger direkte til. Tag lidt tid og overvej nøje dine priser. Medmindre du tror, at du får et højt volumensalg, må du ikke underskrive dig selv ved at sælge din bog til $ 0, 99. Hvis du skriver og producerer en kvalitetsbog, der er mindst 100 sider lang, anbefaler jeg en startpris på mindst $ 5, 00.
Du bør også huske dine monetære investeringer i at producere din bog, hvilket kan omfatte ansættelse af en korrekturlæsning, betaling for billeder og abonnement på en bog lanceringsside. Hold dine omkostninger nede så meget som muligt, så du kan profitere mere af salget af din bog. Når du har genoprettet overheadomkostningerne i din bog, kan du begynde at udnytte den resterende indkomst fra salget af din bog.
Bemærk dog, at det selvudgivende bogmarked er stort og konkurrencedygtigt i disse dage. Jeg anbefaler at læse Nina Amir's The Author Training Manual. Jeg begyndte at læse sin bog, efter at jeg udgav start fra dag ét, og der er bestemt nogle ting, jeg vil gøre anderledes ved at skrive min anden bog.
Fremme din bog
Skrivning og selvudgivelse af din bog er masser af arbejde og for bedre eller værre at fremme din bog, så hundreder, hvis ikke tusindvis af potentielle kunder ved, at den eksisterer, er et andet stort job i sig selv. Jeg vil sige, at fra første gang du kommer i gang på din bog, begynder du indirekte at fremme det via dine sociale netværk og andre relevante steder. Her er et par ideer til fremme af din bog:
- Del kapitler eller uddrag af kapitler i din bog på din blog. At dele dit bogindhold tidligt i processen er en måde at måle læseren feedback på, og det hjælper dig med at holde dit publikum i tankerne, mens du skriver.
- Fortæl et par udvalgte personer om din bog for at få deres feedback. En eller flere af dine venner kan stadig spørge dig om, hvordan din bog går, hvilket kan være et godt kick-in-the-bukser, så du kan fortsætte med at arbejde på det.
- Skriv gæsteblogindlæg om emnet i din bog for at nå et bredere publikum ud over din egen blog.
- Deltag i sociale netværk grupper og overvåge hashtags, der adresserer emnet i din bog. Forbind med folk, der er interesseret i det emne, du skriver om.
- Sørg for, at dine sociale netværksprofiler henviser til din bog i gang. Medtag et flot design og et link til et godt blogindlæg om din kommende bog.

- Et par måneder før din bog udkommer, lav en bog lanceringsside på din blog, eller brug en tjeneste som BookLaunch.com (det er min bog lanceringsside). Sørg for, at din bogsøgningsside indeholder en måde at samle navne og e-mails på for dem, der er interesseret i at købe din bog. Jeg startede min bog lanceringsside omkring tre måneder, før den blev offentliggjort til iTunes.
- Sørg for, at din bog lanceringsside indeholder et par blurbs af bemærkelsesværdige personer, der i det mindste har gennemgået din bog, før den udgives. Hvis du ikke har to eller tre personer, der kan skrive en forside, kan du muligvis bruge mere tid netværk med potentielle læsere, der er interesseret i din bog.
- Overvej at oprette et andet blogsite eller online-projekt relateret til din bog, så du kan fange et publikum til din bog, når den endelig er udgivet.
- Blog og post opdateringer på dine sociale netværk om de fremskridt, du laver på din bog. Selvom folk ikke reagerer, skal du alligevel sende indlæg.
- Prøv at få en podcaster eller blogger med en betydelig efter at skrive forordet til din bog og / eller at interviewe dig om din bog.
- Udvikle et mediepakke, der indeholder en pressemeddelelse, anmeldelser af din bog, et godt profilbillede og skærmbilleder af eksempelsider fra din bog.
Alvorligt: føler ikke som om du har brug for at skynde din bog til offentliggørelse. Giv dig selv tid til at finde dit publikum og skabe interesse for din bog, før den frigives.
Ulemper til Multimedia iBooks
Den største ulempe for en multimedie iBook er, at den kun kan sælges i iTunes Book Store, og den kan kun læses i iBooks Reader-appen. For my book, the niche audience is primarily users of the iOS Day One journaling app Keep a Digital Diary with Day One for Mac OS X and iOS Keep a Digital Diary with Day One for Mac OS X and iOS Everyone has a story to tell. Det er ikke altid en historie, der har brug for et publikum, nogle gange behøver en historie bare at blive fortalt. You may want to continue the journal you started when you... Read More, many of whom probably also have an iPad or Mac computer.
Multimedia iBooks kan eksporteres til PDF, men PDF-versionen indeholder ikke indlejrede widgets. En galleri-widget, for eksempel, viser kun det første billede af galleriet, og en integreret video- eller lydfil eksporteres ikke til PDF-versionen. For at sælge din iBook i Kindle eller PDF-versionen skal du genskabe layoutet for at passe til kravene i disse formater.
Andre ressourcer
Denne artikel har forhåbentlig givet dig et godt overblik over, hvad du skal gøre for at oprette din første multimedie iBook. For flere detaljer om brug af iBooks Author er der flere gratis og billige vejledninger, der findes i iTunes Bookstore, f.eks. IBooks Forfatter: The Definitive Guide (2012). De fleste guider blev skrevet et par år, men de er tilstrækkelige nok til, hvad du behøver at vide om forfatterprogrammet.
YouTube-kanalen, DIY Journo, indeholder 26 instruktionsvideoer, der også dækker alle funktionerne i iBooks Author, herunder hvordan man bruger stykkeformater, ændrer galleriets widgets, rediger Keynote-widgets, juster objekter og deler en iBook Author-fil med en ven.

Lad os vide, hvad du synes om iBooks Author og hvordan du kan bruge det som forfatter.
Har du udgivet en e-bog? Tal om oplevelsen og hvad du lærte nedenfor!