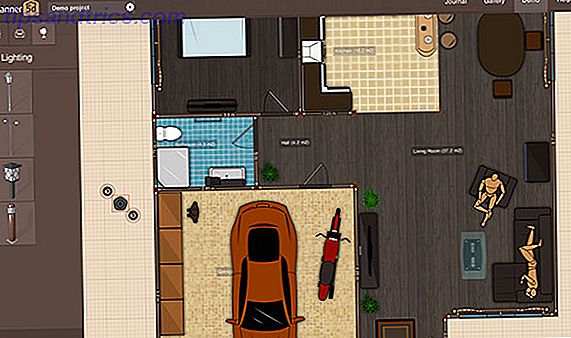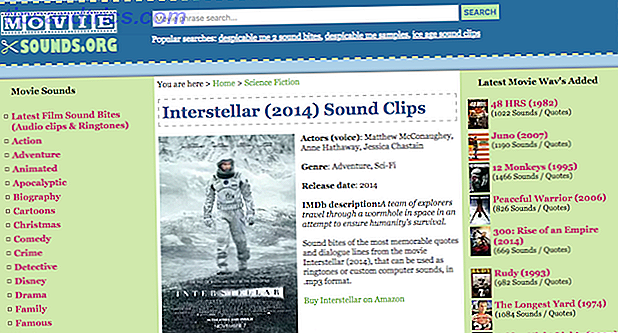![Grsync - En simpel GUI, der hjælper dig med at bruge 'rsync' nemt [Linux] synclogo](http://www.tipsandtrics.com/img/linux/616/grsync-simple-gui-help-you-use-rsync-easily.jpg) En af de mange grunde til at synkronisere løsninger som Dropbox er så populære skyldes, at de er intelligente nok til at vide, hvilke filer der allerede er til stede på serveren og en anden computer; og overfør kun nye og ændrede filer. Du kan f.eks. Kopiere og indsætte din Dropbox-mappe til en helt separat placering eller en ny computer og derefter oprette din Dropbox-konto til den pågældende mappe. Dropbox vil genkende, at filerne er alle de samme og vil ikke spilde båndbredde over alle filer frem og tilbage.
En af de mange grunde til at synkronisere løsninger som Dropbox er så populære skyldes, at de er intelligente nok til at vide, hvilke filer der allerede er til stede på serveren og en anden computer; og overfør kun nye og ændrede filer. Du kan f.eks. Kopiere og indsætte din Dropbox-mappe til en helt separat placering eller en ny computer og derefter oprette din Dropbox-konto til den pågældende mappe. Dropbox vil genkende, at filerne er alle de samme og vil ikke spilde båndbredde over alle filer frem og tilbage.
For nylig brugte jeg FTP til et projekt, der involverede hyppige opdateringer til serveren. Vedligeholdelse af en liste over alle de filer, der blev ændret for at overføre dem via FTP, blev hurtigt et problem.
Der var muligheder som at opsætte arkivet bit og derefter bruge et script til at automatisere processen, men det ville have krævet retfærdig bit af test, før jeg virkelig kunne bruge det med tillid. Heldigvis kunne jeg SSH ind i serveren og bruge rsync kommandoen.
Det var snart klart, hvorfor nørden elsker det. På kerneniveau er rsync et fancy 'filkopi'-værktøj til rådighed som en kommando på de fleste Linux-systemer. I modsætning til nogle af de andre kommandolinjetitler har rsync en temmelig stejl indlæringskurve. Med en lang række muligheder og ting, som du kan bruge til at ændre din Linux-rsync-konfiguration, er det svært at først vide, hvilket er det bedste for opgaven. Et kig på rsync manuel side er nok til at blænde en nybegynder, der starter med værktøjet.
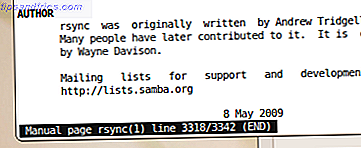
Måske er det derfor, at der findes en række GUI'er for Rrync. Grsync er en GUI front end til rsync til din Gnome desktop. Du kan installere Grsync ved at udstede følgende kommando i Terminal:
sudo apt-get install grsync
Når du er installeret, finder du Grsync, der er angivet under Programmer> Systemværktøjer . Gå videre og kør det. GUI'en er ret grundlæggende og gør et godt stykke arbejde med at adskille grundlæggende muligheder, som du sandsynligvis vil bruge mest med rsync og de avancerede muligheder, der hjælper dig med at tilpasse og tilpasse rsync's adfærd, så de passer til dine behov.
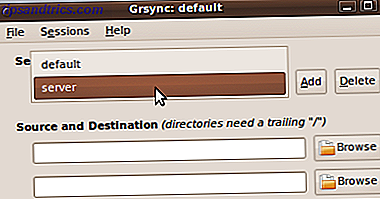
Først skal du oprette en session. Du kan nemt tilføje og slette sessioner. En session hjælper dig med at bevare alle indstillinger, herunder kilde- og destinationsmapper, så du hurtigt kan komme tilbage til det, og indstillingerne vil være der som det er.
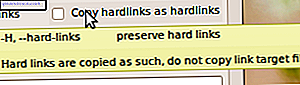
Optionsetiketterne henviser til de forskellige kontakter, der er tilgængelige, når du bruger Grsync. Mens valgmærkaterne forsøger at gøre det bedste for at forklare, hvad der er hvad, skal du henvise til manualen lejlighedsvis. Hold markøren over en hvilken som helst etiket, og et værktøjstip dukker op, der viser den tilsvarende rsync-indstilling, som afkrydsningsfeltet vil påberåbe.
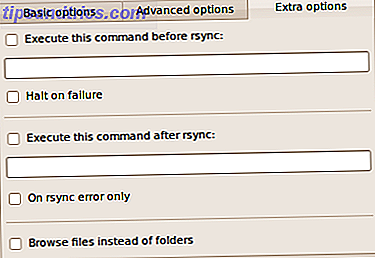
Derudover tilbyder Grsync også nogle ekstra muligheder. For eksempel kan du køre andre kommandoer lige før Grsync påberåber rsync eller efter at rsync har afsluttet. Du kan udsætte rsync-udførelse, hvis en kommando returnerer en fejl. Disse muligheder er fremragende, hvis du vil overføre filer til og fra en ekstern enhed eller netværksplacering, der ikke altid er til stede eller monteret.
Grsync er et glimrende værktøj, der gør det nemmere at styre din Linux-rsync-konfiguration uden at læse manualen 3000+ linjer eller uden at lære det på den hårde måde ved at lave fejl.
Er du en rsync fan? Opnået noget smart ved hjælp af rsync? Vi vil gerne høre om det.