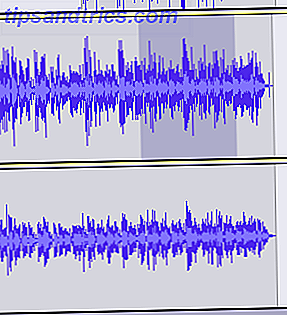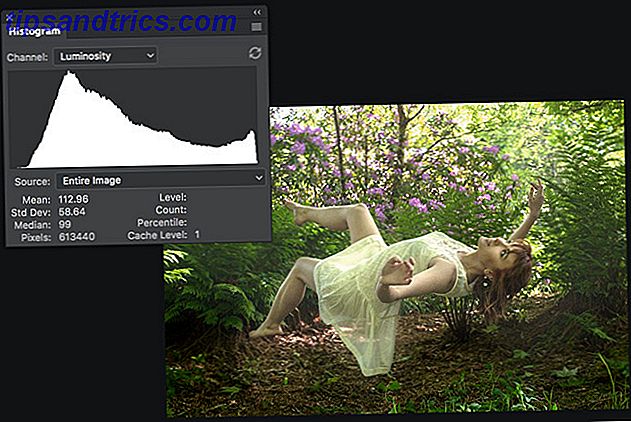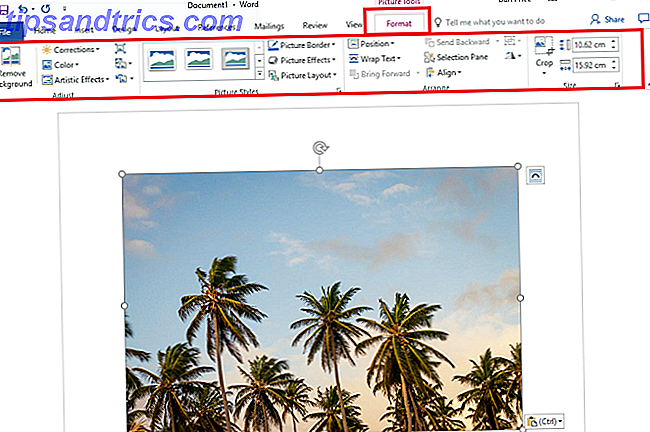Aktivitetslinjen har set nogle mindre ændringer i Windows 10, men det har i det væsentlige ikke ændret sig; Det er fortsat det velkendte værktøj, vi alle kender og elsker. Det betyder ikke, at det ikke kan tweaked for en bedre oplevelse. Vi har afrundet nogle af de tilpasninger, der er mulige i Windows 10.
Uanset om du vil skjule din proceslinje i skrivebordet og ikke i tablet-tilstand, skal du flytte den til toppen af skærmen eller ændre søgemaskinen, som vi har dækket.
Glem ikke at tabe ved siden af kommentarer efterfølgende for at fortælle os, hvilken af disse tweaks du har brugt og for at tilføje din egen.
Flyt proceslinjen
Standardplaceringen på proceslinjen er nederst på skærmen, men du behøver ikke at være begrænset af standarden. Du kan flytte den til alle sider af din skærm, selv om det kan tage lidt at vænne sig til. For at flytte proceslinjen skal du først højreklikke på det og sikre, at Lås, er proceslinjen ikke markeret. un-check det, hvis det er. Nu, venstre klik og hold et tomt sted på proceslinjen og træk det i position.
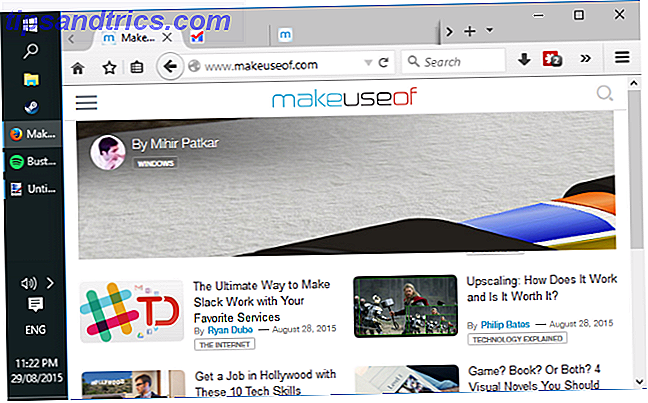
Hvis du ikke vil have proceslinjen til at bevæge sig igen, skal du blot højreklikke på proceslinjen og kontrollere Lås proceslinjen . Du kan finde positionering på proceslinjen ret nyttigt, når du surfer på internettet på faner, da du derefter kan skifte mellem faner og programmer alt fra det samme rum på skærmen. Personligt tror jeg dog stadig, at bunden er konge.
Skjul proceslinjen
Er din skærm fast ejendom begrænset? Du vil måske skjule din proceslinje for at maksimere det rum, du har til rådighed. For at gøre det skal du højreklikke på proceslinjen og vælge Egenskaber . Marker nu Auto-skjul proceslinjen, og klik på OK . Din proceslinje forsvinder nu og vil kun glide op i visningen, når du flytter markøren hen imod bunden af skærmen.

Hvis du er en bruger, der skifter mellem desktop og tablet-tilstande. Kontinuum: Skift mellem Windows 10 Desktop og Tablet Mode Continuum: Skift mellem Windows 10 Desktop og Tablet Mode Windows 10 genkender din hardware og vælger øjeblikkeligt den bedste visningstilstand. Når du tilslutter din Windows 10 Mobile til en større skærm, får du en pc-lignende oplevelse. Det er kontinuitetens glathed. Læs mere, du finder din proceslinje bliver automatisk skjult i begge tilstande. Når du svinger op på en tablet, vil proceslinjen komme tilbage til syne. Hvis du vil ændre indstillingslinjen Skjul valg afhængig af enheden, skal du tjekke en app kaldet Auto-Hide taskbar fra Nibbler Apps. Den eneste ulempe er, at denne app kommer vedhæftet med en pris på 1, 35 dollar.
Tilføj Toolbars & Quick Launch
At sætte værktøjslinjer på din proceslinje kan hjælpe dig med at holde genveje et klik væk sammen med også at levere minimerede versioner af nogle programmer. Der er mange forskellige værktøjslinjer. 7 Nyttige værktøjslinjer, du kan føje til din Windows-proceslinje. 7 Nyttige værktøjslinjer, du kan føje til din Windows-proceslinje. Windows-skrivebordet kan være et superproduktivt arbejdsområde. Indfødte værktøjslinjer kan hjælpe dig med at gøre det endnu mere effektivt ved at placere genveje og information lige ved hånden. Lad os se nærmere på det. Læs mere, du kan føje til proceslinjen. For at tilføje en værktøjslinje skal du højreklikke på proceslinjen og gå til værktøjslinjer . Standardvalg omfatter Desktop, som genvejer alle elementer, der er placeret der, og Links, som er hurtig adgang til dine internetfavoritter. Du vil også opdage, at nogle programmer har deres egne værktøjslinjer; for eksempel har iTunes en, der placerer en minispiller i din proceslinje, når programmet minimeres.

For dem, der stadig mangler værktøjslinjen Hurtigstart fra Windows 95 til XP, vil du være glad for at høre, at du stadig kan få det tilbage i Windows 10. For at gøre det skal du højreklikke på proceslinjen, gå til Værktøjslinjer og derefter vælge Ny værktøjslinje .... Indtast følgende i mappe og tryk på retur:
% userprofile% \ AppData \ Roaming \ Microsoft \ Internet Explorer \ Quick Launch
Højreklik på din proceslinje og afmarker Lås proceslinjen . For at få Quick Launch til at vises som kun ikoner, højreklik på det på din proceslinje og afmarker Vis tekst og Vis titel igen. Du kan klikke og trække skyderen for at bruge mere plads til det. For at tilpasse de ikoner, der vises, skal du trykke på Win + R, indtaste mappebanen angivet ovenfor og trykke på retur. Du kan derefter placere genveje og mapper inde her for at få dem til at vises på proceslinjen.
Brug springlister
Springlister er kontekstfølsomme menuer, der vil tilbyde noget lidt anderledes for hvert program. For at få adgang til en, skal du blot højreklikke på et åbent program eller et fast ikon på din proceslinje. Firefox-listen indeholder f.eks. Ofte tilgængelige sider og opgaver som at åbne et nyt vindue. Noget som damp giver dig mulighed for at dykke lige ind i biblioteket eller i storbilledtilstanden.

Et fælles træk ved mange programs hoplister er muligheden for at knytte genveje til toppen. På de, der understøtter det, få adgang til hoppelisten og derefter svæve over, hvad du vil pinke. Så er alt du behøver at gøre, venstre klik på pinikonet på højre side, og det vil være permanent øverst. Ikke alle hoppelister understøtter denne funktion, og nogle programmer, som Spotify, har faktisk ingen genveje til rådighed, på trods af, at hoppelister ikke er en ny funktion til Windows 10.
Skift søgemaskine
En stor ny funktion af Windows 10 er Cortana, den personlige assistent Hvordan man opsætter Cortana & Fjern hende i Windows 10 Sådan opsættes Cortana & Fjern hende i Windows 10 Cortana er Microsofts største produktivitetsværktøj siden Office. Vi viser dig hvordan du kommer i gang med Windows 10's digitale assistent eller hvordan du slår Cortana ud for bedre privatliv. Læs mere . Som standard vil Cortana blive gemt i den nye søgefelt, der optager din proceslinje. Søgelinjen i sig selv er en nifty-funktion, fordi det betyder, at du samtidig kan søge på dit system og på internettet. Det eneste problem med dette er, at det bruger Bing som online søgemaskine, hvilket ikke er godt for dem, der foretrækker at bruge en anden søgetjeneste.

I øjeblikket er den nemmeste måde at ændre den på i Firefox. Start browseren, og returner om: indstillinger i webadresselinjen. Gå derefter til Søg i menuen til venstre. På denne skærm skal du vælge din foretrukne søgemaskine fra rullemenuen og derefter krydsse Brug denne søgemaskine til søgninger fra Windows . Hvis du er en Chrome-bruger, skal du tjekke Chrometana-programmet for at vælge mellem Google, Yahoo og DuckDuckGo (selvom Firefox-metoden giver dig et bredere valg)
7+ taskbar tweaker
7+ Taskbar Tweaker har eksisteret i et stykke tid, men det blev for nylig opdateret til officielt at støtte Windows 10. Dette program udvider funktionalitetens funktionalitet udover hvad der tilbydes af operativsystemet. Først skal du gå til den officielle hjemmeside og downloade programmet. Gå gennem installationsguiden, og du vil være god at gå. Dette er et letvægtsprogram, så du ikke mærker nogen systempåvirkning.

Nogle af de tilgængelige muligheder omfatter ændring af adfærd ved at klikke i et tomt rum, ændre hvordan programmer grupperes sammen og bringe standardmenuen til højre med højre vindue tilbage. Min yndlingsmulighed er evnen til at dreje din mousewheel til en lydstyrkekontrol ved blot at svæve over meddelelsesområdet. Tjek vores proceslinje Tweaker guide Få mere ud af Windows Aktivitetslinje med 7+ Aktivitetslinje Tweaker Få mere ud af Windows Aktivitetslinje med 7+ Aktivitetslinje Tweaker Kan Windows Aktivitetslinje være mere nyttigt? Du kan hurtigt tilføje funktioner og holde tingene enkle med 7+ Taskbar Tweaker. Tilpas din taskbar til dine behov - uden fluffen. Læs mere for indgående dækning.
Tid til Tweak
Aktivitetslinjen og systembakken Spice Up Windows-systembakken med disse 9 smarte funktioner Spice Up Windows-systembakken med disse 9 klare egenskaber Systembakken er måske en af de mest undervurderede funktioner i Windows-proceslinjen. Ikonerne repræsenterer løbende programmer eller systemfunktioner, du kan manipulere. Vi viser dig yderligere muligheder, du kan tilføje. Læs mere er en Windows-hæftning, og en af de store ting om proceslinjen er, at du kan tilpasse det til din smag, selvom du måske skal bruge tredjeparts software.
Hvis du er interesseret i at ændre det visuelle udseende på din proceslinje, skal du sørge for at tjekke vores top-værktøjslinje tilpasningstips. 7 Tips til tilpasning af Windows 10-proceslinjen 7 Tips til at tilpasse Windows 10-proceslinjen Aktivitetslinjen er stadig et hæfteelement i Windows 10. Det har fået et nyt udseende og nye funktioner, herunder Cortana. Vi viser dig alle tweaks for at gøre proceslinjen din egen. Læs mere for at finde ud af, hvordan du ændrer proceslinjens farve, rediger meddelelsesområdet, hent nogle Windows 7-stil og meget mere.
Hvilke af disse tweaks har du fundet nyttige? Har du din egen at dele med os?