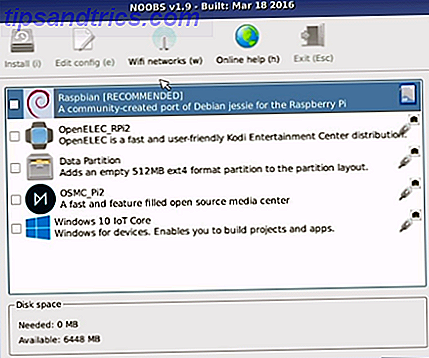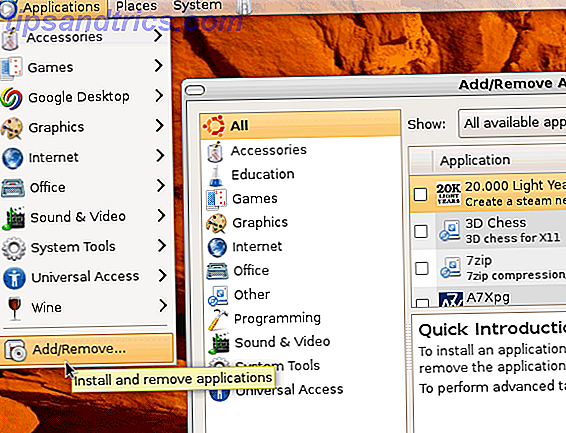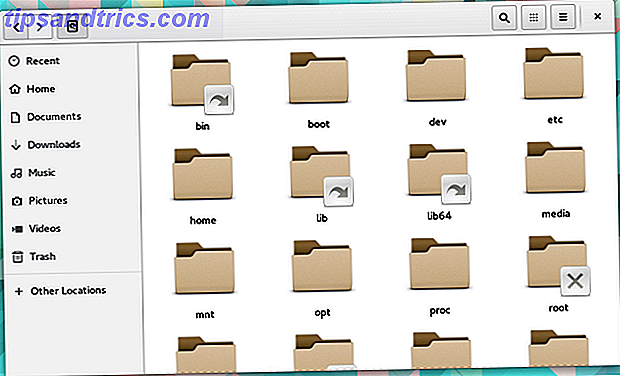Med de gode tilbud på Kindle bøger 12 Sites Every Kindle Ejer burde virkelig vide omkring 12 websteder Hver Kindle ejer bør virkelig vide om så fantastisk som Kindles er ude af kassen, er der en håndfuld hjemmesider, som du skal bruge for at få endnu mere ud af din fænge. Læs mere (inklusiv en masse gratis ting til din Kindle Sådan finder du gratis ubegrænset indhold til din Kindle Sådan finder du gratis ubegrænset indhold til din Kindle Leder du efter flere ting at læse på din Kindle? Her er alle hjemmesider, værktøjer og tips til at udfylde din e-læser med høj kvalitet gratis indhold, der holder dig i læsning i flere timer Læs mere), det er nemt at finde din ebook-læser helt overskredet med titler. Når du får et par hundrede bøger, kan det blive særligt vanskeligt at holde det organiseret. Når du kommer ind i tusindvis, begynder det at føle sig umuligt at finde ting. Men hvis du ved hvordan man styrer din Kindle, kan du hurtigt tage kontrol igen.
Ved at slette, filtrere, sortere og bruge samlinger kan du gøre det meget lettere at finde den bog, du leder efter. Sådan kommer du i gang.
Sletter Kindle Books
Hvis du føler dig overvældet, når du kigger på din Kindle, er der en god chance for at du skal slette nogle bøger. At være en bogsamler selv, jeg forstår, hvor svært dette er. Rengøring af dine bogreoler kan være en smertefuld oplevelse, og din digitale bogreol er ingen undtagelse. Men husk at dine digitale bøger altid gemmes i din Kindle-konto, og du kan altid få dem tilbage. Eller hvis du bruger Caliber Sådan styrer du din e-bogsamling til Amazon Kindle med kaliber Sådan styrer du din e-bogsamling til Amazon Kindle med kaliber Det største problem med en eReader som Amazonas Kindle er, at det kræver urimelig indsats for at flytte bøger mellem forskellige enheder. Før fænge blev jeg forelsket i kaliber. Lidt på den tunge ... Læs mere, som jeg stærkt anbefaler, de vil være på din computer.
Nu da vi har det ude af vejen, lad os slette nogle bøger. Fra startskærmen trykker du på Mit bibliotek for at se en liste over dine bøger. Rul nu gennem listen, indtil du finder den bog, du vil slette. Tryk og hold på titlen (eller omslagsbilledet, hvis du er i Rutenavn). I Listevisning kan du også trykke på trepunktsikonet til højre for bogtitlen.

Derefter skal du bare klikke på Fjern fra enhed . Det er alt hvad du skal gøre! Det forhold, at det står "fjern fra enhed" i stedet for "slet", skal være beroligende. Du kan stadig få den bog tilbage. (Hvis du har sendt dig et dokument til dig selv, hvordan du sender e-bøger, dokumenter og artikler til din Kindle App eller eReader Sådan sender du e-bøger, dokumenter og artikler til din Kindle App eller eReader Kindle gør det nemt at købe og læse e-bøger fra Amazon . Men hvad hvis du vil læse dine egne e-bøger, dokumenter eller artikler på din Kindle? Amazon's Send-to-Kindle har du dækket. Læs mere, det kan sige "slette". I så fald skal du re -mail det.)
Sortering Kindle Books
Når du har slettet et par bøger, er det tid til at tæmme dit bibliotek. Kindle giver nogle sorterings muligheder, der kan gøre dette meget lettere (selvom sortering er ganske vist lidt finicky). Jeg anbefaler at bruge listevisningen til at gøre dette lidt lettere. Tryk på Alle emner øverst på bibliotekslisten, og vælg Listevisning .

Nu skal du trykke på sorteringsmenuen til højre for alle elementer (i disse skærmbilleder står det "Nyligt", men du kan også se "Titel", "Forfatter" eller "Samling"). Vælg en af disse muligheder for at sortere bøgerne i dit bibliotek. Nylig vil vise dig bøger i den rækkefølge, du sidst har åbnet dem. Teoretisk vil dette vise dig den bog, du læste sidst øverst på listen. Men hvis du har tendens til at gå tilbage til at bladre gennem andre bøger eller se på højdepunkter, bliver ordren lidt forvirret.

Titel og forfatter er ret selvforklarende: de begge alfabetiseres efter de valgte kriterier. Samlingen er lidt anderledes. Du kan sætte dine bøger i Samlinger (Kindle tilsvarende mapper), som vi diskuterer om et øjeblik. Når du sorterer efter Titel, Forfatter eller Nylig, vises en bog, der er i en samling, stadig i hovedbibliotekslisten. Uanset hvor mange samlinger du har, vil disse sorteringsmetoder altid vise dig hver bog på din Kindle.
Sortering efter samling er imidlertid anderledes. Dine samlinger vises øverst på listen, og eventuelle bøger, der ikke er sat i Collections, vises under dem. Hvis du beslutter at bruge Collections til at organisere dine bøger, er dette absolut den bedste visning.
Filtrering af dokumenter
I visningsmenuen, hvor du kan vælge mellem Liste og Gittervisning, er der en række andre muligheder. Som standard er "Alle emner" valgt. Du kan også vælge "Books", "Periodicals", "Docs" og "Collections." Du skal kun bruge denne filtrering, hvis du bruger din Kindle til mange forskellige typer dokumenter.

Hvis du vil se dokumenter, du har sendt til din Kindle, skal du trykke på Docs . Kindle magazines 7 måder at tage fuld fordel af din Kindle 7 måder at tage fuld fordel af din Kindle Millioner af mennesker ejer nu Kindles, men de fleste af dem tager ikke fuld fordel af disse storslåede enheder. Der er forskellige måder at drage fuld fordel af din Kindle, og her er kun syv ... Læs mere, aviser og lignende varer er under Periodicals . Og for kun at se dine samlinger, skal du bare trykke på Samlinger . Det er alt der er til det.
Brug af Kindle Collections (Mapper)
En af de bedste måder at holde din Kindle fra at blive overskredet af bøger er at bruge samlinger, Kindle tilsvarende mapper. At holde dine bøger organiseret i Collections gør det meget lettere at finde det, du leder efter. Lad os begynde med at oprette en ny samling.
Åbn menuen (ikonet med tre punkter i øverste højre hjørne under uret) og vælg Opret ny samling .

Indtast navnet på samlingen. Her kan du se, at jeg har valgt at oprette en "ulæst" mappe. Tryk på OK, og din samling er klar til at gå.

Når du har oprettet din samling, får du mulighed for at tilføje så mange bøger, som du vil have. Bare læg en check ud for de ønskede bøger og tryk OK . (Du kan komme tilbage til dette multi-valgværktøj ved at åbne samlingen fra dit bibliotek, åbne menuen med tre punkter og vælge Tilføj / fjern elementer .)
Hvis du vil tilføje individuelle bøger, skal du trykke og holde på titlen eller omslaget, og vælg Tilføj til samling . Tryk på boksen til højre for den samling, du vil føje bogen til, og tryk på OK . Du kan tilføje en bog til så mange forskellige samlinger som du vil, så de kan også fungere som tags.

Nu skal du oprette flere samlinger og begynde at sortere dine bøger i dem! Hvordan du vil organisere dem er helt op til dig. Jeg har prøvet et par forskellige metoder til organisering. Min nuværende bruger kun tre mapper: Læs, ulæst og læs igen. Ulæste taler for sig selv. Læs igen er for bøger, jeg har læst, men vil gerne læse igen i nær fremtid. Læs holder bøger, som jeg har læst og var gode nok til ikke at slette. Eventuelle bøger, som jeg virkelig ikke kunne lide, bliver bare slettet, når jeg er færdig.
Jeg har brugt genrebaserede mapper før, med Sci-Fi, Fantasy, Non-Fiction, Poetry, Horror, Humor osv., Men jeg fandt ud af, at det tog for mange tanker under sorteringsprocessen, så jeg besluttede at bruge min nuværende struktur i stedet. Selvfølgelig er der så mange organisatoriske ordninger derude, da der er læsere, så brug det, der appellerer til dig.
Søgning på dit bibliotek
Selv når din Kindle er meget organiseret, vil der være tidspunkter, hvor du ikke kan søge direkte til det, du leder efter. I disse tilfælde skal du bruge søgefeltet til at finde det. Bare begynd at skrive bogens titel eller forfatter, og du vil se en øjeblikkelig liste over resultater.
Elementer med et bogikon ved siden af dem er på din Kindle, og et søgeord med en indkøbskurv ved siden af det vil søge i Kindle-butikken til dig. Du kan også vælge indstillingen "Søg overalt" for at se resultater fra dit bibliotek, Kindle Store, Goodreads og andre steder.

Læser lister
Et andet organisatorisk værktøj, som du kan bruge, er læselisterfunktionen. Selv om dette ikke hjælper dig med at finde en bog, du har købt for mange år siden, er det en cool funktion, der minder dig om de bøger, du vil læse næste. På grund af linket mellem Amazon og Goodreads kan du se både din Goodreads "vil læse" liste og din Amazon ønskeseddel direkte fra din Kindle. Der er en god chance for, at din læseliste allerede er ude af kontrol Sådan organiserer du din out-of-control læseliste lige nu Sådan organiserer du din out-of-control læseliste lige nu En læseliste tjener mange funktioner - fra praktisk til inspirerende. Men det kan også komme ud af hånden. Brug af disse tips til at styre din læsningshobby kan gøre underværker for dit liv. Læs mere, men det er en anden historie.

Bare tryk på menuknappen (tre prikker i øverste højre hjørne) og tryk på Mine læselister . Du kan se både dine Goodreads og Amazon lister, og du kan trykke på Se mere for at få den fulde liste. Dette bringer dig til bogens butiksside, hvor du kan købe og downloade den med det samme.
Få organiseret!
Organisering af din Kindle er ikke altid let, men det er et værdifuldt forsøg, især hvis du har hundredvis eller endda tusindvis af bøger på din enhed. Med sortering, filtrering og samlinger kan du slå en overvældende liste til en velkalieret og let søgbar.
Hvordan organiserer du din Kindle? Sletter du, sorterer, kategoriserer og filtrerer? Bare søg efter hvad du har brug for? Eller blader du rundt, indtil du finder hvad du leder efter? Venligst del dine strategier med andre MakeUseOf-læsere i kommentarerne nedenfor!
Billedkredit: Nadezhda Adramian via Shutterstock.com