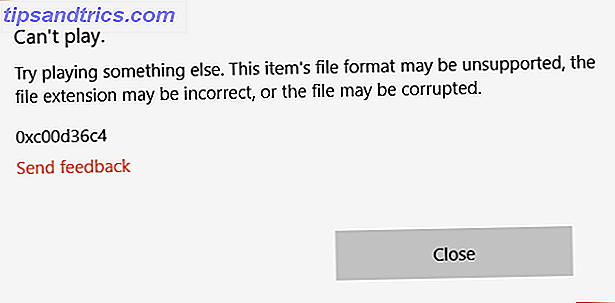Når du redigerer et billede, skal du næsten helt sikkert justere den generelle lysstyrke og kontrast. Det er en af de mest grundlæggende redigeringer, du kan lave i Photoshop 13 Tips til hurtigt at forbedre dine billeder 13 Tips til hurtigt at forbedre dine fotos Gode billeder og dårlige billeder bestemmes ikke af kameraer, men af fotografer. Her er 13 tips, der hurtigt forbedrer dine fotos. Læs mere . Det er utroligt sjældent, at et billede kommer lige ud af kameraet og ser godt ud RAW-filer: Hvorfor skal du bruge dem til dine billeder RAW-filer: Hvorfor skal du bruge dem til dine billeder Næsten hver eneste artikel med råd til, at folk bare lærer fotografispændinger en ting: skyde RAW billeder. Derfor er det gode råd. Læs mere med perfekt eksponerede skygger og højdepunkter.
Ligesom med alt i Photoshop er der et par forskellige måder, du kan gøre. 5 Nemme måder at forbedre dine Photoshop-færdigheder 5 nemme måder at forbedre dine Photoshop-færdigheder Der er mange nemme måder, du kan forbedre dine Photoshop-færdigheder. Her er et nærmere kig på fem enkle tips. Læs mere . I denne artikel vil jeg se på et par af de bedste muligheder og forklare, hvordan man bruger dem.
Lysstyrke, Kontrast og Histogrammet
Før du dykker ind, lad os tage et øjeblik for at overveje, hvilken lysstyrke, kontrast og et par andre udtryk rent faktisk betyder, når det kommer til digitale billeder.
Lysstyrken, eller mere korrekt luminansen, for hver pixel har en værdi på mellem 0 og 255, hvor 0 er sort og 255 er hvid. Forholdet mellem pixels bestemmer hvor lyst hele billedet vises, hvor meget kontrast det har, og om der er detaljer i skyggerne og højdepunkterne.
Hvis billedet har store områder med høje luminanspixel, vil hele grebet blive lyst. Omvendt betyder store områder med lav luminanspixel, at det vil se mørkt ud. Hvis der er en stor forskel mellem de lyseste og mørkeste pixelgrupper, vil det have meget kontrast, omvendt og det er lav kontrast.
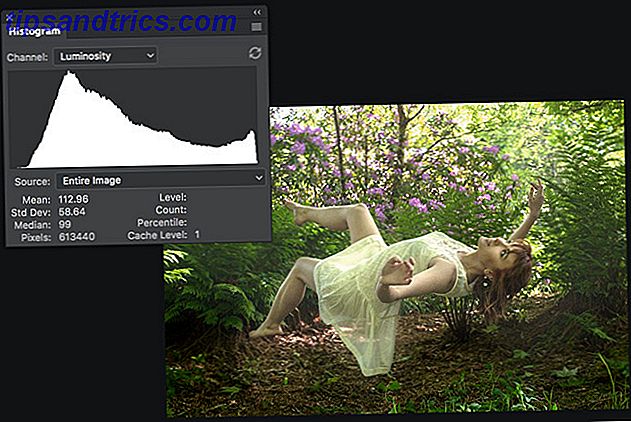
Når man ser på et histogram, får du mest ud af din DSLR? Giver du det meste ud af din DSLR? Et godt skud er en delt andet begivenhed. At få det rigtigt er at vide hvilket kamerafunktion der skal bruges og hvornår. Her er ti DSLR-funktioner, der kan inspirere dig til at tænde for kameraet. Læs mere, dette er de oplysninger, du får. Et histogram er en graf med luminansværdierne på x-aksen og andelen af dem på y-aksen. Hvis der er masser af pixels med en luminans på 50, vil der være en stor spids på grafen. Hvis der kun er få eller endda ingen, bliver det en lille spids.
Der er intet iboende forkert med nogen form for billede. Det hele afhænger af hvilke følelser du forsøger at fremkalde. Ingen ønsker mørke dystre bryllupsbilleder Brug denne Photoshop-vejledning til at udbrænde dine venner med spøgelser Brug denne Photoshop-vejledning til at freak out dine venner med Ghosts Med Halloween på vej, er det nu tid til at begynde at dele spooky billeder på Facebook. Sådan freaker du ud af dine venner! Læs mere . Når du redigerer lysstyrke og kontrast, prøver du bare at finjustere billedet enten for at gøre det mere præcist eller bedre at repræsentere det humør du ønsker.
Værktøjerne
I denne artikel vil jeg se på fire forskellige justeringslag: Lysstyrke / Kontrast, Niveauer, Kurver og Eksponering . De er de første fire muligheder i panelet Adjustment Layer . De tilbyder hver især forskellige niveauer af kontrol.

Der er andre måder at justere lysstyrke og kontrast på i Photoshop, men justeringslag er den bedste måde at gøre det på. Alt andet er enten utrolig tidskrævende eller destruktivt.
Når du arbejder med lysstyrke, der ændrer justeringslagene, skal du indstille lagblandingsfunktionen til lysstyrke. På den måde er der ikke nogen utilsigtede farveskift.
Lysstyrke / Kontrastjusteringslag
Et lysstyrke / kontrastjusteringslag er den nemmeste valgmulighed og bør derfor kun bruges, når du foretager redigeringer, der ikke kræver meget finjustering.
Der er en glidebryder, en Kontrast- glidebryder, en automatisk knap og en afkrydsningsfelt Brug arv . Det er det.

Lysstyrken skyderen justerer det samlede lysstyrkeniveau for billedet. Hvis du trækker det til højre, øges lysstyrken af højdepunkterne og midtonerne, mens skyggerne bliver relativt uændrede. At trække det til venstre har den modsatte virkning, mørkere skyggerne og midtonerne, men forlader højderne alene.
Kontrast- glideren justerer kontrast på en meget stump måde. Træk det til højre lyser højdepunkter og mørker skygger, mens du trækker det til venstre lyser skyggerne og mørker højdepunkter.
Den automatiske knap er den mest nyttige ting om lysstyrke / kontrastjusteringslag . Photoshop gør det bedste guess forsøg på at justere billedet. Når du batchbehandler billeder og ikke behøver at være særlig præcise, kan det være meget nyttigt.
Afkrydsningsfeltet Brug brug skal aldrig røres. Det gør, at Photoshop bruger en meget værre justeringsalgoritme fra pre-CS3. Der er en grund ting har ændret sig.
Niveauer Justeringslag
Niveaujusteringslaget, sammen med kurver, er de vigtigste måder, du vil justere lysstyrke og kontraster. Niveauer er lidt lettere at bruge, men Curves tilbyder mere finjustering.
Med niveauer styrer du det svarte punkt, det grå punkt og det hvide punkt . De er de små skydere cirkuleret i billedet nedenfor. Med disse kan du ændre histogrammet.

Lad os sige, at du trækker Black Point- skyderen til højre fra luminans 0 til 10. Nu vil alle pixels, der oprindeligt havde en luminansværdi på mellem 0 og 10, blive gjort som 0. Alle de andre værdier mellem 10 og 255 vil også blive skiftet lidt til venstre.
Gråt punkt og hvide punkt glidere gør det samme for midtpunktet (luminansniveau 128) og højdepunktet.
Med niveauer er den enkleste måde at lyse billedet på at trække det hvide punkt tilbage, for at mørke billedet er at trække Black Point til højre, og at tilføje eller fjerne kontrast til billedet er at spille med Gray Point .
Når det kommer til lysstyrke og kontrast, kan du ignorere Output- skyderne.
Kurvejusteringslag
Et kurvejusteringslag er den mest kraftfulde måde at ændre billedets lysstyrke og kontrast på. Du manipulerer direkte histogrammet.
I stedet for tre punkt skydere har kurver en enkelt skrå linje, der løber direkte gennem histogrammet. Dette repræsenterer indgangsværdierne. Hvis du klikker på linjen, opretter du et nyt punkt, for eksempel kan du oprette punkter ved luminansværdier på 25, 50, 193 og 215. I stedet for at have kun tre håndtag, har du 256 potentielle håndtag.

For at lyse alle toner omkring et valgt punkt, trækker du det op. For at dæmpe alle tonerne trækker du det ned. Hældningens form ændrer dynamisk for at minimere eventuelle underlige effekter.

Den bedste måde at lære at bruge kurver på er bare at lege med dem. Det grundlæggende er:
- Hvis du vil lyse et billede, skal du gøre et punkt et sted i midten og trække det op. Gør det modsatte at mørkere.
- Hvis du vil tilføje kontrast, skal du oprette et punkt i skyggerne og trække det ned og et punkt i højlysene og trække det op.
For de fleste billeder, du redigerer, skal du bruge et kurvejusteringslag til at redigere lysstyrke og kontrast.
Eksponeringsjusteringslag
Eksponeringsjusteringslaget er lidt anderledes. Selv om det lyder som om det burde være perfekt til at ændre et billeds eksponering (det er i navnet!) Er det faktisk et dårligt værktøj til jobbet. Hvad eksponering er for, udvider det dynamiske område af HDR-billeder HDRI-fotografering: En afgørende færdighed og arbejdsstrømsprimer HDRI-fotografi: En væsentlig færdighed og arbejdsstrømsprimer Denne vejledning beskriver begreber, der er involveret i HDR-fotografering efterfulgt af en logisk udvikling af trin i produktionen af høj dynamiske interval billeder. Læs mere .

Hvis du ønsker at lyse eller tilføje kontrast til et almindeligt billede, skal du ikke bruge det.
Afslutter
Du bør justere lysstyrken og kontrasten af hvert billede, du tager, selvom det kun er et lille beløb. Det er usandsynligt, at billedet kom ud af kameraet, så det var perfekt!
I denne artikel har jeg set på nogle måder at gøre det med justeringslag. De to du skal bruge 99% af tiden er lag og kurver. Hvis du har spørgsmål om lysning eller tilføjelse af kontrast til et billede i Photoshop, spørg væk i kommentarerne nedenfor.