
Når du tænker på Excel (vores vigtigste Excel-tip 8 tips til, hvordan du hurtigt kan lære Excel 8 tips til, hvordan du lærer Excel hurtigt ikke så godt som Excel, som du gerne vil? Start med enkle tips til at tilføje formler og administrere data. guide, og du vil være hurtigere på nul. Læs mere), du tænker nok på tal, beregninger og formler. Men du tilføjer også tekst til regneark, som overskrifter, beskrivelser eller folks navne.
I dag dækker vi forskellige måder at arbejde med tekst på i Excel-regneark. Vi diskuterer flere forskellige funktioner til at arbejde med tekst. Når du bruger en funktion, skal du altid starte den med et lige-tegn (=).
Indsæt tekst i en celle
Når du indtaster tekst i en celle, der er bredere end cellen, går teksten forbi den højre kant af cellen, som standard. Men det er nemt at få teksten til at passe til kolonnebredden. Tekstpakken justeres automatisk, når du ændrer cellens bredde.
For at gøre tekstpakning i en celle, vælg cellen og klik på knappen Wrap Text i afsnittet Justering på fanen Startside .
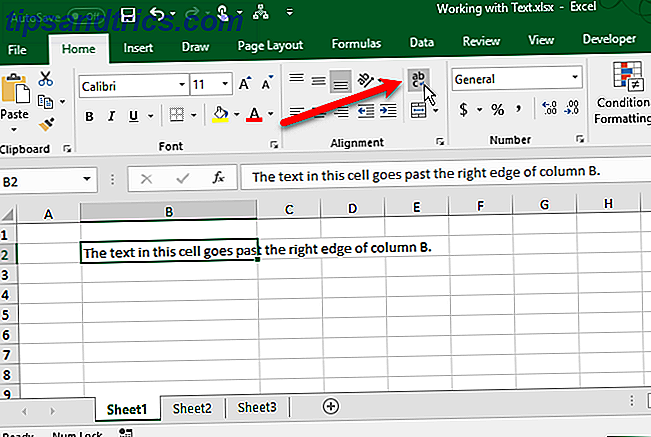
Teksten er pakket ind i cellen, og rækkehøjden justeres automatisk for at passe til teksten.

Hvis rækkehøjden ikke justeres automatisk, kan rækken være indstillet til en bestemt højde.
Hvis du vil tilpasse rækkehøjden automatisk til teksten, skal du vælge cellen. Derefter skal du klikke på Format i sektionen Celler på fanen Startside og vælge AutoFit Row Height .
Hvis du vil holde rækken i en bestemt højde, kan du ændre den for at sikre, at den indpakket tekst passer. Vælg Rækkehøjde i menuen Format . Indtast derefter en højde for rækken i dialogboksen Rækkehøjde, og klik på OK .

Du kan også trække bundens nederste kant ned til alle tekstlinjerne passer i cellen.
Indtast en linjeskift i en celle
Hvis teksten i en celle går forbi den højre grænse, kan du også indsætte et liniebrud for manuelt at gøre teksten wrap.
Dobbeltklik på cellen for at redigere teksten eller tryk på F2 . Klik på musen ved det punkt i teksten, hvor du vil indsætte et liniebrud. Tryk derefter på Alt + Enter .

Rækkehøjden justeres for at passe til teksten, hvis formatet er indstillet til AutoFit Rowhøjde i afsnittet Celler på fanen Startside .

Tæller celler indeholdende enhver tekst
Hvis du vil vide, hvor mange celler i en rækkevidde på dit regneark indeholder tekst (ikke tal, fejl, formler eller tomme celler), kan du bruge COUNTIF-funktionen Mini Excel-vejledning: Brug af avanceret tælling og tilføjelse af funktioner i Excel Mini Excel-vejledning : Brug af avanceret tælling og tilføjelse af funktioner i Excel Tælle og tilføje formler kan forekomme jordiske i forhold til mere avancerede Excel-formler. Men de kan hjælpe dig med at spare meget tid, når du skal indsamle oplysninger om dataene i dit regneark. Læs mere .
Den generiske form for COUNTIF-funktionen til at tælle et hvilket som helst antal tekstkarakterer er:
=COUNTIF(cellrange, "*") Cellrange repræsenterer enhver række celler som B2: B9. Stjernen mellem citaterne er et jokertegn, der repræsenterer et matchende antal tekstkarakterer. Der er et par ting at notere om, hvad der betragtes som tekst tegn:
- De logiske værdier TRUE og FALSE tælles ikke som tekst.
- Numre, der indtastes som tekst, tælles i wildcard-karakteren (*).
- En tom celle, der begynder med en apostrof (') tælles.
For eksempel at tælle antallet af celler, der indeholder tekst i celleintervallet A2: G9 i det følgende regneark, indtaster vi "= COUNTIF (" .Derfter vælger vi for at komme ind i celleintervallet de celler, vi vil medtage i tælleren .
COUNTIF-funktionen er ikke følsom.

Så skriver vi et komma (, ) og jokertegn (*) omgivet af dobbelt citater.
Tryk på Enter for at afslutte funktionsindgangen og se resultatet i cellen.

Tæller celler indeholdende specifik tekst
Du kan også bruge COUNTIF-funktionen til at tælle, hvor mange celler der indeholder specifikke tekst tegn.
Den generiske funktion til at tælle forekomsten af en bestemt strengteksttekst er:
=COUNTIF(cellrange, "txt") Ligesom i det foregående afsnit repræsenterer cellrange enhver række celler som B2: B9. Vi sætter strengen af tekst tegn, vi ønsker at finde mellem dobbelt citater.
For eksempel at tælle antallet af celler, der indeholder "Pencil" i celleområdet A2: G9 på følgende regneark, indtaster vi følgende funktion:
=COUNTIF(A2:G9, "Pencil") Dette finder alle celler indeholdende bare ordet "blyant" uden nogen anden tekst i cellen. Fordi COUNTIF-funktionen ikke er sagerfølsom, finder den alle celler, der indeholder "blyant" eller "blyant".

Funktionen COUNTIFS giver dig mulighed for at tælle celler med tekst, men udelukker celler med bestemte tekst tegn.
For eksempel bruger vi COUNTIFS på følgende måde for at finde alle celler, der indeholder nogen tekst bortset fra "blyant".
=COUNTIFS(A2:G9, "*", A2:G9, "Pencil") For COUNTIFS-funktionen giver du først det område og den tekst, du vil finde. Giv det samme rækkevidde igen og den tekst, du vil udelukke. Den bruges til at udelukke, hvad tekst følger.

Når du bruger enten COUNTIF eller COUNTIFS-funktionen, kan du tilføje en stjerne på en eller begge sider af strengen for at finde celler, der indeholder den streng, der er omgivet af et hvilket som helst antal tekstkarakterer (eller ingen).
For at finde alle celler, der indeholder bogstavet "j", bruger vi følgende funktion:
=COUNTIF(A2:G9, "*j*") Igen, fordi COUNTIF-funktionen ikke er sagerfølsom, tælles celler indeholdende "j" eller "J".

Konverter tekst til tal
Hvis du har mange celler, der indeholder tal, der er gemt som tekst, er der et par måder, du kan konvertere teksten til tal.
Du kan se om et tal er formateret som tekst, når det er venstrejusteret i cellen i stedet for højrejusteret. Hvis et nummer er blevet formateret kraftigt som tekst ved hjælp af en apostrof (') i starten, vil der være en grøn trekant i det øverste venstre hjørne af cellen.
Hvis du vil konvertere tekst til tal, kan du bruge funktionen Konverter til nummer, funktionen Tekst til kolonner eller Indsæt special . Vi diskuterer hver af disse metoder i vores artikel om uddrag af tal og tekst i Excel.

Konverter et nummer til tekst
Der kan være tidspunkter, hvor du vil gemme tal som tekst. Måske udfører du en handling på en række celler, og der er visse celler, du ikke vil læse som tal, selvom de er.
At skrive et apostrof (') i begyndelsen af et tal konverterer det til tekst. Men hvis du har mange celler med tal, du vil konvertere til tekst, kan du bruge TEKST-funktionen.
For eksempel ønsker vi at konvertere tallene i kolonnen B, som vist nedenfor, til tekst. Vi indtaster følgende funktion i cellen til højre for det første nummer.
=TEXT(B2, "0") Du giver funktionen cellehenvisningen til det nummer, der skal konverteres, og derefter det nummerformat, du ønsker. Vi konverterer kun til et nummer uden særlig formatering (ikke valuta eller en dato, for eksempel). Så vi bruger "0" (nul).
Brug AutoFill-funktionen Sådan bruges Excels Flash-fill og Automatisk Fyldning til Automatisering af Dataindtastning Sådan bruges Excels Flashfyldning og Automatisk Fyldning til Automatisering af Dataindtastning Når du regelmæssigt opretter Excel-regneark og fylder dem med data, skal du vide om Auto Fill og Flash Fill. Lad os vise dig, hvad disse funktioner gør, og hvordan de kan hjælpe dig. Læs mere for at kopiere TEXT-funktionen til resten af cellerne. Tallene bliver tekst og er venstrejusteret.
Du kan kopiere og indsætte de konverterede værdier i den oprindelige kolonne. Vælg de celler, der indeholder TEKST-funktionen, og tryk på Ctrl + C for at kopiere dem. Vælg den første celle i den oprindelige kolonne. På fanen Startside skal du klikke på pilen på knappen Indsæt og gå til Indsæt specielle> Værdier .
Du kan finde eksempler på den forskellige tekstformatering, der er tilgængelig til brug i TEXT-funktionen på Microsofts supportwebsted.

Konverter tekst til en dato
Har du nogensinde fået en projektmappe fra en anden, hvor de indtastede datoer som tekst, som tal eller i et format, der ikke kan genkendes som datoer? Du kan konvertere tekst til datoer ved hjælp af DATE-funktionen.
Her er det generiske format for DATE-funktionen:
=DATE(year, month, day) For året, måneden og dagen skal vi bruge VENSTRE, MID og RIGHT strengfunktioner til at udtrække de relevante dele af teksten eller det nummer, vi ønsker at konvertere. Vi forklarer de fire eksempler i billedet nedenfor.
For at konvertere "20171024" i celle C2 til en dato, brugte vi den venstre funktion til at udtrække de første fire tegn for året (2017). Derefter brugte vi MID-funktionen til at udtrække de to tegn, der startede ved den femte position som måneden (10). Endelig brugte vi RIGHT-funktionen til at udtrække de to sidste tegn som dagen (24).
=DATE(LEFT(C2, 4), MID(C2, 5, 2), RIGHT(C2, 2)) Det næste eksempel, "2102018" i celle C3, er i en anden rækkefølge. Vi bruger stadig strengfunktionerne, men i en anden rækkefølge. Vi brugte RIGHT-funktionen til at udvinde de sidste fire tegn for året (2018). Måneden er kun et ciffer i dette tilfælde, så vi brugte VENSTRE-funktionen til at udtrække det første tegn som måneden (2). Endelig brugte vi MID-funktionen til at udtrække de to tegn, der starter i anden position som dagen (10).
=DATE(RIGHT(C3, 4), LEFT(C3, 1), MID(C3, 2, 2)) Datoer i cellerne C4 og C5 ligner normale datoer, men Excel genkender dem ikke som datoer. I celle C4 er formatet dag, måned, år. Så vi bruger RIGHT, MID og LEFT funktionerne på følgende måde:
=DATE(RIGHT(C4, 4), MID(C4, 4, 2), LEFT(C4, 2)) I celle C5 er formatet måned, dag og år med to nul foran en enkeltcifret måned. Så vi bruger RIGHT, LEFT og MID funktionerne på følgende måde:
=DATE(RIGHT(C5, 4), LEFT(C5, 2), MID(C5, 4, 2)) 
Brug af DATO-funktionen kan virke som lige så meget arbejde som at genindtaste teksten som datoer. Men det er en god sandsynlighed for, at det samme format blev brugt i hele din projektmappe, hvis en person arbejdede på det.
I så fald kan du kopiere og indsætte funktionen, og cellehenvisningerne justeres til de korrekte celler. Hvis de ikke gør det, skal du blot indtaste de korrekte cellehenvisninger. Du kan fremhæve en cellehenvisning i en funktion, og vælg derefter den celle, du vil indtaste referencen.
Kombiner tekst fra flere celler
Hvis du har en stor mængde data på et regneark, og du skal kombinere tekst fra flere celler, er der en nem måde at gøre. Du behøver ikke at indtaste hele teksten igen.
For eksempel har vi et regneark med navn på medarbejdere og deres kontaktoplysninger, som vist nedenfor. Vi ønsker at adskille fornavnet og efternavnet og derefter kombinere dem med en kolonne med fuld navn . Vi kan også oprette en Email-adresse automatisk ved at kombinere for- og efternavn.
For at gøre dette bruger vi CONCATENATE-funktionen 16 Excel-formler, der kan hjælpe dig med at løse problemer i virkeligheden. 16 Excel-formler, der kan hjælpe dig med at løse problemer i virkeligheden Det rigtige værktøj er halvdelen af arbejdet. Excel kan løse beregninger og behandle data hurtigere, end du kan finde din regnemaskine. Vi viser dig centrale Excel-formler og demonstrere, hvordan du bruger dem. Læs mere . At "sammenkoble" betyder simpelthen "at kombinere" eller "at gå sammen". Denne funktion giver dig mulighed for at kombinere tekst fra forskellige celler til en celle. Du kan også tilføje andre tekst til teksten fra andre celler.
For at kombinere efternavnet og fornavnet i en række i kolonnen Fuld navn, bruger vi CONCATENATE funktionen på følgende måde:
=CONCATENATE(B2, " ", A2) Giv CONCATENATE-funktionen den tekst, der skal kombineres i den rækkefølge, du vil have den samlet sammen. Så vi gav funktionen fornavn (B2), et mellemrum i dobbelt citater ("") og derefter efternavnet (A2).
Vi kan også opbygge e-mail-adressen på samme måde. Vi bruger fornavn (B2), efternavn (A2) og derefter resten af e-mail-adressen (@ email.com) i dobbelt citater.
=CONCATENATE(B2, A2, "@email.com") Anbring altid en bestemt tekst i dobbelt citater, men angiv ikke citater omkring cellehenvisninger.

Separat tekst i flere celler
Har du nogle celler med blandet format indhold, som du vil adskille? Hvis du for eksempel har en celle med "14 kalkunsmørbrød", kan du adskille det i nummeret (14) og teksten (kalkunsmørker). På den måde kan du bruge nummeret i funktioner og formler.
For at få nummeret ud af "14 kalkunsmørbrød" bruger vi funktionen LEFT streng.
=LEFT(B2, SEARCH(" ", B2, 1)) For det første giver vi funktionen cellehenvisningen til den tekst, som vi ønsker at uddrage nummeret (B2) fra. Derefter bruger vi SEARCH-funktionen til at finde det første mellemrum efter det første tegn i strengen.
For at få teksten ud af "14 kalkunsmørbrød" bruger vi funktionen RIGHT string.
=RIGHT(B2, LEN(B2)-SEARCH(" ", B2, 1)) For det første giver vi RIGHT-funktionen cellehenvisningen, hvorfra vi vil udtrække teksten (B2). Derefter bruger vi LEN- og SEARCH-funktionerne til at bestemme, hvor mange tegn i fra højre vi ønsker at få. Vi trækker antallet af tegn fra det første mellemrum efter det første tegn i strengen til slutningen af strengen fra den samlede længde af strengen.
Få flere oplysninger om at adskille tekst i flere celler i vores artikel om uddrag af tekst eller tal fra blandede formatceller.

Mere om at arbejde med tekstfunktioner i Excel
Nogle gange vil regnearket du arbejder på have for meget tekst. Disse vil hjælpe dig med at forenkle det.
Du kan finde flere detaljer om de funktioner, vi diskuterede her i vores artikel om tekstoperationer. Spar tid med tekstoperationer i Excel. Spar tid med tekstoperationer i Excel. Excel kan gøre magi med tal, og det kan håndtere tegn lige så godt. Denne vejledning viser, hvordan du analyserer, konverterer, erstatter og redigerer tekst i regneark. Disse grundlæggende grunde giver dig mulighed for at udføre komplekse transformationer. Læs mere, samt oplysninger om nogle yderligere relaterede funktioner, som vi ikke nævnte her.



