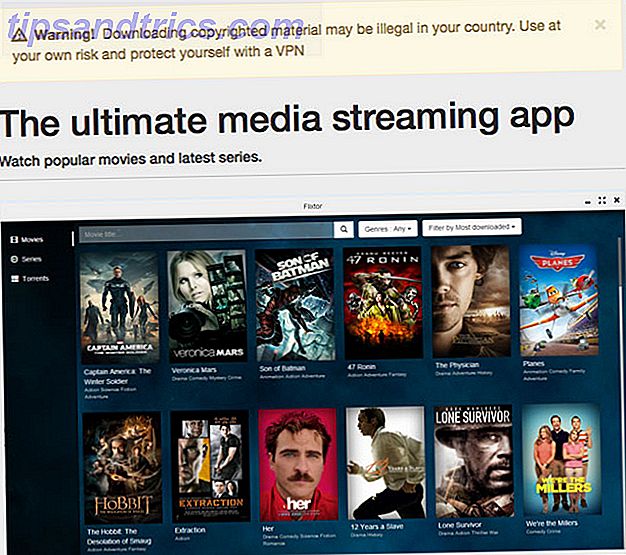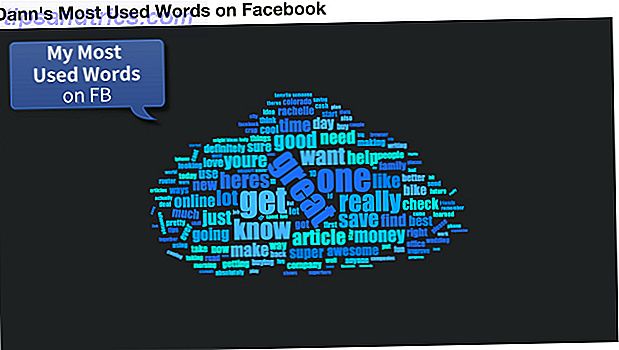Startmenuen er tilbage En vejledning til startmenuen Windows 10 En vejledning til Windows 10 Start Menu Windows 10 løser Start-menu dilemma! At få fat i den nye Start-menu vil overbelaste din Windows 10-oplevelse. Med denne praktiske guide vil du være ekspert på ingen tid. Læs mere og er igen blevet det centrale punkt i Windows. Hvordan kunne Microsoft nogensinde fjerne den ikoniske Start-menu, start mig? Windows 95 Slår 20 og stadig Rocks starte mig - Windows 95 Skifter 20 og stadig Rocks For 20 år siden rullede Rolling Stones "Start Me Up", og Windows 95 blev født . Vi besøger historien, diskuterer, hvorfor Windows 95 var en big deal, og hvordan den sammenligner med Windows i dag. Læs mere i første omgang? Det er dog forskelligt med det klassiske design, der nu integrerer de fliser, der er introduceret med Windows 8s startskærm.
Hvis det bruges godt, kan fliserne tilføje en masse værdi til din Windows oplevelse. Specielt vil visuelt sindede brugere sætte pris på den kreative frihed, som fliser tilbyder. Her viser vi potentialet for fliser og undervejs, lærer du om deres forskellige funktioner, samt andre måder at tilpasse startmenuen på.
Administrer dine fliser
På en klassisk stationær pc kan fliser virke som spild af plads. Når du bruger Windows 10 Quick Guide til Windows 10 til Windows 8-brugere Hurtig guide til Windows 10 til Windows 8-brugere Windows 10 er lige rundt om hjørnet, og hvis du kører Windows 8, kan du opgradere gratis i juli 29. Lad os tage et kig på, hvad de store ændringer er. Læs mere på en hybrid eller mobil enhed, men hvor rulning gennem menuer kan være kedelig, fliser hurtigt bliver uundværlige.
Tile Basics
Du kan knap næsten alle genstande til Start-menuen ( højreklik> Pin til Start ), og den vises som en flise. Vi har tidligere vist dig, hvordan du kan administrere dine fliser, dvs. Unpin fra Start, Resize eller re-arrangere dem. Højreklik blot eller tryk langsomt på en flise for at se hvilke muligheder der kommer op, træk og slip en flise for at flytte den rundt, og gå ikke glip af muligheden for at give en gruppe fliser et beskrivende navn gennem titlen bar.
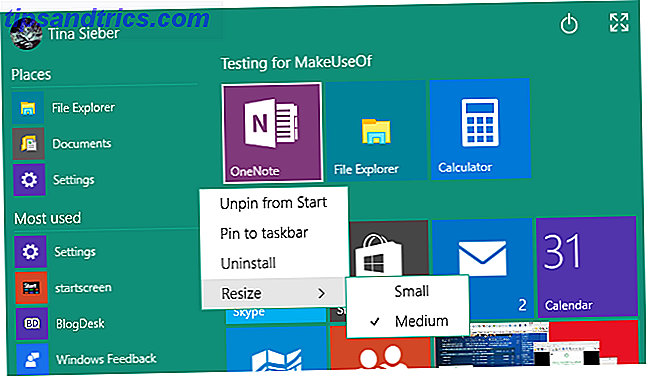
Rediger navn og ikon for startmenufliser
Kan du ikke lide navnet på en given flise i din startmenu? Højreklik på flisen, vælg Åbn filplacering, og omdøb derefter den respektive fil i Windows Stifinder. Mens du er i det, kan du også ændre ikonet der bruges til flisen. I Windows Stifinder skal du højreklikke på filen, vælge Egenskaber, på fanen Genveje klikke på Skift ikon ... og vælg et givet ikon eller Gennemse ... for en alternativ en på din computer.
Dette vil fungere for stationære programmer og de fleste genveje, men ikke til Universal Windows-apps, medmindre ...
Opret genveje til Universal Windows Apps
Genveje kan hjælpe dig med at få adgang til en fil eller en app fra forskellige steder. Universal Windows-apps giver ikke en klar måde at oprette en genvej på, men vi ved to forskellige metoder. Den første er næsten for simpel; Prøv at trække en app fra startmenuen til skrivebordet. Hvad du får, er en genvej på skrivebordet, og appen vil stadig sidde i din startmenu.
Alternativt kan du åbne mappen Applications shell, som er vært for alle programmer, der er installeret på din computer, herunder Universal Windows-apps. Tryk på Windows-tasten + R for at åbne dialogboksen Kør (eller tryk langvarigt på Start-knappen og vælg Kør fra strømmenuen), skriv shell: AppsFolder, og vælg OK . Herfra kan du oprette genveje til alle dine applikationer.

Når du har oprettet en genvej, kan du omdøbe den, ændre dens ikon og knytte den til din startmenu. Sådan kan du oprette brugerdefinerede ikoner til Universal Windows Apps.
Tilføj sjove fliser
Nu hvor du ved hvad du kan gøre med fliser, lad os se, hvordan du kan udvide det. Disse tips hjælper dig med at sætte din kreative energi på arbejde og gøre din Start Menu fliser til et kunstværk.
Tilføj Tiles til Steam Games
Fliser er det perfekte lærred til spildæksler. Universal Windows app Steam Tile skaber smukke Live Tiles til dine Steam titler, som vist af Reddit bruger xpopy.

Da han ikke kunne lide, hvordan Steam Tile lancerede spil, gik han og manuelt lavede genveje til individuelle dampspil.
Processen er lidt indviklet og ikke så visuelt tiltalende som Steam Tile; Desværre understøtter genveje kun små eller mellemstore fliser.
Tilføj Chrome Web Apps
Chrome giver dig mulighed for at tilføje et websted til Windows-proceslinjen. 7 Tips til tilpasning af Windows 10-proceslinjen. 7 Tips til tilpasning af Windows 10-proceslinjen Aktivitetslinjen er stadig et hæfteelement i Windows 10. Det har fået et nyt udseende og nye funktioner, herunder Cortana. Vi viser dig alle tweaks for at gøre proceslinjen din egen. Læs mere . Selvom i Windows 10, tilføjer det faktisk dem til startmenuen som en flise. Klik på Hamburger-ikonet i Chrome, gå til Flere værktøjer> Tilføj til proceslinjen ..., og tjek Åbn som vindue .

Flisen vil nu starte hjemmesiden i et app-lignende vindue Brug Chrome til at oprette en Windows 10-app fra ethvert websted Brug Chrome til at oprette en Windows 10-app fra ethvert websted Dette enkle Chrome-trick hjælper dig med at sætte pris på Windows-fliser. Det virker også på Windows 8. Du kan slå enhver hjemmeside til en app, der starter i eget vindue. Perfekt til små skærme! Læs mere, uden at distrahere værktøjslinjer eller faner. Dette er især pænt for websteder som Gmail, Facebook eller YouTube.
Administrer listen Alle apps
Sammenlignet med tidligere Windows-versioner vises All Apps-listen forældet og er svært at navigere. Desuden kan du ikke nemt fjerne elementer, medmindre du er glad for at afinstallere dem. Med den filplacering, der allerede er beskrevet ovenfor, får du dog en vis fleksibilitet.
Klassisk stationær software tilføjes til listen Alle apps med en mappe, men du skal bare bruge Dropbox-programgenvejen i den pågældende liste. Når du højreklikker og element og vælger Åbn filplacering, får du adgang til Programmer-mappen, baseret på hvilken menuen Alle apps er oprettet. Her kan du flytte genveje eller oprette yderligere mapper. For eksempel kunne jeg flytte Dropbox-genvej fra Dropbox-mappen til programmet Programmer, og derefter slette Dropbox-mappen.
Du skal genstarte for sidstnævnte at træde i kraft.

Bemærk også, at du hurtigt kan hoppe til en anden placering i listen Alle apps ved at klikke eller trykke langvarigt på et bogstav og derefter vælge dit mål fra den menu, der kommer op.

Skift farve og gennemsigtighed
Sammenlignet med Windows 10 Preview er dine muligheder her ret begrænsede, og ingen af dem findes i startmenuen. Tryk på Windows + I, eller start appen Settings via menuen Start og navigér til Tilpasning> Farver .

Som standard er Startmenuen og Opgavelinjen mørkegrå, men du kan få dem til at tilpasse den brede accentfarve i Windows. Dette kan igen vælges på baggrund af din baggrund, eller du kan manuelt vælge en. Endelig kan du gøre startmenuen gennemsigtig, men du kan ikke tilpasse denne indstilling.
Skift mellem startmenu og startskærm
Du kan ændre størrelsen på Start-menuen ved at trække den ved sin øverste eller højre kant eller du kan skifte til en startskærm på fuld skærm, bedre kendt som startskærm. Og du har to forskellige muligheder her: Du kan enten skifte mellem skrivebord og tabletmodus, hvor sidstnævnte automatisk maksimerer alle dine vinduer og aktiverer startskærmen, eller du kan vælge at bruge Startskærmen permanent via Windows-indstillinger. Begge metoder giver dig øjeblikkelige resultater, ingen genstart nødvendig; Det er glatheden af Continuum Continuum: Skift mellem Windows 10 Desktop og Tablet Mode Continuum: Skift mellem Windows 10 Desktop og Tablet Mode Windows 10 genkender din hardware og vælger øjeblikkeligt den bedste visningstilstand. Når du tilslutter din Windows 10 Mobile til en større skærm, får du en pc-lignende oplevelse. Det er kontinuitetens glathed. Læs mere .
For at skifte mellem visningstilstande åbner du Action Center fra meddelelsesområdet eller trykker på Windows-tasten + A, og klik derefter på eller faner Tablet-tilstand . en af fliserne i bunden.

For den permanente løsning skal du åbne appen Indstillinger fra startmenuen eller trykke på Windows-tasten + I og derefter gå til Tilpasning> Start og indstille Brug Start fuldskærm til Til .

Uanset om du vælger Tablet Mode eller en Startskærm i fuldskærm, ser Startskærmen det samme ud. Hvad der er forskelligt mellem de to tilstande er opførelsen af proceslinjen. I Tablet Mode er det skjult, og når du rammer Windows-tasten eller svejser op fra bunden, vil du bemærke, at den er tom, gem til standardikoner. For at skifte mellem applikationer skal du trykke på knappen Opgavevisning eller svinge ind fra venstre.

Brug en alternativ startmenu
Chancerne er, at selv når fremtidige opdateringer ruller rundt, er du ikke tilfreds med den nye Windows 10 Start Menu. Heldigvis kan du altid installere en tredjepart Start Menu 2015 !? No Way Microsoft! Sådan får du din Windows 8.1 Start Menu Nu 2015 !? No Way Microsoft! Sådan får du din Windows 8.1 Start Menu Nu vil Windows 8 ikke få en indbygget Start Menu. Men hvorfor vente på Microsoft? Sådan kan du hjælpe dig med tredjepartsværktøjer som Classic Shell eller Start8 og andre løsninger. Læs mere, som f.eks. Classic Shell. Disse værktøjer kan enten erstatte standard Windows 10 Start Menu eller du kan vælge indstillinger for at give adgang til begge menuer.

I Windows anbefaler du at pege på startskærmbilledet fra Classic Shell til din proceslinje, så du har en separat knap for hver startmenu og behøver ikke at genkalde særlige genveje.
Som en sidebesked fungerer nogle alternative Startmenuer, herunder Start Menu Reviver, også til Windows 7.
Hvordan ændrede du din startmenu?
Vi vil gerne høre eller se, hvad du har gjort på din Start Menu! Hvordan bruger du fliser? Har du anvendt et kunstnerisk design 10 hurtige måder at tilpasse og tilpasse Windows 10 10 hurtige måder at tilpasse og tilpasse Windows 10 Ikke alle Windows 10 standardindstillinger flyder din båd. Vi viser dig alle mulige måder at tilpasse Windows 10 til i en enkel, trinvis vejledning. Læs mere eller har du organiseret dine fliser på en bestemt måde? Hvad har du ellers gjort for at få startmenuen til at virke for dig? Eller bruger du en helt anden måde at starte software og mapper Creative Ways til at starte software og åbne mapper i Windows Creative Ways til at starte software og åbne mapper i Windows Træt af at søge efter genveje på skrivebordet? I Windows kan du hurtigt få adgang til alt, hvad du vil, du skal bare tage dig tid til at sætte det op. Vi har samlet dine muligheder. Læs mere ? Fortæl eller vis os i kommentarerne!