
Windows 10 samler og gemmer din aktivitetshistorie både på din computer og til skyen, fra browsinghistorik til placeringsoplysninger til alt derimellem. Heldigvis gør Microsoft det nemt at se alle de data, der lagres, og gør det også nemt at slette det.
Hvilke data sporer Windows 10?
De data, som Windows indsamler, omfatter:
- Edge browsing historie
- Bing-søgehistorik
- Placeringsdata (hvis den er aktiveret)
- Cortana talekommandoer
Hvis du bruger Microsofts HealthVault eller Microsoft Band-enheden, gemmes også enhver aktivitet, der indsamles via den pågældende tjeneste. Microsoft siger, at den indsamler disse data for at give dig mere relevante resultater og indhold, der er af interesse for dig.
Sådan slettes Windows 10 Aktivitetshistorik
Du kan nemt se, hvilke data der er blevet gemt, og hvordan du sletter det. Du kan rydde din aktivitetshistorik på to måder: enten direkte i computerens indstillinger eller i din Microsoft Cloud-konto. For at gøre det på din computer skal du gøre følgende:
- Gå til Indstillinger > Beskyttelse af personlige oplysninger > Aktivitetshistorik .
- Klik på knappen Ryd under Ryd aktivitetshistorik.
- Hvis du vil forhindre, at Windows fortsætter med at indsamle disse data, skal du under samle aktiviteter afbryde indstillingen: Lad Windows samle mine aktiviteter .
Sådan får du vist Windows 10 Aktivitetshistorik
- Gå til Indstillinger > Beskyttelse af personlige oplysninger > Aktivitetshistorik og klik på Administrer min aktivitetsoplysninger .
- Et browservindue åbnes, og du bliver muligvis bedt om at logge ind på din konto, hvis du ikke allerede er logget ind. Du kan også nå denne side ved at gå til account.microsoft.com/privacy/activity-history.
- Her skal du se dine data opdelt i kategorierne ovenfor: Gennemse historie, Søgehistorik, Placeringsaktivitet, Stemmeaktivitet, Cortanas notesbog og Sundhedsaktivitet. Du kan se og slette data i hvert afsnit ved at klikke på den klare dataknap, der svarer til hvert afsnit, og klik på knappen, der bekræfter, at du vil slette den.
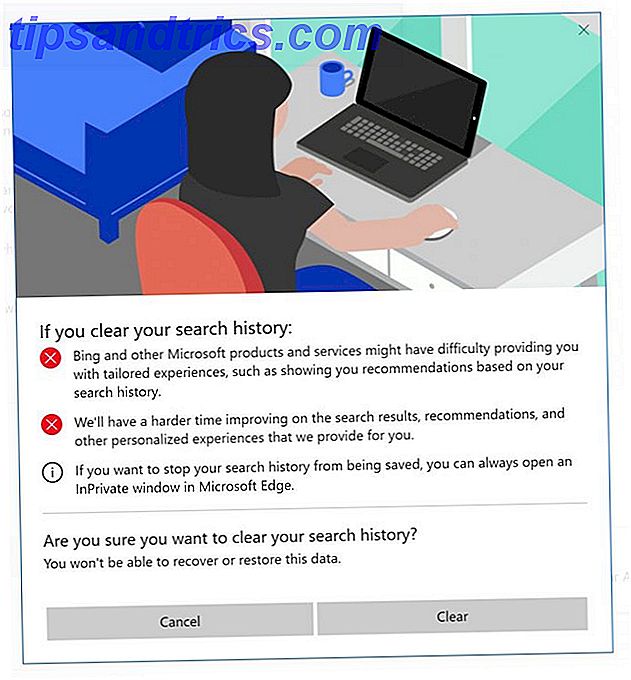
Du kan også klikke på fanen Aktivitetshistorik for at få vist en komplet liste over alle datatyper: stemme, søgning, browserhistorik og placeringsoplysninger. Microsoft gør det også nemt at filtrere ned til hver kategori ved at klikke på den.

Tillader du, at Windows gemmer din aktivitetshistorik, eller foretrækker du at holde alle disse indstillinger slukket? Lad os vide hvorfor i kommentarerne.



