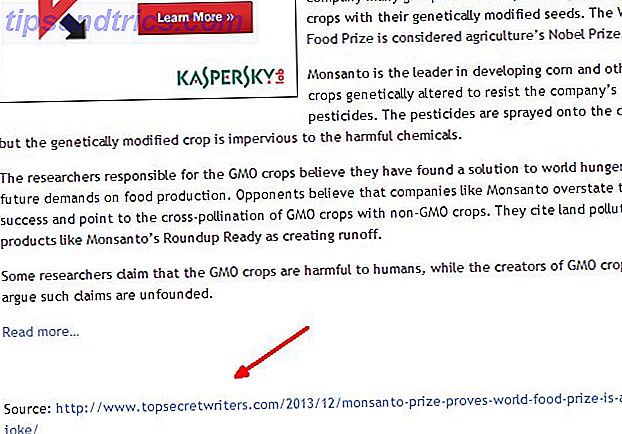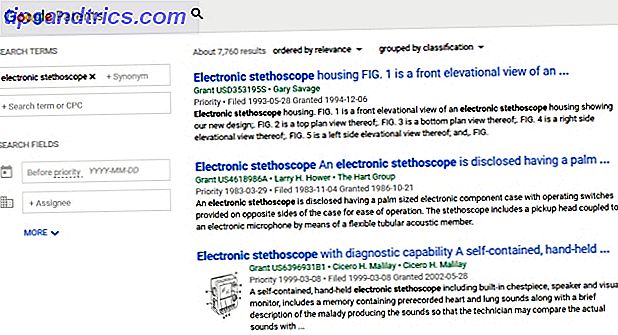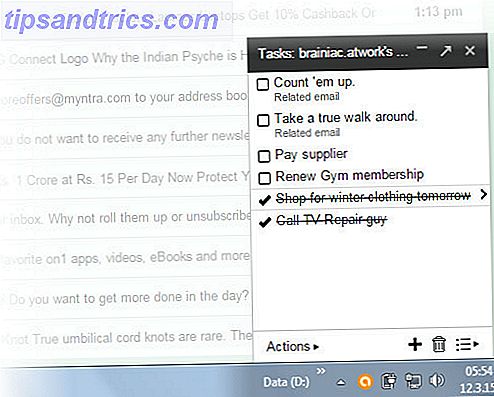Hvis du læser dette, er det fordi du har en ny harddisk (harddisk) eller SSD (solid state drive).
Måske er det fyldt med bloatware Sådan fjerner du Bloatware og undgår det på nye bærbare computere Sådan fjerner du Bloatware og undgå det på nye bærbare computere Træt af software, du aldrig ville have brug for at bruge din bærbare pc's ressourcer? Din computer er ikke ledig annonceplads. Sådan fjerner du bloatware. Læs mere, og du vil tørre det rent og starte fra bunden. Eller du har købt et brugt drev fra nogen, og du har ikke tillid til, at de har ryddet det ordentligt. Eller måske blev drevet formateret til et andet operativsystem som Mac eller Linux, i hvilket tilfælde det kan være ubrugeligt på Windows eller i det mindste kunne forårsage kompatibilitetsproblemer.
Uanset hvad der er tilfældet, skal du altid formatere et helt nyt datadrev. 7 Ting at vide, når du køber et datadisk til sikkerhedskopier. 7 Ting at vide, når du køber et datadisk til sikkerhedskopiering Tænker på at købe et datadisk til opbevaring af filbackups? Her er hvad du behøver at vide, hvis du vil træffe en velinformeret beslutning. Læs mere, fordi du aldrig ved, hvad en tidligere ejer har skjult på det - ikke bare bloatware, men malware, vira, keyloggers og andre skræmmende ting. Fortsæt læsning for trinvise vejledninger om, hvordan du gør dette.
Hvis du ikke har installeret drevet endnu, skal du se vores trinvise vejledning til installation af nye drev. Den komplette vejledning om installation af en solid state harddisk i din pc Den komplette vejledning til installation af en solid state harddisk i din pc A Solid state harddisk er en af de bedste opgraderinger til rådighed for en moderne computer. Det øger belastningstiderne af programmerne dramatisk, hvilket igen gør en pc hurtigere. Resultaterne kan være ... Læs mere. Artiklen fokuserer på SSD'er, men kernen er den samme for HDD'er. Dette indlæg antager, at drevet allerede er installeret.
Formatering af HDD'er og SSD'er i Windows
Formatering af et datadrev betyder at slette det rent og nulstille drevets interne filsystem til at bruge et bestemt format: FAT32, NTFS, EXT4 osv. I betragtning af en bestemt fil bestemmer formatet, hvordan nøjagtigt enkelte bits skal gemmes på drevet.
Windows 10 gør det meget nemt at formatere drev, så det er ikke den proces, der er svært. Den svære del er at finde tilliden til at følge instruktionerne og gøre det selv - og selv det er ikke meget svært. Har du aldrig gjort det før? Slap af. Du får det fint.
1. Start Disk Management
De fleste brugere gør dette ved at åbne startmenuen og søge efter "Diskhåndtering", der bringer op til et kontrolpanel med titlen Opret og format harddiskpartitioner . Klik på den for at starte Disk Management.
Men der er en hurtigere måde: I Windows 8.1 eller 10 skal du trykke på Windows-tasten + X for at starte Power-menuen 10 Forsagte Windows Supermagter og Sådan får du adgang til dem 10 Forsagte Windows Supermagter og Sådan får du adgang til dem Med alle sine vinkler og krøller, ikke engang de mest die-hard Windows fans har udforsket alle sine komplekse funktioner. Vi har samlet de skjulte Windows-tips og tricks, vi tror, at nogen vil sætte pris på. Læs mere, og klik derefter på Diskhåndtering . Der er også andre måder, men de er unødvendige, når du bare kan gøre det.
2. Opdel datadrevet (valgfrit)
Du kan segmentere et fysisk datadisk til flere individuelle dele, kaldet partitioner. Dette giver dig mulighed for at tage et 500 GB-drev og opdele det i f.eks. En 300 GB partition og en 200 GB partition. Windows vil derefter genkende det som to separate drev (C: og D :, for eksempel).
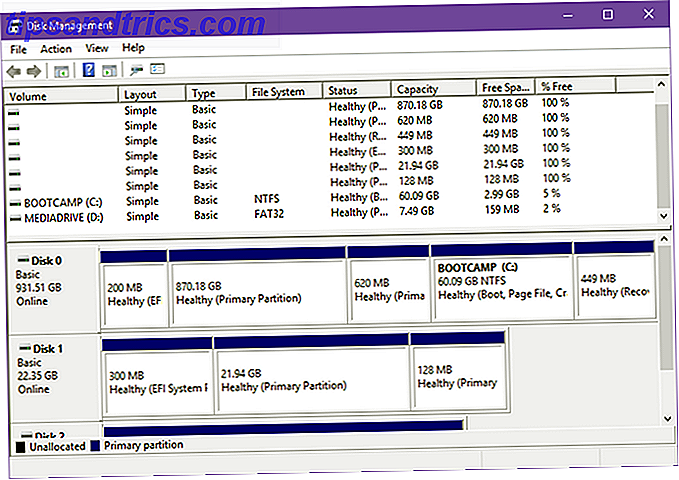
Du kan også tage flere partitioner og kombinere dem.
De fleste moderne drev er allerede forberedt som en partition af producenten, så dette trin er ikke nødvendigt at fortsætte, men du bør overveje at opdele dit drev for bedre organisation. Eller hvis drevet bruges, skal du omfordele det til din smag.
Se vores guide til partitioneringsdrev i Windows Sådan reduceres og forlænges volumener eller partitioner i Windows 7 Sådan krympes og udvides volumener eller partitioner i Windows 7 I Windows 7 og Windows Vista er størrelsen af dine volumener ændret eller omfordeling af harddisken blevet blevet meget lettere end i tidligere Windows-versioner. Der er dog stadig et par faldgruber, der kræver dig ... Læs mere for detaljerede instruktioner om, hvordan du gør det.
3. Formater den rigtige drev
Se listen over mængder øverst og find det drev, du vil formatere. Bemærk, at selvom jeg sagde drev, formaterer Disk Management faktisk individuelle partitioner . Husk, at Windows får vist hver partition som et separat drev, så du kan faktisk formatere dem separat.
For at formatere, højreklik på drevet og vælg Format . Vær helt sikker på at dette er det drev, du vil have! Formatering af det forkerte drev kan have katastrofale konsekvenser, lige fra tabte personlige data til et uanvendeligt system.

Pro Tip: Nye, uformaterede drev vises som RAW under kolonnen Filsystem, mens de forberedte drev bliver enten FAT32 eller NTFS. Linux-drev er normalt EXT4.
Bemærk, at du ikke kan formatere Windows-systemdrevet (normalt C: drevet, men ikke altid). Det kræver mere komplicerede metoder til at formatere Windows-drevet, og det ligger uden for denne artikels anvendelsesområde.
4. Vælg de rigtige indstillinger
Volumenetiketten er navnet på drevet. Dette er hvad der vises i File Explorer, når du browser Denne pc. Du kan navngive det, hvad du vil, så længe du kun bruger bogstaver og tal.
For File System, vil du vælge NTFS. Det er det nyeste filsystem Fra FAT til NTFS til ZFS: File Systems Demystified [MakeUseOf Forklarer] Fra FAT til NTFS til ZFS: File Systems Demystified [MakeUseOf Forklarer] Ved du virkelig hvad din harddisk gør, når du læser en fil fra den eller skriv en til den? Vores harddiske kan nu gemme massive mængder data, og det massive rum ... Læs mere brugt af Microsoft i forbindelse med denne skrivning, og de fleste moderne datadrev er optimeret til dette filsystem, især SSD'er. Hvis du ikke kan bruge NTFS uanset årsag, er FAT32 fint (medmindre du har brug for support til filstørrelser større end 4 GB, i hvilket tilfælde skal du bruge exFAT).
Du skal ikke bekymre dig om tildelingsenhedsstørrelse og bare lade den stå til standard .

Vi anbefaler at afkrydsningsfeltet Udfør et hurtigt format . Når det er aktiveret, antages drevet at være fejlfrit, og hele dets indhold markeres kun som slettet. At køre et standardformat vil faktisk gå igennem og overskrive hele drevet med nuller. Ulempen er, at det tager meget længere, mens et hurtigt format er næsten øjeblikkeligt.
Vi anbefaler også, at afkrydsningsfeltet Aktiver fil- og mappekomprimering, fordi det kan påvirke din daglige drev ydeevne negativt. Denne funktion var mere nyttig tilbage, da drevpladsen var begrænset, men nu kan du købe store drev til meget billig.
5. Formater og Afslut
Klik på OK, og du får vist en advarsel om at miste data.

Før du fortsætter, skal du kontrollere, at drevet ikke har noget vigtigt med det - og hvis det gør det, skal du sørge for at sikkerhedskopiere dataene på et sikkert sted. 5 Grundlæggende sikkerhedskopieringsfejl Hver Windows-bruger skal vide 5 grundlæggende sikkerhedskopieringsfejl. Hver Windows-bruger skal vide Vi tåler aldrig at minde dig om at lave sikkerhedskopier og holde dine data sikre. Hvis du spekulerer på, hvor ofte, og hvor du skal sikkerhedskopiere dine filer, har vi ligefrem svar. Læs mere .
Klik på OK igen, og dit drev vises som "Formatering" under Status-kolonnen i Diskhåndtering. Vent til det er færdigt - det kan tage flere minutter eller timer, hvis du vælger at standardformat. Når det er færdigt, er du færdig!
Andre data drev tips
Alt har en levetid, og datadrev er ingen undtagelse. HDD'er og SSD'er begge slides over tid, det eneste spørgsmål er, hvor længe de varer Harddiske, SSD'er, Flashdrev: Hvor lang tid vil dine lagermedier vare? Harddiske, SSD'er, Flashdrev: Hvor lang tid vil dine lagermedier være sidst? Hvor længe vil harddiske, SSD'er, flashdrev fortsætte med at fungere, og hvor længe vil de gemme dine data, hvis du bruger dem til arkivering? Læs mere . Så vær sikker på at lære advarselssignalerne på en døende HDD 5 Tegn på, at din harddisk levetid slutter (og hvad der skal gøres) 5 Tegn på dit harddisk livstid slutter (og hvad man skal gøre) Da et flertal af mennesker i dag ejer bærbare computere og eksterne harddiske, som bliver slæbt ganske lidt, er en realistisk harddisk levetid sandsynligvis omkring 3 - 5 år. Dette er et ekstremt ... Læs mere og advarselsskiltene til et døende SSD 5 Advarselsskilte, at dit SSD handler om at bryde ned og fejle 5 advarselsskilte, at dit SSD handler om at bryde ned og fejle. Bekymret for, at din SSD vil fungere og bryde ned og tag alle dine data med det? Disse er advarselsskiltene til at passe på. Læs mere .
Kom godt i gang på den rigtige fod med dit nye datadrev ved at lære at tage sig af det ordentligt Sådan sørge du for dine harddiske og gøre dem i længere tid Sådan pleje dine harddiske og gøre dem i længere tid Sommetider er en tidlig død den fabrikantens fejl, men oftere end ikke, harddisker mislykkes tidligere end de burde fordi vi ikke tager sig af dem. Læs mere .
Er dit nye drev en harddisk eller SSD? Hvem er din foretrukne drevproducent? Og hvor ofte har du til hensigt at formatere det? Del med os i kommentarerne nedenfor!
Oprindeligt skrevet af Sharninder den 24. februar 2009.