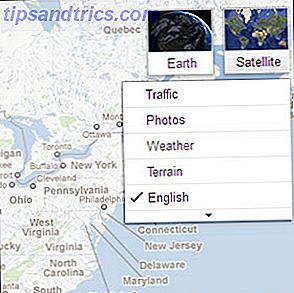For en nybegynder kan det være meget skræmmende at komme ind i scripting. Der er dog nogle store fordele ved at bruge scripts på din Windows 10-pc. Hvis du lige er begyndt, kan du bruge Windows-scripts skrevet af andre ofte til at give dig en god ide om, hvordan tingene fungerer.
Hvis du vil lære scripting trin for trin, skal du kigge på de enkle Windows-scripts, der findes i denne artikel, og gå derfra. Find ud af, hvordan de virker. Tænk på, hvordan du kan tilpasse dem til dig selv. Når du er komfortabel med, hvad et script er, kan du tænke på at dykke ind i det nitty-gritty af kodning.
Scripting med PowerShell
Mange Windows-brugere kender PowerShell som en kommandolinje grænseflade 15 Avancerede opgaver PowerShell kan håndtere Windows 10 15 Avancerede opgaver PowerShell kan håndtere Windows 10 PowerShell ligner kommandoprompten, men bedre. Det er et kraftfuldt systemadministrationsværktøj. Vi har samlet 15 opgaver, nogle enkle, nogle komplekse, der nyder godt af magien i PowerShell. Læs mere . Vi kan dog også bruge PowerShell-kommandoer til at oprette et script, som vi kan kalde på senere.
1. Luk computeren
Du kan lukke ned Sådan lukker du Windows 10 Brug kun din stemme Sådan lukker du Windows 10 Brug kun din stemme Vil du lære Cortana nogle nye tricks? Sådan får du hende til at lukke, genstarte eller logge af Windows til dig. Læs mere en Windows 10-pc med blot et par klik, men er det hurtigt nok? Ved at implementere et PowerShell script, kan vi placere en shutdown-knap overalt på vores desktop. Desuden kan vi lære at lave en script genvej på samme tid.
Åbn Notepad og skriv følgende:
shutdown -s -t 0 Klik derefter på Filer > Gem som .

Navngiv filen shutdown.cmd og brug rullemenuen Gem som type for at vælge Alle filer . Kør denne fil med administratorrettigheder, og din pc lukkes øjeblikkeligt.
Ved at justere dette script lidt, kan vi planlægge en genstart på en timer. For at gøre det skal du gøre følgende rediger til din .cmd-fil:
shutdown -r -t 60 Ovenstående vil gøre din pc genstart efter en periode på 60 sekunder er gået. -r i stedet for de -s, vi brugte ovenfor, beder omstartet, mens -t- mærket angiver tiden. Du er velkommen til at justere heltalet for at indstille et andet tidsrum.
2. Fjern forudinstallerede Windows 10 Apps
Der er mange fordele ved at installere Windows 10, men det er rimeligt at sige, at operativsystemet (OS) kommer pakket med flere apps, der kvalificerer som bloatware Træt af Bloatware? Sådan rydder du Windows 10 Store Apps Træt af Bloatware? Sådan renser du Windows 10 Store Apps til Microsoft, Windows 10 er en pengeautomat. Med fremtidige opdateringer vil flere apps blive forudinstalleret og promoveret på startmenuen. Lad os vise dig, hvordan du nemt fjerner forudinstallerede Windows Store-apps. Læs mere . I stedet for at fjerne hvert af disse stykker software manuelt, kan vi oprette et script, der gør jobbet for os.
Før du bruger denne teknik til at slippe af med apps fra din brugerkonto, overvej konsekvenserne. Mange programmer og tjenester gør vigtige arbejde bag kulisserne, så vær ikke flinke over, hvad du fjerner.
Åbn et PowerShell-vindue som administrator, og brug denne kommando til at fjerne en bestemt app:
get-appxpackage -name *APPNAME* | remove-appxpackage Du skal finde det navn, som Windows bruger til at henvise til hver enkelt app, og indsætte den i stedet for APPNAME. Denne kommando fjerner f.eks. Tre almindeligt uønskede programmer:
get-appxpackage -name *BingFinance* | remove-appxpackage get-appxpackage -name *BingNews* | remove-appxpackage get-appxpackage -name *BingSports* | remove-appxpackage Hvis du har ansvaret for at oprette en hel flåde af computere, kan dette virkelig fremskynde processen. Du skal blot finde ud af, hvilke apps du vil fjerne, skrive et script, der løser løsningen og køre det på hver pc.
3. Omdøb et batch af filer
Så du har lige uploadet et album med fotografier til din computer? Og de er alle mærket med hvad navngivningskonventionen dit kamera bruger som standard? Ville det ikke være nyttigt, hvis du kunne vedhæfte et søgeord, som du kan søge efter på et senere tidspunkt?
Et simpelt PowerShell script kan bare gøre det. Indtast følgende for at omdøbe filer en masse:
$path = "$home\desktop\make use of\holidaysnaps" $filter = '*.jpg"' get-childitem -path $path -filter $filter | rename-item -newname {$_.name -replace 'IMG', 'HOLIDAY2016'} Der er et par ting at finjustere, før du kører dette script. Først skal du justere stien, så den peger mod den ønskede mappe. Kontroller, hvilket format dine billeder er i, og om nødvendigt ændre filtypen i anden linje. Endelig skal du erstatte "IMG" i den sidste linje med den tekst, du vil erstatte, og "HOLIDAY2016" med den tekst, du vil undertekne.
Hvis du regelmæssigt uploader billeder til din pc, er det værd at gemme denne kommando som en CMD-fil som forklaret ovenfor. Når du skal bruge det igen, skal du åbne filen med Notesblok 8 Overraskende Windows Notesblok Tricks Du skal vide 8 Overraskende Windows Notesblok Tricks Du skal vide Det uhyggelige Windows Notepad er fuld af overraskelser. Du vil gerne beholde dette gamle Windows-program til enhver tid, efter at vi viste dig nogle af de tricks, det kan gøre. Læs mere, opdater det til opgaven ved hånden, og kør den derefter.
Vær dog forsigtig, når du arbejder med et script som denne. Det tager ikke lang tid for kommandoen at omdøbe hver enkelt fil i en mappe - og det kan forårsage store problemer, hvis den peger mod den forkerte mappe.
Scripting med AutoHotKey
Vi kan gøre meget med PowerShell - men det er ikke det eneste værktøj til rådighed for Windows-brugere, der er interesseret i at skrive deres egne scripts. AutoHotKey er et af flere tredjepartsprogrammer, som du kan bruge til at oprette brugerdefinerede scripts, der går ud over grænserne for de værktøjer, der kommer pakket med Windows 10.
Før vi begynder at sammensætte ethvert brugbart AutoHotKey-script, skal du downloade softwaren her. Installer pakken, og åbn derefter programmet. For at begynde at arbejde på et nyt script skal du blot højreklikke på dit skrivebord og vælge New > AutoHotKey Script . Omdøb filen, og åbn den derefter med Notesblok eller et lignende tekstredigeringsprogram.
4. Åbn en mappe i et øjeblik
Vi har alle mapper, som vi vender tilbage til regelmæssigt. Nogle gange er det praktisk nok til at placere dem på vores skrivebord, men nogle gange ville det være endnu bedre, hvis vi kunne indtaste en tastaturgenvej 12+ Brugerdefinerede Windows-tastaturgenveje til Geek i dig 12+ Brugerdefinerede Windows-tastaturgenveje til Geek i dig Windows indeholder hundreder af tastaturgenveje, men du kan oprette dine egne genveje til næsten alt, hvad du vil. Sådan tilpasser du dine Windows genveje. Læs mere for at åbne det, mens vi arbejder på en separat opgave.
AutoHotKey giver dig mulighed for at oprette en brugerdefineret genvej til ethvert sted på din computer. For at gøre dette skal du oprette et script, der indeholder følgende kode:
#^d::Run "C://Users/Brad/Downloads" return For at få denne kode til at fungere, skal du erstatte "Brad" med dit eget Windows-brugernavn. Hvis du er ny til AutoHotKey, og at scriptet ser ud som gibberish, skal du ikke bekymre dig - det er mere ligetil, end du måske tror.
Den første del af teksten fastsætter den kombinationsknapp, som brugeren skal bruge til at udføre scriptet, i vores tilfælde Windows-tasten ( # ), Shift-tasten ( ^ ) og D- tasten. Denne genvej er knyttet til kommandoen Kør, som vi forsøger at udføre med et par kolonner.
5. Tag kontrol over dine virtuelle stationære computere
Windows 10 introducerede virtuelle skriveborde 5 måder at forbedre virtuelle stationære computere i Windows 10 5 måder at forbedre virtuelle skriveborde på i Windows 10 Virtuelle skriveborde kan hjælpe dig med at udvide og organisere dit skrivebord. Her viser vi dig, hvordan du forbedrer og produktivt bruger Windows 10-funktionen Opgavevisning. Læs mere, en nyttig måde at oprette forskellige miljøer til forskellige opgaver. Denne funktionalitet gør det nemt at organisere dit arbejdsområde. Men skifte mellem forskellige desktops kan være lidt mere uhåndterlig end en simpel Alt-Tab.
Heldigvis er der et AutoHotKey script, der giver dig mulighed for straks at overføre til et andet skrivebord ved hjælp af en simpel tastaturgenvej. Det gør det også nemt at oprette og slette desktops efter behov. Koden og en forklaring på, hvordan scriptet virker, er tilgængeligt via GitHub.
6. Få system-bred autokorrektionalitet
Autokorrektur er ikke perfekt, men det kan være meget praktisk, hvis du er tilbøjelig til lejlighedsvis stavefejl. Nogle mobile operativsystemer som iOS leverer autokorrektionsfunktionalitet, uanset hvilken app du bruger. Du kan få den samme hjælp på pc ved at implementere et AutoHotKey script.
Du kan få fat i en forudbygget version af scriptet over på HowToGeek. Det er dog værd at tilpasse koden til at kalibrere den til din brug. For eksempel, hvis du jævnligt bruger slangord, vil du gerne sørge for, at de ikke bliver korrigeret fejlagtigt.
7. Sørg for at sikre sætninger begynder med en hovedbogstav
Hvis systemkorrekt autokorrektion virker for drastisk, kan du være bedre med denne tweak, der modvirker en fælles skrivefejl. Korrekt kapitalisering er et must, hvis du vil have din skrivning til at se professionel, og du kan bruge AutoHotKey til at dobbeltsynge dit arbejde for fejl.
Du kan finde den nødvendige kode på AutoHotKey-forummet. Skriften sørger for, at enhver periode, spørgsmålstegn eller forklaring markeres efterfulgt af et stort bogstav.
Næste skridt i scripting
Internettet giver os adgang til en lang række scripts 10 + Cool AutoHotkey Scripts og hvordan du laver dine egne 10 + Cool AutoHotkey Scripts og hvordan du laver din egen AutoHotkey er en nem måde at tilføje genveje til din computer. Du kan downloade klar til brug scripts eller skrive din egen. Vi viser dig at blive mere produktive med automatiserede hurtigtastlige opgaver. Læs mere udviklet af andre, som vi kan vælge og vælge imellem. Det er godt, men de mest nyttige scripts er ofte dem, du opretter for dig selv.
Skripterne i denne artikel udfører opgaver, der ikke kræver dit tilsyn. Disse opgaver varierer fra bruger til bruger. Et kendskab til hvordan scripts arbejde er det første skridt i retning af at lave scripts, der er skræddersyet til din egen brug.
Scripts du finder online kan helt sikkert spare dig tid og kræfter. Men hvis du tager dig tid til virkelig at tage fat på værktøjer som PowerShell og AutoHotKey, kan du blive overrasket over, hvad du kan komme med.
Har du et andet Windows-script, som du vil dele med andre brugere? Hvorfor ikke deltage i samtalen i kommentarfeltet nedenfor?


![Hvilken semantisk markering er, og hvordan den vil ændre internettet for evigt [Teknologi forklaret]](https://www.tipsandtrics.com/img/internet/688/what-semantic-markup-is-how-it-will-change-internet-forever.jpg)