
Er du ny til OneNote? Måske har du for nylig skiftet fra Evernote til OneNote Migrating From Evernote til OneNote? Alt du behøver at vide! Migrere fra Evernote til OneNote? Alt du behøver at vide! OneNote er et af de bedste alternativer til Evernote, og det er gratis. Vi viser dig, hvordan OneNote er anderledes og viser værktøjerne til migrering smidigt. Læs mere ? Eller forsøger du stadig at finde den rigtige noteoptagende app til dig Evernote vs OneNote: Hvilken note-taking-app passer til dig? Evernote vs OneNote: Hvilken note-Taking App er rigtig for dig? Evernote og OneNote er fantastiske note-taking apps. Det er svært at vælge mellem de to. Vi sammenlignede alt fra interface til note organisation for at hjælpe dig med at vælge. Hvad virker bedst for dig? Læs mere ?
Uanset hvad du har, har du sikkert nogle spørgsmål om OneNote. Vi har svar til dig.
Hvad er Microsoft OneNote?
OneNote er en digital notesbog, der giver dig mulighed for at oprette og gemme noter, der kan indeholde alt som tekst, håndskrevet tekst og tegninger, billeder, weblinks, klipede websider, lyd, video og meget mere.
Oplysninger, der er gemt i OneNote, synkroniseres på tværs af dine enheder, f.eks. Din computer (Windows og Mac), din iPhone eller Android-telefon og din iPad eller Android-tablet.
OneNote er ikke en tekstbehandler. Indhold er tilføjet til noter eller sider, på en friform måde. Du kan klikke overalt på en side og begynde at skrive. OneNote er ikke designet til at oprette dokumenter til offentliggørelse. Det er meningen at organisere og gemme dine tanker, ideer, forskning osv.
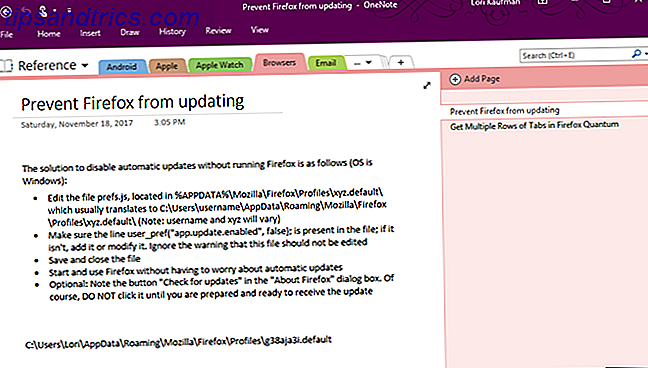
Hvad bruges OneNote til?
Du kan gemme næsten enhver form for information i OneNote. Her er blot nogle få af de mange anvendelser til OneNote.
- Administrer indkøbslister 10 Unike måder at bruge Microsoft OneNote på 10 Unike måder at bruge Microsoft OneNote OneNote på er en af Microsofts mest undervurderede apps. Den er tilgængelig på næsten alle platforme og kan gøre mange tricks, du ikke ville forvente fra et notatbevarende app. Læs mere
- Administrer opskrifter (download notatbogens opskrift vist nedenfor fra Microsoft)
- nyhedslæser
- Opbevar artikler fra internettet (ved hjælp af OneNote Web Clipper De 7 bedste OneNote-apps, du kan få gratis De 7 bedste OneNote-apps, du kan få gratis OneNote, ser efter dine noterbehov, og du kan tage det videre med blot et par tweaks . Vi ser på de bedste gratis OneNote-apps, der kan hjælpe dig med at holde dig organiseret og produktiv. Læs mere)
- Scan og administrer kvitteringer (ved hjælp af Office Lens De 7 bedste OneNote-apps, du kan få gratis De 7 bedste OneNote-apps, du kan få gratis OneNote, ser efter dine noterbehov, og du kan tage det videre med blot et par tweaks. se på de bedste gratis OneNote-apps, der kan hjælpe dig med at holde dig organiseret og produktiv. Læs mere)
- Projektledelse Sådan bruger du Microsoft OneNote til projektstyring Sådan bruger du Microsoft OneNote til projektstyring OneNote er det ideelle samarbejdsværktøj til styring af simple projekter i små teams. Og det er helt gratis. Se, hvordan OneNote kan hjælpe dine projekter med at tage afsted! Læs mere
- Medie afspiller

Er OneNote Free?
OneNote er et gratis alternativ til Evernote The Best Evernote Alternativ er OneNote og det er gratis Det bedste Evernote Alternative er OneNote og det er gratis Markedet er gennemblad i noteroptagende apps, der konkurrerer med Evernote. Men der er kun ét seriøst Evernote-alternativ. Lad os forklare, hvorfor det er OneNote. Læs mere, især efter at Evernote har hævet sin pris og yderligere begrænset den gratis version.
Der er to gratis versioner OneNote er nu helt gratis med flere funktioner end før OneNote er nu helt gratis med flere funktioner end før Evernote regulerer ikke længere roost for notatoptagende apps. Microsoft meddelte for nylig OneNote ville være mere gratis end nogensinde før. Lad os vise dig, hvad det betyder hvad angår funktioner og funktionalitet. Læs mere af OneNote til Windows. Hvis du kører Windows 10, er OneNote til Windows 10 universelle app allerede installeret. Hvis du finder appen ikke er installeret, kan du installere den fra Microsoft Store.
OneNote leveres også med Office 365 abonnementet som OneNote 2016 desktop app. Mens Office 365-abonnementet ikke er gratis, er OneNote 2016 en gratis download. Klik på Windows Desktop- linket på OneNote-downloadsiden.

Hvilken version af OneNote skal du bruge? Læs vores sammenligning Hvilken Free OneNote App skal du bruge på Windows? Desktop vs. Store App Hvilken gratis OneNote App skal du bruge på Windows? Desktop vs. Store App OneNote leveres i to forskellige smag: en desktop app og en Windows Store app. Begge er gratis! Lad os vise dig, hvordan de adskiller sig, så du kan vælge den, der passer bedst til dig. Læs mere mellem Windows Store-appen og desktop-appen. Vi dækker forskellene mellem de to apps og de funktioner, du får med OneNote 2016 desktop app, der ikke er tilgængelige i OneNote til Windows 10 universelle app.
Ud over Windows er OneNote tilgængelig til Mac, iOS, Android og Windows Mobile. Der er også en OneNote web app. Mac versionen har ikke så mange funktioner som Windows-versionen. Se vores OneNote for Mac guide Den grundlæggende vejledning til OneNote til Mac Den væsentlige vejledning til OneNote til Mac OneNote er en gratis og tværgående platform notatoptagelse app til Mac, iPad og iPhone. Vores korte vejledning opsummerer alt, hvad du skal vide. Glem dit Microsoft-hat og prøv OneNote med os i dag. Læs mere for at finde ud af, hvad OneNote kan og ikke kan gøre på en Mac.
Sådan bruges OneNote
Information i OneNote er organiseret i notesbøger, sektioner og sider, som en digital version af et tre-ring bindemiddel. Ligesom siderne i bindematerialet kan du skrive hvor som helst på en side i en OneNote notesbog.
Se vores vejledninger til brug af OneNote 2016-desktopappen. Den eneste OneNote-guide, du nogensinde har brug for den eneste OneNote-guide, du nogensinde har brug for. OneNote er en kraftfuld noterbar app. Det er cross-platform og godt integreret i Microsoft Office. Læs denne vejledning for at blive en OneNote pro! Læs mere og OneNote for Mac Den væsentlige vejledning til OneNote til Mac Den væsentlige vejledning til OneNote til Mac OneNote er en gratis og tværgående platform notatoptagelse app til Mac, iPad og iPhone. Vores korte vejledning opsummerer alt, hvad du skal vide. Glem dit Microsoft-hat og prøv OneNote med os i dag. Læs mere for mere information om hver version og hvordan du bruger dem. Der er grundlæggende tekstformateringsværktøjer, og du kan oprette lister og tabeller. Du kan også indsætte billeder og links og endda optage lyd og video på en side.
Der er stor forskel på noter i OneNote og dokumenter i et tekstbehandlingsprogram som Word. OneNote simulerer at tage notater på papir. Således anvender den en freeform indtastningsmetode. Derfor er der ingen side layout struktur på sider i OneNote.

Hvor er OneNote-filer gemt
Som standard gemmer OneNote notesbøger til mappen Documents i din OneDrive-konto. Du kan oprette lokale notesbøger, der er gemt på harddisken, men kun i OneNote 2016 Windows-desktopapp, ikke i OneNote til Mac eller OneNote til Windows 10 universelle app. Lokale notesbøger gemmes som standard i mappen Dokumenter .
Du kan ændre både standardplaceringen for notebooks og placeringen af de enkelte notebooks. Se næste afsnit for mere information.

Sådan gemmes OneNote notesbøger
OneNote har ikke en Gem- knap, fordi OneNote-filer automatisk gemmes. Men du kan ændre standard gem lokalisering for lokale notebooks og placeringen af individuelle notesbøger i OneNote 2016 Windows desktop app.

Se vores artikel om aldrig at miste en notesbog i OneNote Sådan taber du aldrig en notat i dine OneNote-notesbøger Hvordan man aldrig mister en note i dine OneNote-notesbøger OneNote er så god, det er svært at tabe noget, selvom du prøver. Lad os vise dig, hvordan OneNote håndterer notesbøger, hvordan backups styres, og hvordan du kan gendanne selv slettede noter. Læs mere for mere information.
Sådan synkroniseres OneNote-notesbøger
Hvis du gemmer OneNote-notebooks i din OneDrive-konto, kan du få adgang til dem på tværs af dine enheder. Notebooks gemt på din OneDrive-konto gemmes automatisk og synkroniseres. Lokale notesbøger gemmes automatisk, men ikke synkroniseres. Du kan ikke få adgang til lokale notesbøger i OneNote til Windows 10 universelle app.
s
Du kan også synkronisere dine notesbøger manuelt i OneNote 2016-desktopapp. Åbn den notesbog, du vil synkronisere, og brug en af følgende metoder til manuelt at begynde at synkronisere den pågældende notesbog.
- Tryk på Skift + F9 .
- Højreklik på navnet på den åbne notesbog og vælg Synkroniser denne notesbog nu .
- Gå til Filer> Info, klik på knappen Indstillinger ud for den notesbog, du vil synkronisere, og vælg Synkronisering .

For at kontrollere synkroniseringsstatus for enhver eller alle notesbøger skal du højreklikke på notebooknavnet og vælge Notebook Sync Status . Du kan også gå til Filer> Info og klikke på Vis synkroniseringsstatus på højre side af informationsskærmen . I dialogboksen Shared Notebook Synchronization vises en statuslinje til venstre for knappen Synkroniser nu for hver notesbog, der er ved at synkronisere.
Klik på Synkroniser nu ud for en åben notesbog for at manuelt synkronisere den pågældende notesbog eller klik på Synkroniser alle for at synkronisere alle åbne notesbøger.
OneNote er standard til at synkronisere dine notesbøger automatisk. Hvis du vil synkronisere dine notesbøger mere manuelt, skal du vælge Synkroniser manuelt under Hvordan skal vi synkronisere dine notesbøger .

Sådan udskriver du fra OneNote
Generelt er det vigtigt at bruge en notatoptagende app for at undgå at have papirblade liggende rundt, som du kan tabe. Men nogle gange kan der opstå behov for at udskrive en note.
Noter, der er trykt fra OneNote, må ikke udskrive den måde, du kan lide på grund af programmets friformatur. Hvis du er bekymret for formatet og layoutet af en trykt notat, skal du kopiere og indsætte indholdet i Word eller Notesblok og rette formateringen og layoutet efter eget valg. Udskriv derefter fra det pågældende program.
Vi har dækket, hvordan du udskriver noter De 13 bedste nye OneNote-funktioner, du ikke har forsøgt endnu De 13 bedste nye OneNote-funktioner, du ikke har forsøgt, men Microsoft har tilføjet mange nye frynsegoder til OneNote til Windows 10. Her er den bedste nye OnenNote funktioner i OneNote, som du muligvis har savnet. Læs mere i OneNote til Windows 10 universelle app.
Hvis du bruger OneNote 2016-desktopapp, skal du gå til Filer> Udskriv> Udskriv forhåndsvisning . Du får vist et eksempel på, hvordan din udskrevne note vil se ud. Du kan ændre udskriftsindstillingerne og derefter klikke på Udskriv for at udskrive din note.

Sådan slettes notesbøger i OneNote
Sletning af notesbøger i OneNote er ikke så enkelt, som det måske lyder. OneNote indeholder ikke en sletningsindstilling til notebooks. Men der er en vej rundt om dette. Du kan slette notebook-filer uden for OneNote.
Manuel slette et notat
Før du sletter en notebook-fil, skal du lukke notebook'en i OneNote. Højreklik på notebook-navnet og vælg Luk denne notesbog . Du kan også gå til Filer> Info, klikke på Indstillinger ud for notebooknavnet og vælge Luk .

For at slette en notesbog, der er gemt i OneDrive, skal du logge ind på din OneDrive-konto i en browser. Gå til filer og klik på mappen Dokumenter for at åbne den. Alle dine Notebook-notebooks har OneNote-ikonet ved siden af filnavnet. Find navnet på din notesbog i listen over filer, højreklik på navnet og vælg Slet .
For at slette en notesbog, der er gemt lokalt på harddisken, skal du åbne File Explorer og navigere til, hvor dine OneNote-notesbøger gemmes. Lokalt gemte notesbøger er mapper, snarere end filer. Find mappen med navnet på den notesbog, du vil slette, og slet hele mappen.

Slet sektioner
Du kan også slette sektioner og sider fra dine notesbøger, en ad gangen, ved at højreklikke på sektionen eller siden og klikke på Slet . En kopi af den slettede sektion eller side gemmes i papirkurven for den bærbare computer i 60 dage.
Slet sider
Slettede sider gemmes i afsnittet Slettede sider i notebook'ens papirkurv. For at få adgang til slettede sektioner eller sider, skal du åbne den pågældende notesbog, højreklikke på navnet og vælge Notebook papirkurv .
Gendan slettede sektioner og sider
Du kan gendanne et slettet afsnit fra en notesbogs papirkurv ved at højreklikke på sektionen og vælge Indsæt til en anden sektion . Vælg derefter et afsnit i den originale notesbog, eller endda i en anden notesbog, og klik på Flet .
For at gendanne en slettet side skal du højreklikke på siden og vælge Flyt eller Kopier . Vælg derefter et afsnit i en åben notesbog og klik på Flyt .

OneNote i et nøddeskal
Vi har dækket nogle af de grundlæggende i OneNote her, men det er bare toppen af isbjerget. Der er så meget, du kan gøre med OneNote 10 unikke måder at bruge Microsoft OneNote på 10 Unikke måder at bruge Microsoft OneNote OneNote på er en af Microsofts mest undervurderede apps. Den er tilgængelig på næsten alle platforme og kan gøre mange tricks, du ikke ville forvente fra et notatbevarende app. Læs mere, vi kan ikke dække alt i en artikel. Men tipsene her skal give dig en god start.
OneNote er et nyttigt og alsidigt program til at holde dit liv organiseret, og vi vil gerne hjælpe dig med at lære at få mest muligt ud af OneNotes funktioner.
Hvilke andre tips, tricks og funktioner vil du gerne lære om? Er der noget om OneNote du ikke forstår? Del dine spørgsmål og kommentarer nedenfor.



