
Skype for Business, tidligere Lync, er Microsofts virksomhedsbesked og mødeløsning. Du kan møde op til 250 personer - selvom de ikke bruger programmet - og bruge en kombination af lyd, billeder og chat for at være vært for dit møde.
Vi har afrundet en liste over nogle af vores foretrukne Skype for Business-funktioner, som du muligvis ikke ved. Fra optagelse af dit møde til deling af dine PowerPoint-præsentationer Sådan deler du Office-filer online med Docs.com Sådan deler du Office-filer online med Docs.com Hvordan deler du dokumenter og hvorfor? Hvis du ofte skal gøre filer tilgængelige, private eller offentlige, overveje Microsofts Docs.com. Du kan dele online eller lige fra Office 2016. Læs mere, vi har dækket dig med nogle gode tip.
Hvis du har dit eget råd om Skype for Business til at dele, så lad os vide i kommentarerne.
1. Opret et møde inden for Outlook
Spild ikke din tid med at skifte rundt med planlægningsmøder i eksterne værktøjer. Der er så meget potentiale for ting at gå galt med online møder Fed Up Of Inefficient Meetings? Send disse 8 regler til din chef Fed op af ineffektive møder? Send disse 8 regler til din chef Hvis et møde er velorganiseret, er der ingen grund til, at det ikke kan øge produktivitet, følelse af formål og moral. Her er nogle regler, der skal følges for effektive møder. Læs mere, og det gør det ofte.
Måske kan man glemme at deltage i tide, har ikke den rigtige browser plugin installeret, eller kan ikke forbinde deres headset. Slip af alt dette besvær ved at bruge et Skype for Business møde, når du planlægger møder.
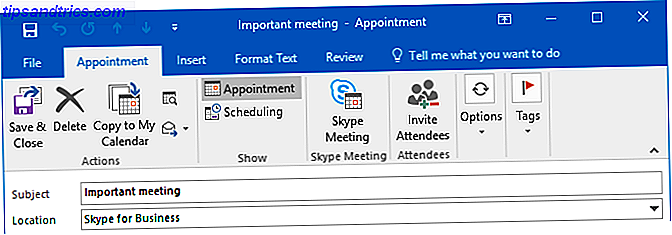
Når du opretter en aftale i Outlook, skal du klikke på Skype Meeting på fanen Aftale . Dette vil så integrere et link i beskrivelsen, som folk kan klikke for at deltage i mødet. Hvis de har påmindelser aktiveret på Outlook, vil de simpelthen kunne klikke på Tilmeld Møde, når det kommer op, og Skype for Business vil automatisk starte det. Gone er bekymret for, at man indbydende folk ind i et opkald - hvis de er på invitationen, kan de deltage.
Hvis du ikke kan se Skype Meeting- knappen, skal du bare foretage en hurtig ændring i dine Outlook-indstillinger. Gå til Filer> Indstillinger> Tilføjelser . Vælg COM-tilføjelser i rullemenuen Administrer, og klik på Gå ... Marker feltet ud for Skype Meeting Add-in til Microsoft Office, og klik på OK . Færdig!
2. Optag dine møder
Hvis du er noget som mig, har du været i et møde, holdt op på opkaldet, og så havde et komplet sind blankt senere. Har den person bestemt sagt det? Hvad var handlingspunkterne? Du kan helt overvinde det ved at registrere alle dine Skype for Business møder. Enhver opkaldsaktivitet, som lyd, video, skærmdeling og instant message, bliver optaget i optagelsen.

Når du er i et møde, skal du klikke på symbolet ... og derefter starte optagelse . Alle i mødet vil blive underrettet om, at du optager det, og et rødt cirkelsymbol vises øverst på opkaldet hele vejen igennem. Du kan bruge pause og stop ikoner efter behov. Når mødet er færdigt, gemmes optagelsen automatisk i MP4-format.
For at finde nogen optagelse, skal du gå til skærmbilledet Skype for Business og klikke på indstillingsmenuen . Herfra går du til Tools> Recording Manager . Dette viser dig metadata til dine optagelser, som dato og længde. Du kan også afspille optagelsen og gennemse ... for at finde filen på din pc.
3. Kend genveje
Som alle Office-produkter er Skype for Business pakket fuld af tastaturgenveje. 60 Vigtige Microsoft Office-tastaturgenveje til Word, Excel og PowerPoint. 60 Vigtige Microsoft Office-tastaturgenveje til Word, Excel og PowerPoint. Hundrede af tastaturgenveje er tilgængelige i Office, men Det er de vigtigste, du bør vide, fordi de vil spare dig for meget tid. Læs mere for at hjælpe dig med at få det gjort hurtigt.
Til at begynde med det grundlæggende skal du trykke på Windows-tasten + Skift + O for at acceptere en indgående invitation eller Windows-tast + Esc for at afvise den. For at slå lyden til / fra, tryk på Windows-tasten + F4 . Kameraet fungerer det samme, men er Windows-nøgle + F5 .

Når du er i et opkald, skal du trykke på Ctrl + Skift + H for at sætte det i venteposition eller Alt + Q for at afslutte det helt. Når du deler din skærm, skal du trykke på Ctrl + Alt + S for at stoppe med at gøre det. Alternativt, hvis en anden har taget kontrol over din skærm, skal du trykke på Ctrl + Alt + Mellemrum for at genvinde kontrollen.
Programmet har for mange genveje til at liste her, så gå over til Microsofts Skype for Business-genvejsside for den fulde down-down, hvor de dækker genveje til IM, PowerPoint-deling, browsing af kontakter og meget mere.
4. Indstil Kontakt Privacy Relationship
Du kan tildele hver af dine kontakter et af fem forholdsniveauer. Som standard vil de i din virksomhed være kolleger, og de udenfor vil være eksterne kontakter . Hvert forholdsniveau har forskellige tilladelser - for eksempel kan venner og familie ikke se dine mødeoplysninger, og arbejdsgruppen kan afbryde din status for ikke-forstyrrelser.
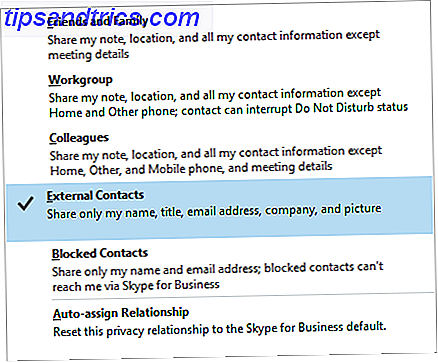
For at ændre en kontakts forholdsstatus, højreklik på deres navn og gå til Skift privatlivets fred . Her kan du gennemgå den aktuelle forholdsstatus og finde beskrivelser af de andre muligheder. Hvis du vil vælge flere kontakter for at ændre relationer i bulk, skal du holde Ctrl nede og venstre klik på hvert navn igen.
Situationer, hvor forandring af forholdet er nyttigt, inkluderer, hvis du arbejder med en ekstern person, som du konstant organiserer møder med, eller hvis der er nogen, du altid vil kunne kontakte dig uanset din status. Hvis du nogensinde vil ændre forholdet tilbage til standard, skal du klikke på Auto-tildele forhold .
5. Start en afstemning, Q & A og Whiteboard
Du kan krydre dine møder ved at bruge whiteboard, poll og spørgsmål og svarfunktioner. Hvis du vil bruge disse i et møde, skal du klikke på knappen Nuværende indhold, vælge Mere og derefter vælge Whiteboard, Poll eller Q & A.
Hvis du vælger Whiteboard, åbnes det på alles skærme. Dette er en god funktion, når det er lettere at tegne noget end at tale om det. Du kan bruge panelet til højre for at skifte mellem de forskellige annotationsindstillinger, som f.eks. Penne, højttaler og viskelæder. Whiteboarden lukker, hvis du skifter til en anden præsentationsindstilling, men indholdet forbliver, hvis du kommer tilbage til det senere.
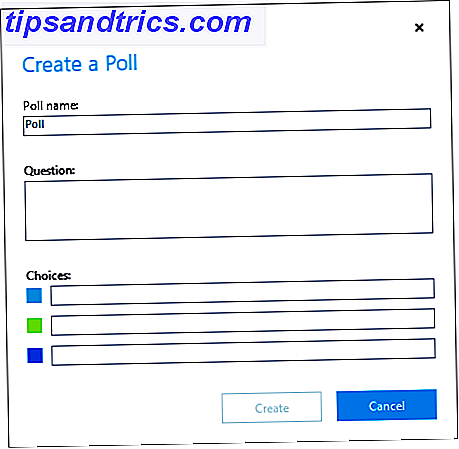
Valg af afstemning åbner vinduet Opret en afstemning . Her kan du indtaste navnet på din afstemning og svarvalgene. Afstemningen vil så vise til alle i mødet, så de kan stemme og se andres valg. Du kan klikke på afstemningshandlinger for at justere indstillingerne, som at skjule stemmerne fra deltagere, gemme resultaterne eller lukke afstemningen.
Endelig vil valg af Q & A skifte standard chat til et spørgsmål og svar modul. Når en deltager stiller et spørgsmål, modtager du en besked. Klik på Svar, skriv et svar, og tryk derefter på Enter . Dette vil vise spørgsmålet og svaret til alle. Når du er færdig, skal du klikke på Stop Q & A, og derefter gå til Gem som hvis du vil have en oversigt over sessionen.
6. præsentere en powerpoint
Du kan dele din skærm i Skype for Business, men nogle gange kan du kun vise en præsentation. Integrationen med PowerPoint tillader dette. Åbn din præsentation i PowerPoint, gå til fanen Diasshow og klik på Tilgængelig online> Skype for Business . Du får mulighed for at sende dette til et møde, der allerede er i gang, eller til at oprette et nyt møde.
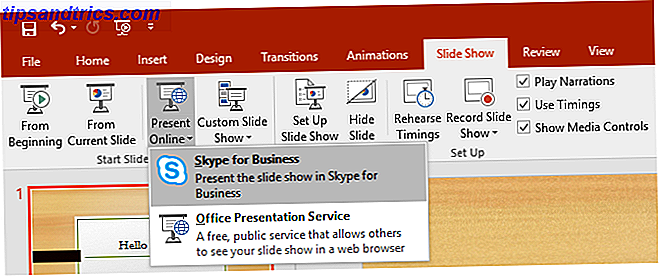
Du kan gøre det samme i andre Office-applikationer Microsoft Office Hvad? En guide til Office Suite-økosystemet Microsoft Office Hvad? En guide til Office Suite-økosystemet Alle ved, hvad Microsoft Office er, ikke? Word, Excel, PowerPoint, Outlook, OneNote - enkelt. Hvad med Office Online, Office Mobile, Office 2016 og Office 365? Office-pakken er blevet kompleks. Vi løser det for ... Læs mere. For at gøre det skal du gå til Filer> Del> Presenter online . Når du er her, skal du sikre dig, at Skype for Business er valgt i rullemenuen, og klik derefter på Tilgængelig .
Når du præsenterer i Skype for Business, får du de nødvendige ikoner på skærmen for at styre indholdet, som pile for at flytte mellem PowerPoint-dias. Klik på Stop med at præsentere til enhver tid for at ophøre med at dele filen med alle.
7. Overfør til Mobile
Hvis du nogensinde har fundet dig selv midt i et Skype for Business-opkald og har brug for at forlade computeren, kan du bare skifte opkaldet til din mobiltelefon. For at indstille dette skal du gå til Indstillinger> Værktøjer> Indstillinger> Telefoner> Mobiltelefon ... Indtast dit telefonnummer (inklusiv et land / en regionskode), og klik på OK .

Nu, når du er i et Skype for Business-opkald, skal du klikke på knappen Ring opkald og derefter klikke på Overfør . Vælg nu Min mobil og klik på Overfør . Du vil ringe til din mobil, som automatisk forbinder dig med Skype for Business-opkaldet.
Det store ved dette er, at du ikke har brug for Skype for Business-programmet installeret på din telefon. Der er dog ikke mulighed for at overføre opkaldet tilbage fra telefonen til Skype for Business.
Host dine møder som et proffs
Med alle disse tips under dit bælte kan du nu være vært for dine møder som en proffs. Dine kolleger vil blive imponeret af din effektive mødeorganisation, hvor glat du deler indhold, og hvor cool det er, når du opretter den afstemning.
Nu, hvor du har teknologien under kontrol, bør du også se vores artikel om, hvordan du overlever møder på arbejdspladsen. Introducerens vejledning til overlevende møder på arbejdspladsen Introducerens vejledning til overlevende møder på arbejdspladsen Møder er skræmmende begivenheder for introverter. Men du kan gøre dine arbejdspladsinteraktioner mere effektive med de rigtige mødeværktøjer og -tips. Hvis du er en, der kæmper med arbejdspladsmøder, hjælper denne artikel. Læs mere . Hvis du leder efter flere tips uden for et virksomhedsmiljø, kan du se vores vejledning om, hvordan du kan være en mere effektiv Skype-bruger. 10 Tips til at gøre dig mere effektiv Skype-bruger 10 tips til at gøre dig mere effektiv Skype-bruger Skype kan gøre mere end du tror. Med denne artikel lærer du alt om sine bedste skjulte og avancerede funktioner. Det er Skype produktivitetsmanualen. Læs mere .
Hvad er din foretrukne Skype for Business-funktion? Er der noget du synes, programmet mangler?
Billedkreditter: Robert Kneschke / Shutterstock


