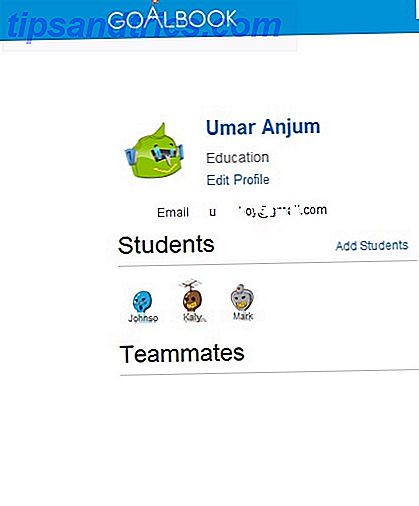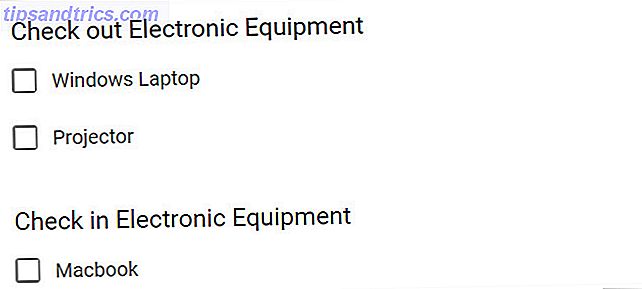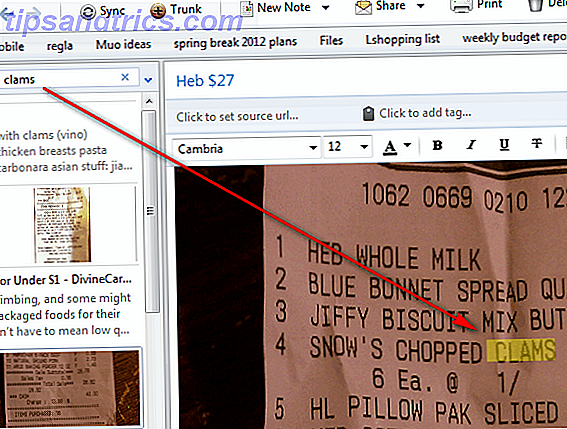Hvor mange Windows-opgaver udfører du igen og igen? Ville det ikke være godt, hvis disse kunne automatiseres? Du har held og lykke, for det er netop det, som Task Scheduler vil gøre.
Selvom Task Schedulerens grundlæggende funktionalitet er at åbne programmer på et bestemt tidspunkt, er det faktisk muligt for andre funktioner som at sende e-mails, sende computeren til at sove eller slette alle filer i en mappe automatisk. Lad os vise dig hvordan.
Den grundlæggende 'Hvordan' af opgaveplanlæggeren
For det første, søg et system efter planopgaver eller opgaveplanlægger, og vælg resultatet for at starte værktøjet. Selvom du aldrig har brugt planlæggeren før du sikkert vil opdage, at du allerede har aktive opgaver. Dette skyldes, at nogle systemfunktioner og installerede programmer kræver, at ting køres på bestemte tidspunkter. Et almindeligt eksempel på dette er programmer, som automatisk scanner til opdateringer.
På et grundlæggende niveau. Task Scheduler kan starte et program, sende en e-mail og vise en besked, så lad os tage et kig på, hvordan du opsætter dem. Når Task Scheduler er åben, skal du vælge Opret grundlæggende opgave ... fra den højre navigation. Dette åbner et nyt vindue, der kræver, at du giver din opgave et navn og en beskrivelse . Når du er færdig, skal du klikke på knappen Næste .
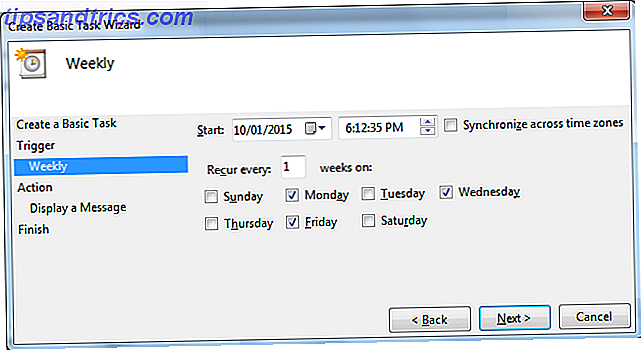
Den næste skærm giver dig mulighed for at angive, hvornår opgaven skal starte. Mens du kan vælge standard tidsintervaller som dagligt eller ugentligt, kan du også vælge at køre opgaven, når computeren starter, eller når du logger på. Klik på knappen Næste, når du har valgt. Du kan blive bedt om at angive yderligere tidsintervaller afhængigt af dit valg. Klik på Næste igen, når du har gjort det.
Nu kan du vælge, om du vil starte et program, sende en e-mail eller vise en besked. Igen afhænger næste skærm af, hvad du vælger. Udfyld de nødvendige oplysninger, klik på Næste og bekræft derefter din opgave ved at klikke på Afslut . Fremragende! Du har nu planlagt en opgave. Lad os nu se på situationer, som dette kunne komme til nytte.
Boring opgaver at automatisere
Din tid er værdifuld, og der er ingen grund til at spilde det med gentagne opgaver. Nu hvor du ved, hvordan du skal lave opgaver, er det en nedslidning af nogle situationer, hvor automatisering ville være gavnlig.
Start af programmer, når du logger på
Chancerne er, at du åbner de samme programmer hver gang du logger på din computer - måske din webbrowser, e-mails og chat-klient. Der er ingen grund til at genere at lægge disse op igen, når du kan automatisere processen.

Følg ovenstående trin for at begynde at konfigurere din opgave. På Trigger- skærmen skal du vælge Når jeg logger på, og klik derefter på Næste . Klik på Start et program på skærmen Handling , og klik derefter på Gennemse .... Naviger til, hvor det program du ønsker er (for eksempel er Firefox gemt som standard i C: \ Programmer \ Mozilla Firefox \ firefox.exe) og markerer det.
Endelig skal du klikke på Næste igen og derefter Afslut . Gentag denne proces så mange gange, som du vil, indtil du har en opgave for hvert program, du vil starte automatisk, når du logger på.
For nogle flere ideer om dette, skal du sørge for at tjekke vores guide til, hvordan du kører programmer automatisk. Kør programmer automatisk Brug Windows Task Scheduler Kør programmer automatisk ved hjælp af Windows Task Scheduler Læs mere.
Slet alle filer i en mappe
Har du en mappe, som du altid skal rydde ud? Et almindeligt eksempel er sandsynligvis Downloads-mappen, som snart kan blive voluminøse med ting, du måske kun har brug for midlertidigt. Vi kan oprette en opgave, der automatisk sletter alt i mappen med et bestemt interval.
Først og fremmest skal du starte Notesblok og kopiere og indsætte følgende i det:
REM Fjern filer ældre end 7 dage
forfiles / p "C: \ Brugere \ NAME \ Downloads" / s / m *. * / c "cmd / c Del @path" / d -7
Der er et par ting, du skal redigere inden for dette. For det første skal du ændre mappebanen (det er alt fra C: \ til downloads ) til den, du vil slette. Hvis du vil beholde det som din mappe Downloads, skal du bare skifte NAME med dit kontonavn. For det andet henviser de 7 til det antal dage, der skal gå, inden denne handling sker igen. Eksemplet ovenfor er angivet i en uge, men du er velkommen til at ændre det til noget som 30 hvis du vil have det hver måned.
Gå nu til Fil og Gem som ... og navngiv din fil FolderClearup.bat . Faktisk kan du kalde det, hvad du vil have, hvis du har .bat på enden (det står for batch). Når du er gemt, skal du åbne filen for at sikre, at den virker - det ved du, om den angivne mappe er tømt.

Indlæs derefter Opgaveplanlægning og følg trinene beskrevet ovenfor for at oprette din opgave. Indstil Trigger til den tid, du har angivet i batchfilen (så ugentlig for ovenstående eksempel) og for Action du skal vælge Start et program . Så Gennemse ... til din batchfil, vælg den og naviger til slutningen af opgaveoprettelsen.
Tak til How-To Geek for at oplyse os om denne opgave! Husk at også tjekke vores vejledninger om, hvordan du automatisk holder Windows rene af forældede filer Sådan holder du Windows 7 rent af forældede filer Sådan holder du Windows 7 rent af forældede filer Windows har en måde at samle virtuelt støv på, en omstændighed, at er ikke ændret betydeligt i Windows 7. Disse forældede filer tager plads og bidrager til fragmentering af harddisken. Selvom ingen af dette er ... Læs mere ved hjælp af Task Scheduler og Diskoprydning og hvordan du holder din downloads folder ryddig Download Mover hjælper med at holde dine mapper pæne og organiserede [Windows] Download Mover hjælper med at holde dine mapper pæne og organiserede [Windows] MUO læsere hvem kender mine artikler eller kender mig som person kan vidne om, at to af mine yndlings ting i verden er bærbare applikationer og automatisering. Hvor stor ville det være, hvis en ... Læs mere.
Send automatiserede e-mails med vedhæftede filer
Er der en email, som du altid skal sende ud hver uge - måske en rapport til chefen? Med Task Scheduler og et smukt værktøj kaldet SendEmail kan du slukke e-mails med det ønskede interval, med vedhæftede filer automatisk.

Vi har en fremragende vejledning, der beskriver, hvordan du sender automatiserede e-mails. Send automatiske e-mails ved hjælp af SendEmail og Windows Task Scheduler Send automatiserede e-mails ved hjælp af SendEmail og Windows Task Scheduler Uanset hvad dit job er, skal som regel alle e-maile en chef eller vejleder med daglige, ugentlige eller månedlige statusrapporter. Læs mere med vedhæftede filer. Hvis du allerede er bekendt med SendEmail, så er du nødt til at lave din grundlæggende opgave i planlæggeren, som beskrevet ovenfor, og derefter vælge SendEmail som dit program på handling . I tekstfeltet kaldet Tilføj argumenter (valgfrit) skal du indtaste noget som følgende:
-f [email protected] -d Mandag Status Opdateringer -m Her er analysedataene i denne uge! -a Analytics_Channel1.csv -t [email protected] -s smtp.gmail.com:587 -xu [email protected] -xp xxxxxxx -o tls = ja
Dette eksempel kommer fra vores guide, der er linket ovenfor, men skal redigeres afhængigt af dine SendEmail-indstillinger (udskifter ting som e-mails, servere og meddelelsesindhold).
Du skal ikke bekymre dig, hvis du aldrig har brugt SendEmail før - se vejledningen der er linket ovenfor, og du vil kunne følge alle trin for at få det oprettet på ingen tid.
Sove og våg dit system
Har du brug for dit system vågen 3 Nemme måder at genstarte computeren via internettet 3 nemme måder at genstarte computeren via internettet Læs mere på bestemte tidspunkter? Denne kræver oprettelse af en batch-fil Sådan skrives en enkel batch-fil (BAT) Sådan skrives en enkel batch-fil (BAT) Batch-filer kan automatisere hverdags computeropgaver. Vi viser dig, hvordan batch-filer fungerer og lærer dig det grundlæggende. I slutningen af denne artikel har du skrevet din første batchfil. Læs mere igen, men rolig, da det stadig er relativt simpelt. Start først Notepad og indtast følgende:
Rundll32.exe Powrprof.dll, SetSuspendState Sleep
Gå til Filer, Gem derefter som ... og navngiv filen Sleep.bat (igen er alt godt, hvis filtypen er ved slutningen).
Opsæt dette i Opgaveplanlæggeren som beskrevet ovenfor. Indstil Trigger til det tidspunkt, hvor du vil have dit system vågnet. På skærmen Handling skal du vælge Start et program . Så Gennemse ... til din batchfil, vælg det og afslut jobskabelsen.

For at vække systemet skal du vælge Opret opgave ... (i stedet for grundlæggende opgave) i opgaveplanlæggeren. På fanen Generelt giver din opgave et navn og en beskrivelse .
Skift til fanen Triggers, klik på Ny ... og indtast derefter de gange, du vil have computeren til at vågne op i det vindue, der vises. Klik på OK, når du har gjort det.
Skift til fanen Handlinger, vælg Nyt ... og vælg derefter Vis en besked til Handlingen . Indtast alt hvad du kan lide her - det er hvad der vil vise, når din computer vågner. Klik på OK, når du er færdig.
Endelig skift til fanebladet betingelser og sørg for at vække computeren for at køre denne opgave er markeret. Du er god at gå, så klik på OK . Nu vil din computer sove og vågne, når du har fortalt det.
Tak til groovyPost for det store tip på denne!
Alternativer er tilgængelige
Windows leveres med opgaveplanlægger indbygget, men der er andre programmer, du kan bruge til automatisk at udføre opgaver Planlæg dine applikationer for bekymringsfri produktivitet Planlæg dine applikationer for bekymringsfri produktivitet Hvor mange mennesker virkelig nyder godt af planlægningsopgaver? Jeg plejede at være besat med at finde forskellige pc-automatiseringsapplikationer, der kunne klare lanceringen af alle mine kritiske applikationer hele dagen, ... Læs mere. Du kan finde disse mere pålidelige eller brugergrænsefladen mere intuitiv.
Vær ikke bange for at lege med opgaveplanlæggeren og se hvad der virker for dig. Trods alt kan opgaver altid fjernes. Du kan endda bruge det sammen med andre tricks, som f.eks. At gøre Windows Update mindre irriterende. Fix Windows Update og gør det mindre irriterende uden kompromis sikkerhed. Fix Windows Update og gør det mindre irriterende uden kompromis Sikkerhed Windows Update kan være en gener. Her kan du beskytte dig mod irritationer uden at gå på kompromis med sikkerheden. Læs mere . Når du har fået det, vil du oprette alle slags opgaver og spare dig selv en masse tid.
Bruger du i øjeblikket Task Scheduler for noget særligt? Er der en god ide, at vi mangler fra vores liste?