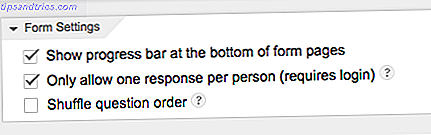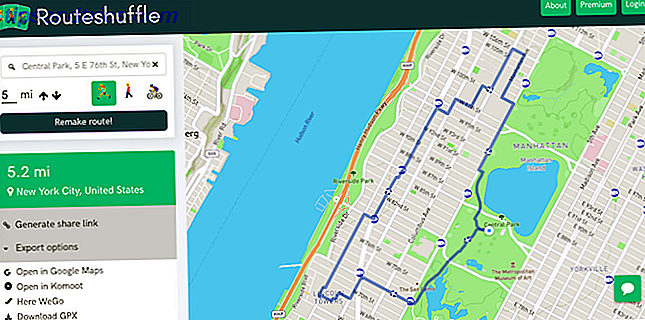Serverstyring forbliver en nødvendig og lejlighedsvis besværlig opgave. Det er især svært med fjernbetjeninger eller hovedløse servere. Heldigvis er der Secure Shell (SSH). Secure Shell er en netværksprotokol, der gør det muligt for netværkstjenester at køre over et usikret netværk.
SSH har en masse funktionalitet. Der er en grund til, at det er en go-to for fjernserverstyring. Lær, hvordan du fjernstyrer en Linux-server via SSH, fra forbindelse til installation af software og filoverførsler.
Hvad er SSH?
SSH står for Secure Shell. Det er en kryptografisk netværksprotokol. Ved hjælp af SSH kan du få terminaladgang og udføre forskellige kommandolinjefunktioner. Der er også midler til at styre en Linux-server med grafisk adgang. Dette er virkelig nyttigt til filoverførsler, især når du ikke vil eller kan ikke huske en nøjagtig filsti.
Når du bruger SSH til at styre en fjern Linux-server, skal du bruge nogle få ting. For det første skal du forberede din server til at acceptere SSH-forbindelser. På de enheder, du vil oprette forbindelse til, skal du bruge en slags SSH-software. For at logge ind på en server med SSH skal du kende serverens IP-adresse. Dog logger ind via SSH med en IP-adresse kun, hvis du er på samme lokale netværk som serveren. Hvis du er uden for dit netværk, kan du opsætte en port for at få adgang til en server med SSH fra hvor som helst. Du kan lære mere om SSH i denne nybegyndervejledning til opsætning af SSH på Linux Begyndervejledning til opsætning af SSH på Linux og afprøvning af installationsguiden for start af brugervejledning til opsætning af SSH på Linux og afprøvning af din opsætning Det er nok en af de vigtigste Linux-værktøjer til at lære er SSH, da du kan styre en anden maskine som om du sad direkte på den. Vi tager dig gennem en grundlæggende installation. Læs mere .
Forbereder din server til at acceptere SSH
Inden du begynder at styre din Linux-server via SSH, skal du forberede din server for at tillade SSH-forbindelser. Jeg har en hovedløs dedikeret Plex media server. Hvis jeg mangler en skærm og eksterne enheder, bruger jeg SSH til at styre min server. Når jeg installerer eller opdaterer software og overfører filer, skal jeg bare SSH til min server. Min præcise opsætning er en ThinkServer TS140, der kører Ubuntu 16.04 LTS. Afhængigt af din hardware- og Linux-distribution kan prædiering for SSH variere lidt.
For at prep din Linux-server for at acceptere indgående forbindelser, skal du installere et eksternt login-værktøj til SSH-protokollen. En af de mest almindelige er OpenSSH. På Debian-baserede distributioner er OpenSSH tilgængelig via hovedregistrene. Åbn en ny terminal ( Ctrl + Alt + T ) og indtast følgende kommando:
sudo apt-get update Dette udfører en opdatering og sikrer, at du har de nyeste lagre. Inden du fortsætter med at installere OpenSSH, skal du også tjekke for eventuelle opgraderinger. I en terminal køre:
sudo apt-get upgrade 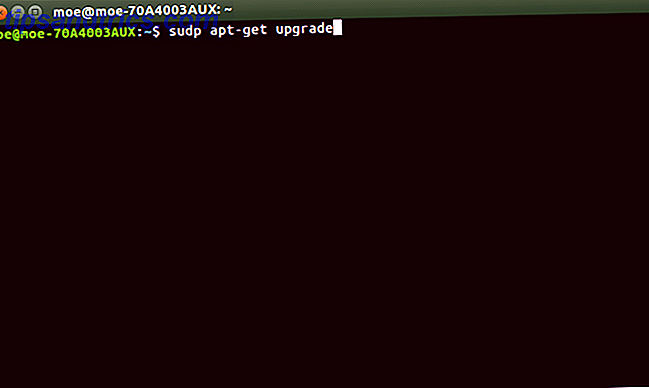
Når du har opdateret og opgraderet, skal du åbne en ny kommandolinje og indtaste:
sudo apt-get install openssh-server 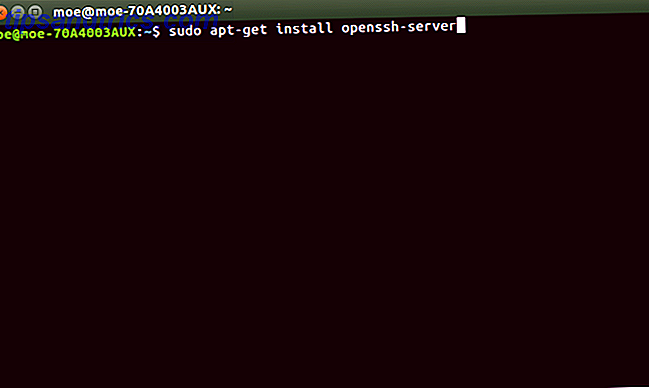
Konfiguration af din SSH-serverindstillinger
Når Open SSH er installeret server side, kan du redigere grundlæggende konfigurationsoplysninger. Træk en frisk terminal op, og indtast den følgende streng for at åbne SSH-konfigurationsfilen:
sudo nano /etc/ssh/sshd_config 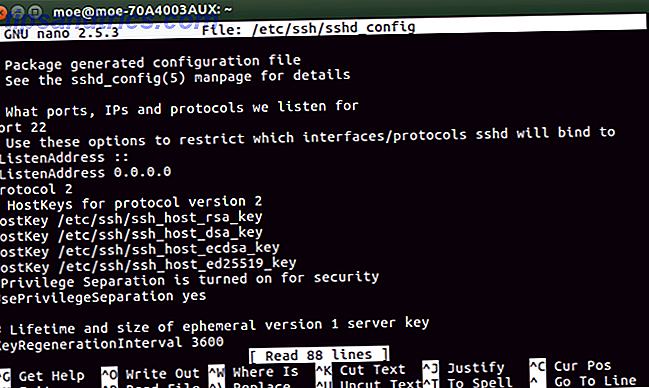
Her kan du angive forskellige indstillinger. Som standard kan din SSH-server fungere på port 22. Så kan du for eksempel manuelt ændre porten fra 22 til en port, du vælger. Derudover kan du øge sikkerheden ved at indtaste et maksimalt loginnummer. Under porten finder du linjen MaxAuthTries. Du kan indtaste et hvilket som helst nummer her. For at lave et maksimalt login forsøg på fire, skal du indtaste:
MaxAuthTries 4 Efter installation af OpenSSH skal SSH-serveren køre. Men for at tjekke, skal du blot åbne en terminal og køre:
sudo service ssh status 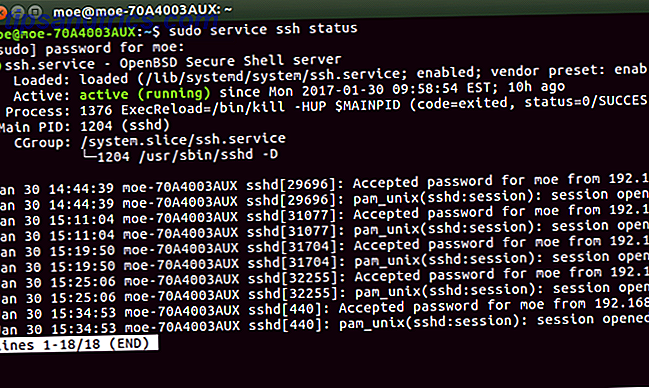
Dette skal returnere en besked, som SSH er aktiveret. For at starte SSH skal du åbne en kommandolinje og indtaste:
sudo service ssh start Og for at stoppe SSH i at køre, kør:
sudo service ssh stop Adgang til en Linux-server via SSH
Nu, hvor SSH er installeret og kører, kan du oprette forbindelse eksternt. Hvis du logger ind på en Linux-server på afstand, skal du bruge serverens IP-adresse. Dette skal være 192.168.0.x. Bevæbnet med Linux-serverens IP-adresse, skal du også logge ind via SSH fra en anden maskine. Der er flere metoder til at logge ind eksternt med SSH.
Brug af SSH på Unix-baserede operativsystemer
Hvis du bruger et Unix-baseret system som Linux, MacOS eller FreeBSD, er SSH tilgængelig på kommandolinjen. I en terminal køre:
ssh [remote host] ... hvor [fjernhost] er den IP-adresse, du får adgang til. Hvis dit brugernavn adskiller sig på fjernsystemet, kan du angive det eksakte brugernavn ved at indtaste:
ssh [remote username]@[remote host] Når du har indtastet dette, bliver du spurgt, om du vil fortsætte forbindelsen. Så bliver du bedt om at indtaste dit brugernavn og derefter bedt om dit kodeord.
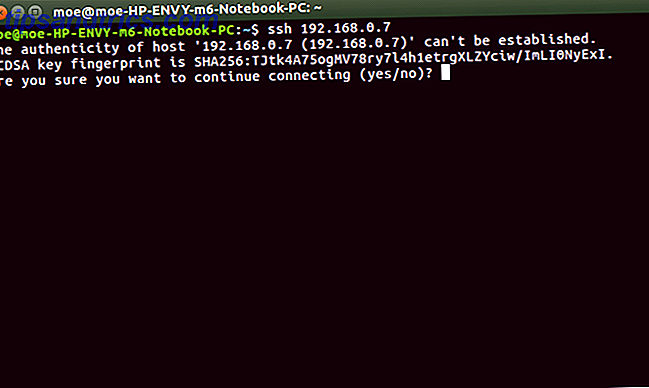
Alternativt, hvis du gerne vil springe over kommandolinjen helt, kan du logge ind på din Linux-server via netværket. På en Linux-maskine skal du navigere til Connect to Server og indtaste din ssh: // [IP-adresse] . Du bliver bedt om at angive dit brugernavn og din adgangskode.

Den største fordel ved denne metode er, at du har komplet grafisk mappebrowsing. Dette kaldes SSH File Transfer Protocol, eller SFTP. Dette gør filoverførsler meget lettere. Da min Linux-server er en dedikeret Plex-server, bruger jeg normalt SFTP, medmindre jeg udfører opdateringer.
SSH Med PuTTY
Hvis du bruger en pc eller en Mac, skal du bruge en SSH-klient. PuTTY er nok den mest kendte SSH klient. Installer PuTTY på din pc, macOS eller Linux-maskine. Med PuTTY åben, se under session og indtast din IP-adresse i boksen mærket værtsnavn . Sørg for at angive den korrekte port. Hvis du bruger standard, skal du lade dette være som 22.
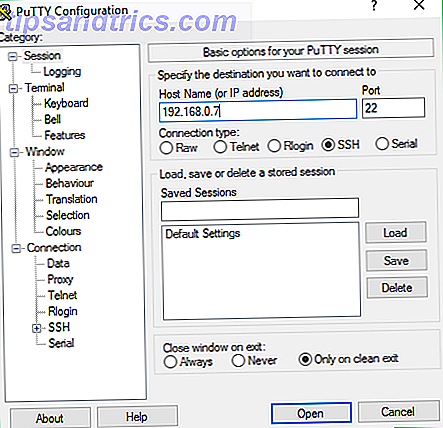
Nu skal du se en terminal med en login prompt. Indtast dit Linux server brugernavn her.
Når du har indtastet dit brugernavn, bliver du bedt om et kodeord, hvis du har din Linux-server adgangskodebeskyttet. Indtast det, og du skal se en velkomstmeddelelse med oplysninger om dit system og en kommandolinie, som du vil se på din Linux-server.
Alternativ SSH-klienter
Selv om PuTTY er den mest populære SSH-klient, er der masser af alternativer. Mit bedste valg er Bitvise (kun Windows). Grunden? Det omfatter ikke kun kommandolinjens grænseflade til fjernstyring af en Linux-server via SSH, men SFTP-funktioner. Det er således perfekt til både filoverførsler og generel ledelse. Når jeg skal opdatere eller udføre en genstart, bruger jeg Bitvise SSH Client til kommandolinjens adgang. Men til filoverførsler bruger jeg den grafiske grænseflade.
Ligesom med PuTTY eller start SSH via kommandolinjen på Linux, skal du indtaste din IP-adresse, brugernavn og adgangskode.
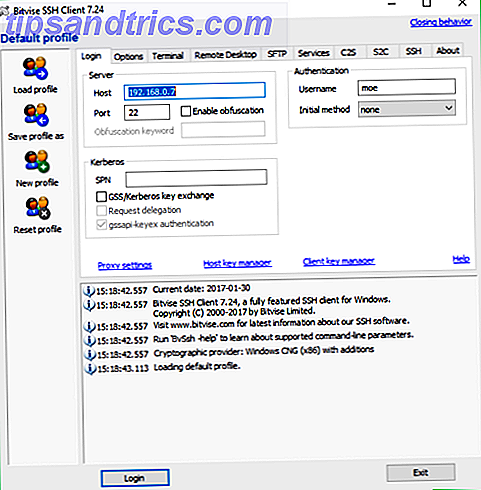
Du modtager en prompt og spørger, om du vil acceptere sessionen. Du kan acceptere for den pågældende session eller gemme til fremtidig brug. Derefter bliver du bedt om at indtaste adgangskoden til din Linux-server, som du fjernstyrer.
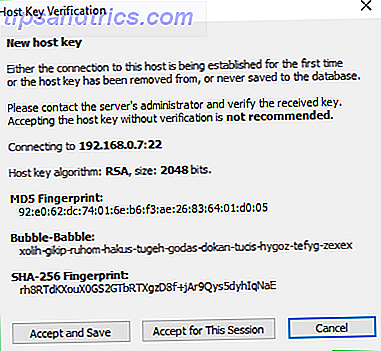
Plug det ind og Bitvise åbner både en kommandolinje og et grafisk SSH-vindue.
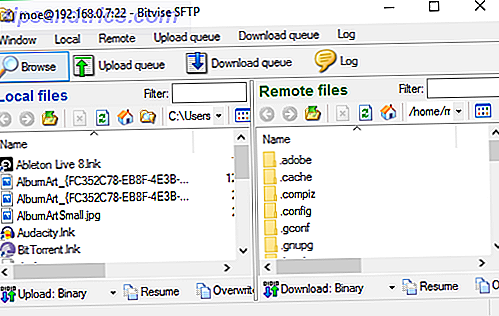
SFTP-vinduet gør det nemt at styre filoverførsler, plus der er den traditionelle SSH-kommandolinje til masser af funktionalitet.
Sådan kan du styre en ekstern Linux-server med SSH
Okay godt! SSH er konfigureret både på serveren og den enhed, du vil bruge til at administrere din server. Så hvad kan du faktisk gøre? Alt, hvad der er muligt med Linux-kommandolinjen. Nogle almindelige opgaver, du kan preforme, er softwareinstallationer, opdateringer, genstarter, kopierer filer og endda kører GUI-applikationer. Du kan f.eks. Kopiere filer med følgende kommandoer:
scp [remote host]:[local file] [destination directory] scp [local file] [remote host]:[destination directory] Installation af software betyder blot at tilslutte den korrekte kommando. Da jeg installerede Plex på min hovedløse TS140 via SSH, gik jeg kun ind:
sudo apt-get install plexmedia server -y På samme måde, for at sige at oprette en WordPress-server, ville du bare følge installationsoplysningerne, men via en SSH-kommandolinje.
Hvad du sandsynligvis afhænger af serveren og hvad den bruges til. Da jeg kører en hovedløs dedikeret Plex-server, er det meste af det, jeg bruger SSH og SFTP for, filoverførsler med lejlighedsvise softwareopdateringer. Jeg har også brugt SSH til at få adgang til logfiler og køre benchmarks for at teste CPU-ydeevne. Hvis du kører en webserver, vil du muligvis gerne sikkerhedskopiere dit websted ved hjælp af SSH-kommandolinjen Sådan sikkerhedskopieres dit websted via SSH-kommandolinie Sådan sikkerhedskopieres dit websted via SSH-kommandolinje Sikkerhedskopiering af dit websted eller din blog kan være en dyr og vanskelige opgave, der kræver en række plugins eller yderligere planer fra din hosting provider - men det behøver ikke at være rigtig. Hvis du har SSH ... Læs mere. Tjek denne hurtige primer til Linux-kommandolinjen En hurtig guide til at komme i gang med Linux-kommandolinjen En hurtig guide til at komme i gang med Linux-kommandolinjen Du kan lave masser af fantastiske ting med kommandoer i Linux, og det er virkelig ikke svært at lære . Læs mere samt disse tre websteder for at hjælpe dig med at udvikle sig til en Linux-kommandolinjemester Top websteder og bøger for at omdanne dig til en Linux Command Line Hero Top websteder og bøger for at omdanne dig til en Linux Command Line Hero Linux-kommandolinjen er et ekstremt kraftfuldt værktøj - men det kan også være skræmmende. Brug disse hjemmesider og bøger for at få et håndtag på det. Læs mere .
SSH: Finde fjernbetjeningen
Hvis du kører en Linux-server, er SSH et fantastisk middel til at styre det fjernt. Du beholder fuld kommandolinjestyring og kan endda køre GUI-apps og udføre filoverførsler. Der er næsten ubegrænsede muligheder for hvad du kan opnå, når du administrerer en fjernbetjent Linux-server via SSH. Du kan oprette en filserver, medieserver, Linux-spilserver Alt hvad du skal bruge til at opbygge en spilserver på Linux Alt hvad du behøver at bygge en spilserver på Linux Siden starten har spil næsten altid været sjovt med flere spillere, en praksis, der er flyttet online For at være vært for en online turnering skal du konfigurere din egen spilserver ved hjælp af Linux. Læs mere og meget mere. Du kan endda klare en hovedløs Raspberry Pi Opsætning af din Raspberry Pi til hovedløs brug med SSH Opsætning af din Raspberry Pi til hovedløs brug med SSH Raspberry Pi kan acceptere SSH-kommandoer, når de er tilsluttet et lokalt netværk (enten via Ethernet eller Wi-Fi), så du nemt kan konfigurere det. Fordelene ved SSH går ud over at forstyrre den daglige screening ... Læs mere server ved hjælp af SSH. Derudover er mange SSH-klientprogrammer cross-platform.
Hvordan bruger du SSH og hvilken slags server administrerer du?