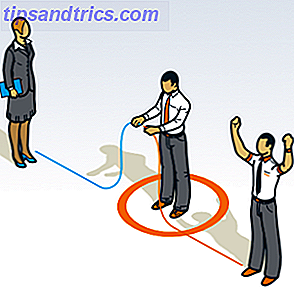En sort skærm ved opstart er dårlige nyheder. Det er svært at diagnosticere et problem uden nyttige oplysninger på skærmen. Efter opgradering til Windows 10 fandt mange brugere sig på en sort skærm. Lad os se på, hvordan du løser det.
Følg vores fejlfindingstrin i rækkefølge. Start med den grundlæggende kontrol, ligesom at sikre, at kablerne er tilsluttet, og skærmen er tændt. Fortsæt derefter med mere avancerede løsninger, som f.eks. Opstart i Safe Mode for at fjerne skærmdriveren.
Bemærk: Hvis du vil se en fejl som "manglende operativsystem" eller "ugyldig partitionstabel", skal du muligvis rette din master boot record. Sådan repareres Master Boot Record i Windows 10 Sådan repareres Master Boot Record i Windows 10 Master Boot Record kan blive ødelagt, beskadiget eller simpelthen forsvinde. Her er de rettelser, du kan forsøge at genoplive dit system. Læs mere (MBR).
1. Udfør grundlæggende kontrol
Hvis du slet ikke får noget billede, er det første, du skal gøre, at tjekke displayforbindelsen, selvom systemet først starter. Jeg ved, du har sikkert rullet dine øjne på forslaget, men gør det alligevel. Sørg for, at kablet, der løber fra din skærm til din pc, ikke er løs. Selv om det ikke har det, skal du skifte kablet til en anden videoindgang og se om det løser det. Sørg også for, at skærmen faktisk er tændt.

Hvis det er muligt, skal du forbinde skærmen til en anden computer og se, om den fungerer der. Hvis ikke, kan det være et tegn på, at skærmen er defekt, og du bør kontakte producenten. Alternativt kan du prøve en anden skærm på din computer. Hvis det virker, kan den anden skærm igen have en fejl.
2. Tag stikket ud af stikkontakten
Afbryd forbindelsen til alle dine eksterne enheder med dit system. Dette omfatter din mus, tastatur, ekstern harddisk og så videre. Genstart din computer og se om du stadig får den sorte skærm. Hvis du ikke gør det, skal du tilslutte hver enhed i et ad gangen, indtil du finder hvad der forårsager problemet.

Med den problematiske enhed identificeret, prøv at opdatere dens drivere. Se vores vejledning om at finde og erstatte drivere Sådan finder du og erstatter forældede Windows-drivere Sådan finder du og erstatter forældede Windows-drivere Din drivere kan være forældet og skal opdateres, men hvordan skal du vide? Først må du ikke rette det, hvis det ikke er blækket! Hvis drivere har brug for opdatering, er der dog dine muligheder. Læs mere, hvis du har brug for en hånd med det. Intet held? Tjek enhedsproducentens supportwebsted og kontakt dem for yderligere hjælp, hvis det er nødvendigt.
3. Juster projektionsindstillinger
Det kan være, at systemets projektionsindstillinger er indstillet forkert. Tryk på Windows-tasten + P for at hente projektionsmenuen. Fra top til bund er indstillingerne kun: Kun PC skærm, Kun Duplicate, Extend og Second screen . Mens den første er standard, mener du, at din måske ikke er indstillet til den.

Tryk på P for at flytte markeringen ned i listen og Enter for at vælge. Gentag dette fire gange for at komme tilbage til den oprindelige indstilling, men forhåbentlig vil en af indstillingerne undervejs bringe din skærm tilbage.
4. Geninstaller skærmdrivere
For at geninstallere skærmdrivere skal vi starte i Safe Mode Sådan starter du i Windows 10 Sikker tilstand Sådan starter du i Windows 10 Sikker tilstand Sikker tilstand er en indbygget fejlfindingsfunktion, der gør det muligt at løse problemer ved roden uden at være uundværlig applikationer interfererer. Du kan få adgang til Safe Mode på forskellige måder, selvom Windows 10 ikke længere starter. Læs mere . Metoden afhænger af forskellige faktorer, så følg de relevante trin nedenfor, og fortsæt med at læse for at finde ud af, hvordan du geninstallerer dine displaydrivere.
A. Du kan se loginskærmen
Genstart computeren. På login-skærmen skal du holde Shift, vælge ikonet Strøm og klikke på Genstart . Når du har genstartet, skal du vælge Fejlfinding > Avancerede indstillinger > Opstart indstillinger > Genstart . Igen vil dit system genstarte og præsentere dig med forskellige muligheder. Når du har genstartet, skal du trykke på F5 for at vælge Safe Mode med Networking . Hvis det ikke virker, skal du følge de forudgående trin, men vælg F3 .
B. Du kan ikke se noget og få en Recovery Drive
Hvis du allerede har oprettet et gendannelsesdrev, før dette problem opstod, godt job! Sluk dit system, og tilslut derefter genoprettelsesdrevet. Vælg Fejlfinding > Avancerede indstillinger > Opstart indstillinger > Genstart på skærmen Vælg en indstilling . Når du har genstartet, skal du trykke på F5 for at vælge Safe Mode med Networking . Hvis det ikke virker, skal du følge de forudgående trin, men vælg F3 .

C. Du kan ikke se noget og har ikke en Recovery Drive
Du har brug for adgang til en arbejdende computer, så du kan oprette Windows 10 installationsmedier. Download Windows 10 fra Microsoft, og brug derefter dette til at oprette installationsmedier. Hvis du har brug for hjælp til det, kan du se vores vejledning om at lave en bootable ISO Sådan laver du en bootbar USB, cd eller dvd til at installere Windows Brug af en ISO-fil Sådan laver du en bootbar USB, cd eller dvd til at installere Windows Brug af en ISO-filbehov installationsmedier til at geninstallere Windows? I denne artikel viser vi, hvor du kan få Windows 7, 8, 8.1 og 10 installationsfiler, og hvordan du opretter en bootbar USB, CD eller DVD fra bunden. Læs mere . Du skal derefter indstille opstartsrækkefølgen i BIOS'en for først at læse installationsmediet. Igen, hvis du har brug for en hånd, skal du se vores vejledning om, hvordan du ændrer opstartsordren. Sådan ændres startordren på din pc (så du kan starte fra USB). Sådan ændres startordren på din pc (så du kan starte fra USB) Lær hvordan du ændrer opstartsordren på din computer. Det er vigtigt at fejlfinding problemer og tweaking indstillinger, og det er meget nemmere end du tror. Læs mere .
På installationsskærmen skal du vælge Reparer din computer . Vælg derefter Fejlfinding > Avancerede indstillinger > Opstart indstillinger > Genstart . Når du har genstartet, skal du trykke på F5 for at vælge Safe Mode med Networking . Hvis det ikke virker, skal du følge de forudgående trin, men vælg F3 .
Sådan geninstalleres dine skærmdrivere
Nu er du i fejlsikret tilstand, gør en system søgning efter enhedsadministrator og vælg det relevante resultat. Udvid alternativet Skærmadaptere . Højreklik på indstillingen i og vælg Egenskaber . Gå til fanen Driver .

Hvis det er tilgængeligt, klik på Rul tilbage driver ..., vælg en grund, og klik på Ja . Dette vil tage dig tilbage til den tidligere installerede driver. Hvis dette ikke virker eller ikke er en mulighed, skal du vælge Afinstaller for at fjerne driveren helt. Tag tilbage kontrol Over driveropdateringer i Windows 10 Tag back-kontrol over driveropdateringer i Windows 10 En dårlig Windows-driver kan ødelægge din dag. I Windows 10 opdaterer Windows Update automatisk hardwaredrivere. Hvis du lider af konsekvenserne, lad os vise dig, hvordan du rulle din chauffør tilbage og blokere fremtidige ... Læs mere.
Du kan muligvis opleve noget underligt med dette, som at få en forkert opløsning, men hvis det genopretter monitorens billede, har du konstateret, at det er en driverfejl. Hvis det er tilfældet, skal du gå til producentens hjemmeside og installere en ældre driver eller kontakte dem for at få hjælp.
Tilbage fra den mørke side
Forhåbentlig har arbejdet gennem disse trin løst dine problemer med sorte skærmbilleder, men hvis ikke, så se vores anden artikel om fejlfinding af sorte skærmproblemer Sådan fejlfindes og reparer Windows Black Screen-problemer Sådan fejlfindes og repareres Windows Black Screen-problemer B i BSOD gør ikke ' t står altid for blå. Nogle gange vil du opleve en Black Screen of Death. Dette kan være endnu mere besværligt, fordi det ikke giver nogen fejlmeddelelse. Lad os fejle sammen. Læs mere for råd om strømforsyninger og overophedning.
Hvis du ikke har en sort skærm, men i stedet en, der blinker konstant, er det tid til at læse vores artikel om, hvordan du løser Windows 10's blinkende skærmproblem. Sådan løses Windows 10-skærmblinkende problem Sådan løses Windows 10-skærmblinkende problem Et problem, der har ramt mange Windows 10-brugere, er en blinkende eller flimrende skærm. Det kan enten skyldes skærmdriveren eller en tredjepartsprogram. Vi hjælper dig med at fejle problemet. Læs mere .
Har du lidt af en sort skærm på Windows 10? Hvad har du gjort for at løse det?
Billedkreditter: kikovic / Shutterstock