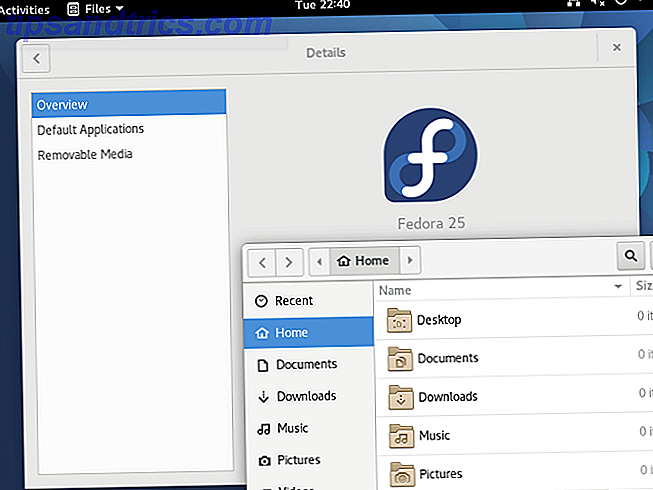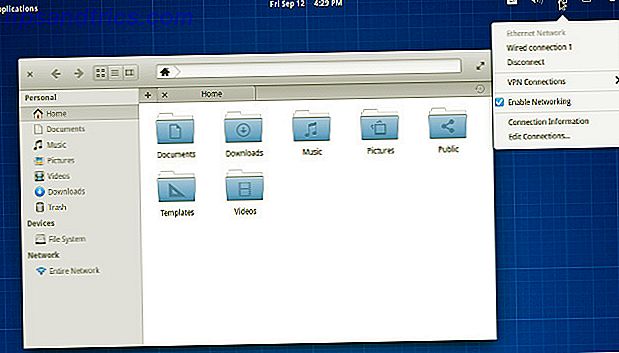Windows Update holder systemet opdateret og sikkert med sikkerhedsopdateringer.
I Windows 10 bruger Microsoft dog også Windows Update til at implementere mindre kvalitetsopdateringer en gang om måneden og større funktioner opdateres to gange om året. Dette kan overbelaste begrænsede internetforbindelser, fordi Windows Update vil downloade gigabyte data. Da opdateringer anvendes automatisk, kan genstart også ramme ubelejlige tider.
Lær at håndtere Windows Update Sådan administreres Windows Update i Windows 10 Sådan administreres Windows Update i Windows 10 Til kontrolfreaks er Windows Update et mareridt. Det fungerer i baggrunden, og holder systemet sikkert og kører problemfrit. Vi viser dig, hvordan det virker, og hvad du kan tilpasse. Læs mere vil sætte dig i kontrol med dine opdateringer. Her har vi samlet alle de skjulte indstillinger og tweaks, der kan hjælpe dig med at holde afbrydelser og overraskende ændringer forårsaget af Windows Update, i skak.
Pro Tip: Opdatering til Windows 10 Pro
Flere af nedenstående tips er ikke tilgængelige for Windows 10 Home-brugere. Hvis det overhovedet er muligt, opgrader til Windows 10 Pro Sådan opgraderes fra Windows 10 Hjem til Professional Edition Sådan opgraderes fra Windows 10 Hjem til Professional Edition Windows 10 Hjembrugere mangler flere subtile funktioner. Pro-brugere kan for eksempel midlertidigt udskifte Windows-opdateringer. Vi viser dig, hvordan du kan opgradere til Pro-udgaven for at genvinde en vis kontrol over Windows ... Læs mere, fordi det tilbyder yderligere funktioner med hensyn til at kontrollere Windows Update. Du kan købe opgraderingen eller anvende en eksisterende Windows 7 eller 8 Pro produktnøgle til din nuværende Windows 10 Home installation. Uheldigvis er Windows 10 Pro ikke en gratis opgradering.
Som et mellemliggende trin kan du bruge Microsofts gratis produktnøgle til opgradering til Windows 10 Pro for at gå fra Home til Pro-udgaven. Dette kræver dog stadig korrekt aktivering, for eksempel med en Windows 7 Pro-nøgle.
Hvis du vil prøve det, her er Microsofts Windows 10 Pro-nøgle:
VK7JG-NPHTM-C97JM-9MPGT-3V66T
Gå til Indstillinger ( Windows-tast + I ) > Opdatering og sikkerhed> Aktivering> Skift produktnøgle og indtast nøglen ovenfor.
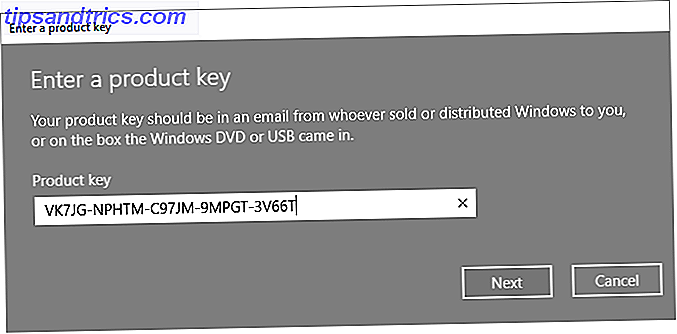
Indtast produktnøglen, og klik derefter på Næste . Windows 10 vil derefter bede dig om at gemme dit arbejde og lukke dine apps, før det genstarter for at anvende ændringerne. Dette er ligesom enhver anden funktion opgradering, som kan ændre indstillinger, men du mister ikke dine data eller dine installerede programmer og apps.

Når installationen er gennemført, skal du aktivere den med en Windows 7 eller Windows 8.1 Pro-nøgle.
Hold Windows Update under kontrol
1. Gem båndbredde på målte forbindelser
På en målingstilslutning kan Windows ikke downloade funktion opdateringer, selvom det stadig kan hente kritiske patches.
Indstillingen "metered connection" er den nemmeste metode til konsekvent at blokere de fleste opdateringer. Den er tilgængelig på alle Windows 10-udgaver, herunder Windows 10 Home. På tidlige Windows-versioner fungerede denne tweak ikke, hvis du var tilsluttet et Ethernet-kabel. Hvis du kører Windows 10 Creators Update (1703) eller senere, kan du dog indstille både en Wi-Fi og en Ethernet-forbindelse som målt. Sådan indstilles din Wi-Fi og Ethernet-forbindelse som målt i Windows 10 Sådan sættes du Din Wi-Fi og Ethernet-forbindelse som målt i Windows 10 I Windows 10 kan du indstille din Wi-Fi eller Ethernet-forbindelse som målt. Dette vil begrænse datakonsumtionen ved hjælp af Windows Update og andre baggrundsapps. Sådan sættes du op. Læs mere .
Bemærk: Du kan kun anvende indstillingen, mens du er tilsluttet det respektive netværk.
Hvis du vil markere din internetforbindelse som målt, skal du gå til Indstillinger> Netværk og internet> Wi-Fi, vælge det netværk, du aktuelt er tilsluttet, og under Metered connection> Indstil som målrettet forbindelse, skal du tænde for tænd / sluk-knappen.

Bemærk: Du kan altid gå til Windows Update og manuelt starte download og installation. Eller du kan gå til Indstillinger> Opdatering og sikkerhed> Windows Update> Avancerede indstillinger og tillade Windows automatisk at downloade opdateringer, endog over målte dataforbindelser (gebyrer kan forekomme) .
2. Pause opdateringer i op til syv dage
Microsoft har tilføjet en mulighed for midlertidigt at standse opdateringer midlertidigt. Denne indstilling er perfekt til, når du bare har brug for en hurtig pause fra ressourceintensive opdateringer, eller når du ikke vil have Windows til at fortsætte med at installere en opdatering, som den allerede har downloadet. Denne indstilling er ikke tilgængelig for Windows 10 Home-brugere.
For at standse Windows Update skal du gå til Indstillinger> Opdatering og sikkerhed> Windows Update> Avancerede valgmuligheder og under Pauseopdateringer indstille skyderen til Til . Nu opdateres installationen ikke i op til syv dage, eller indtil du slukker for optionen.

Hvis du har haft opdateringer i afventning af en genstart, når du bruger denne indstilling, vil din Windows Update-skærm nu have en genoptag opdateringsknap . Hvis du klikker på denne knap, opdateres opdateringerne midlertidigt.

Når de syv dage er op, skal du installere eventuelle ventende opdateringer, før du kan sætte Windows Update midlertidigt på igen.
3. Få besked, inden opdateringer downloades
Du kan få Windows 10 til at underrette dig, når opdateringer er tilgængelige, og manuelt udløse download. Dette hjælper brugere med lav båndbredde eller begrænset internetforbindelse. Desværre fungerer dette trick kun, hvis du har adgang til Gruppepolicy Editor Sådan får du adgang til Gruppepolicy Editor, selv i Windows Home og Indstillinger for at prøve at få adgang til Gruppepolicy Editor, Selv i Windows Home og Settings for at prøve Gruppepolitik er et elværktøj, der giver dig adgang til avancerede systemindstillinger. Vi viser dig hvordan du får adgang til det eller sætter det op i Windows Home og 5+ kraftfulde gruppepolitikker til at starte. Læs mere, hvilket udelukker hjemmebrugere.
Tryk på knappen Start, skriv Rediger gruppepolitik, og åbn det respektive resultat. Gå nu til Computer Configuration> Administrative Skabeloner> Windows Komponenter> Windows Update og åben Konfigurer automatiske opdateringer . Aktivér indstillingen, og under Konfigurer automatisk opdatering, vælg 2 - Meddel til download og underret om installation .

Næste gang opdateringer er tilgængelige, vil du se en meddelelse i Action Center, at du har brug for nogle opdateringer . Hvis du vælger meddelelsen, kommer du til Windows Update, hvor du skal klikke på Download- knappen for at starte opdateringsprocessen.
Bemærk! Hvis du aktiverer denne indstilling, deaktiveres nogle indstillinger under Windows Update i appen Indstillinger, som f.eks. Underretning om at downloade (nævnt nedenfor).
Denne metode blev oprindeligt rapporteret af Anand of The Windows Club.
4. Forsink opdateringer, indtil de er sikre
Følgende muligheder er gode, hvis du kun vil midlertidigt fravælge kvalitet eller funktion opdateringer. Forsinkede opdateringer kan købe dig tid og sørge for, at fejl ikke påvirker dig. Når nåelsesperioden er gået, vil de udskudte opdateringer blive implementeret automatisk. På dette tidspunkt skulle Microsoft imidlertid have rettet eventuelle problemer, der blev identificeret under den oprindelige udrulning. Denne indstilling er ikke tilgængelig for brugere af Home-udgaven.
Bemærk: Indstillingen for defer opgraderinger bruges til at sidde i appen Indstillinger. Med seneste opdateringer af funktionen flyttede Microsoft det imidlertid helt til gruppepolicyeditoren.
Sådan udskydes funktion opdateringer i op til 365 dage
I Gruppepolicy Editor (se instruktioner ovenfor), skal du gå til Computer Configuration> Administrative Skabeloner> Windows Komponenter> Windows Update> Windows Update for Business og åbne indstillingen Vælg, når Preview Builds og Feature Updates er modtaget .

Indstil denne politik til Aktiveret, vælg dit Windows-beredskabsniveau (billedet i ovenstående skærmbillede er indstillinger for Windows 10 Insider Preview, dine muligheder kan variere) og indtast det antal dage (maks. 365 dage), som du vil udsætte Forhåndsvisning af opbygning eller funktionopdatering. Derudover kan du indstille en startdato for udsættelsen.
Sådan udskydes kvalitetsopdateringer i op til 30 dage
Computer-konfiguration> Administrative skabeloner> Windows-komponenter> Windows Update> Windows Update for Business, og åbn indstillingen Vælg, hvornår kvalitetsopdateringer er modtaget .

Hvis denne indstilling er aktiveret, kan du udsætte modtagelsen af kvalitetsopdateringer i op til 30 dage. Du kan også sætte kvalitetsopdateringer i pause fra en dato efter eget valg, som vil sætte dem i op til 35 dage, dvs. 5 dage mere end at udsætte dem.
5. Bloker opdateringer i løbet af aktive timer
Brugere, der kører en nuværende Windows 10-version, kan indstille aktive timer, hvorunder Windows Update vil blive blokeret fra genstart af enheden. Muligheden er tilgængelig under Windows Update> Skift aktive timer .

Bemærk: Du er begrænset til en række 18 timer.
6. Tid installation af downloadede opdateringer
Når Windows Update har hentet nyt materiale, er det et spørgsmål om timer, indtil du skal genstarte og lade Windows anvende opdateringerne. Når du har opdateringer i afventning, kan du planlægge en genstart.
Gå til Windows Update og ved siden af knappen "genstart nu", vælg planlæg genstart . Når du har angivet indstillingen til On, kan du vælge en tid og dato i op til seks dage i fremtiden.

Vi anbefaler stærkt, at du vælger avanceret. Vi viser en påmindelse, når vi skal genstarte (tidligere "Underretning til planlægning genstart") under Windows Update> Avancerede valgmuligheder, så Windows ikke vil prøve at bestemme den bedste tid til at genstart alene. Ellers kan du finde Windows fanget i, hvad der kan synes at være en uendelig opdateringscyklus, da du vender tilbage fra din frokostpause.

7. Helt deaktiver opdateringer
Som en sidste udvej er her den eneste metode, der virkelig slukker for opdateringer, enten helt eller indtil du genstarter din computer. Den er tilgængelig i alle udgaver af Windows 10.
Gå til Start, skriv Administrative værktøjer, og åbn det matchende resultat. Åbn tjenester> Windows Update . Under Service status skal du klikke på Stop for at lukke Windows Update, indtil du genstarter. Under Starttype kan du vælge Deaktiveret for at forhindre, at det starter med Windows.

Husk at slå opdateringer tilbage så hurtigt som muligt, eller fortsæt manuelt for at installere sikkerhedsopdateringer.
Bloker vanskelige driver opdateringer
Fra Windows Update håndterer Windows Update også driveropdateringer. Disse opdateringer kan være særligt skrøbelige, fordi Microsoft kun anvender standarddrivere. Disse chauffører kan ødelægge dine individuelle indstillinger eller introducere problemer, selvom producentens version fungerede perfekt fint.
Du kan fejlsøge og blokere driveropdateringer, der er gået galt ved hjælp af Microsofts Show or Hide Updates-fejlfinding (direkte download).

Du kan også manuelt rulle tilbage skadelige driveropdateringer, installere nye drivere og blokere fremtidige driveropdateringer, som vi har beskrevet detaljeret i vores Windows 10-opdateringsvejledning. Tag Tilbage Control Over Driver Updates i Windows 10 Tag Tilbage Control Over Driver Updates i Windows 10 En dårlig Windows-driver kan ødelægge din dag. I Windows 10 opdaterer Windows Update automatisk hardwaredrivere. Hvis du lider af konsekvenserne, lad os vise dig, hvordan du rulle din chauffør tilbage og blokere fremtidige ... Læs mere.
Deaktiver automatisk opdateringer til Microsoft Store-apper
Ikke for længe siden offentliggjorde vi en lang vejledning om, hvordan du deaktiverer automatiske opdateringer til Windows Store-apps. Sådan slukkes automatiske appopdateringer i Windows 10 Sådan slukkes automatiske appopdateringer i Windows 10 Deaktivering af systemopdateringer anbefales ikke. Men hvis det er nødvendigt, så gør du det på Windows 10. Læs mere. Kort efter gjorde Microsoft denne mulighed super enkel for brugere af Pro-udgaven af Windows 10 (se ovenfor for opgraderingstips); vi opdaterede artiklen.
Kort fortalt kan du som Windows 10 Pro-brugere starte Microsoft Store, klikke på det trepunktede menupunkt ( Se mere ) ud for dit profilbillede, vælge Indstillinger og slå automatisk Opdater apps automatisk fra .

For at manuelt udløse opdateringer, skal du gå til Se mere> Hent og opdateringer, tryk på knappen Få opdateringer (tidligere "Check for updates"), og efter at scanningen er gennemført, klik på Opdater alle eller opdatér enkelte apps ved at klikke på downloadpilen til højre .

Hvis du vælger ikke at opdatere Microsoft Store-apps, har de ingen sikkerhedsmæssige konsekvenser, fordi disse applikationer kører i en sandkasse. Det bedste sandkasseværktøj til sikker test af Windows-programmer De bedste sandkasseværktøjer til sikker test af Windows-programmer Når du tester et nyt program, skal du bruge et sandkassemiljø til Beskyt dit system mod skadelig software. Læs Mere, der begrænser interaktion med resten af operativsystemet. Ved at holde fast i en gammel version kan du dog gå glip af fejlrettelser eller nye funktioner.
En ny Windows Update kommer snart
Windows 10 opdatering mani er en velsignelse så meget som det er en forbandelse. På den ene side kan Microsoft konstant forbedre operativsystemet og velsigne brugerne med nye muligheder og funktioner til at lege med. På den anden side kan opdateringer også have uønskede konsekvenser 7 Standard Windows 10-indstillinger Du skal tjekke straks 7 Standard Windows 10-indstillinger Du skal tjekke straks Microsoft lavede nogle tvivlsomme beslutninger med Windows 10. Nogle af standardindstillingerne bør ikke stå alene. Vi viser dig, hvordan du forbedrer privatlivets fred, sparer båndbredde, reducerer distraktion og meget mere. Læs mere eller fjern gammel software og funktioner Windows 10 kan automatisk fjerne software mod din vilje Windows 10 kan automatisk fjerne software mod din vilje Windows 10 er at afinstallere software, som den ikke anser for at være kompatibel. Er du blevet berørt? Vi viser dig hvilke applikationer du kan tabe og hvorfor. Læs mere, du værdsat.
Så er du klar til den næste Windows Update? Hvad har været din mest besværlige Windows Update-oplevelse hidtil? Bemærk, at hvis du løber ind i problemer, kan du løse en fast Windows Update Sådan løser du problemer med Windows Update i 5 nemme trin Sådan løser du problemer med Windows Update i 5 nemme trin Har Windows Update mislykket dig? Måske hentede downloaden, eller opdateringen nægtede at installere. Vi viser dig, hvordan du løser de mest almindelige problemer med Windows Update i Windows 10. Læs mere.

![Opsætning af en Amahi Home Server - Tilføjelse af et drev til din server [Linux]](https://www.tipsandtrics.com/img/linux/718/setting-up-an-amahi-home-server-adding-drive-your-server.jpeg)