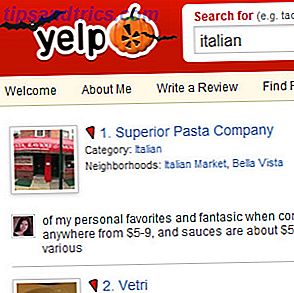I sidste uge introducerede jeg dig på Amahi-hjemmeserveren Sådan oprettes en hjemmeserver med Amahi [Linux] Sådan oprettes en hjemmeserver med Amahi [Linux] Læs mere og talte om hvorfor du måske vil oprette en hjemmeserver overhovedet og alle de store ting, det kunne gøre på dit netværk. Desværre har vi ikke tid til at gå ind i nogle af de avancerede opsætninger og yderligere funktioner, så lad os tage et kig på dem i dag.
I sidste uge introducerede jeg dig på Amahi-hjemmeserveren Sådan oprettes en hjemmeserver med Amahi [Linux] Sådan oprettes en hjemmeserver med Amahi [Linux] Læs mere og talte om hvorfor du måske vil oprette en hjemmeserver overhovedet og alle de store ting, det kunne gøre på dit netværk. Desværre har vi ikke tid til at gå ind i nogle af de avancerede opsætninger og yderligere funktioner, så lad os tage et kig på dem i dag.
Specielt vil vi tilføje et drev eller to ind på serveren og ændre det forfærdelige standardtema. Advarsel : Der er en lille smule kommandolinjearbejde involveret, men jeg har forenklet ting og fundet et GUI-alternativ, hvor det er muligt.
Ændring af dit Home Server-tema med App Gallery
Lad os se det i øjnene - det grundlæggende tema, der er indbygget i din Amahi-installation, er ret grimt. Ligesom alle de store ting ( læs: iPhone ) - der er en app til det. Tag et kig på app galleriet ved at åbne din HDA via webgrænsefladen (http: // hda), eller ved at klikke på ikonet Amahi dashboard på din server desktop. Klik på Apps linket øverst til højre, og du bliver taget direkte til fanen App på opsætningssiden. Medmindre du allerede har udforsket appoversigten og haft en gå selv, vil du sandsynligvis blive mødt af denne besked:
![Opsætning af en Amahi Home Server - Tilføjelse af et drev til din server [Linux] 1 installer apps](http://www.tipsandtrics.com/img/linux/718/setting-up-an-amahi-home-server-adding-drive-your-server.png)
Du kan enten klikke på Tilgængelig link eller det blå + ikon for at gennemse apps. For nu, lad os vælge Agedashi Theme, klik for at udvide det, og klik på den store installeringsknap:
![Opsætning af en Amahi-hjemmeserver - Tilføjelse af et drev til din server [Linux] 2 installer algoritme-temainstallation](http://www.tipsandtrics.com/img/linux/718/setting-up-an-amahi-home-server-adding-drive-your-server-2.png)
Efter installationen skal der vises et stort link til Administrer temaer - klik på det for at tage dig direkte til den relevante opsætningsfane. Du skal se to miniaturer nu, så klik på den anden for Agedashi, og dit dashboard vil øjeblikkeligt omdanne til noget lidt pænere, som sådan:
![Opsætning af en Amahi Home Server - Tilføjelse af et drev til din server [Linux] 3 Vælg agedashi thumbnail](http://www.tipsandtrics.com/img/linux/718/setting-up-an-amahi-home-server-adding-drive-your-server-3.png)
Jeg vil vise dig nogle af de mere interessante apps i en fremtidig artikel, men lad os gå videre til vigtige ting.
Tilføjelse af en ekstra harddisk
Det første, jeg ønskede at gøre, var at tilføje nogle af bjergene i reservekørsler, jeg har i serveren og gøre dem nyttige. Desværre er processen langt fra plug-and-play niveau af let. Tag mærke til Amahi-udviklere - du skal virkelig sortere dette ud. Den gennemsnitlige bruger har muligvis gjort det så langt, men i betragtning af hvor vigtigt den simple funktion af styring af drev er i en server, ville du virkelig håbe det var lettere. Anyway, her er hvordan jeg klare det:
- Luk ned og installer drevet fysisk i dit system. At få det korrekt tilsluttet er uden for denne artikels anvendelsesområde, så jeg går ud fra, at du ved, hvordan du gør dette.
- Tænd dit system igen, sørg for, at drevet er genkendt, og log ind på din Amahi-server (ikke eksternt - brug tastaturet og skærmen, der faktisk er sluttet til serveren). På skrivebordet skal du klikke på Programmer -> Systemværktøjer -> Diskværktøj.
- På venstre side skal du se alle drevene i dit system. Klik på det drev, du vil tilføje, og som skærmbilledet viser, vises det lille sletteikon i højre ende af værktøjslinjen. Du skal godkende med din rodadgangskode.
- Klik derefter på ikonet xxGB Ikke-genkendt mindre drev under hoveddrevet, som nu læses Ukendt eller Ubrugt . Du skal se følgende skærm:
- I bunden, hvor der står Opret partitionstabel, skal du vælge typen Master Boot Record og klikke på knappen Opret direkte nedenunder.
- Hoveddrevikonet skal nu angive " MBR Partition Table ", men under det vil sige xxGB Free . Klik på det lille ikon nedenunder, og skærmbilledet Opret partition skal vises som skærmbilledet nedenfor viser. Mærk det, uanset hvad du vil, vælg Type for at være Linux Ext4, sørg for at Tag ejerskab til filsystem er krydset, og klik derefter på Opret
- På dette tidspunkt ser det ud til, at der ikke er sket noget, men det arbejder i øjeblikket. Hvis du klikker på det lille partitionsikon igen, vil du se, at det er i færd med at formatere dit drev, som du bad om. Lad det lade sig gøre.
- Næste skal vi få vores hænder snavset i terminalen. Start det fra menuen Programmer -> Systemværktøjer -> Terminal .
- Skriv su - (su space dash), Indtast, og indtast dit kodeord. Indtast derefter hda-diskmount (hda dash diskmount, ingen mellemrum), og tryk Enter igen. Du vil se noget svarende til følgende:
- Luk ikke vinduet, da vi først skal redigere en lille fil. Kopier linjen jeg fremhævede ovenfor, den der begynder med UUID . (Højreklik -> kopi). Glem ikke linjen fortsætter til næste linje og slutter med " standard 1 2 ". Du skal kopiere hele sagen.
- Fra terminalen skal du skrive gedit og trykke Enter. Dette vil frembringe et standard gedit vindue, som er grundlæggende en tekst editor. Brug knappen Åbn, vælg Filsystem fra venstre side, og åbn derefter mappen " etc " og filen " fstab ".
- Indsæt linjen du kopierede til den sidste linje i filen. Du kan se i skærmbilledet nedenfor, jeg har allerede gjort en tidligere, så nu har jeg to.
- Gem filen, luk gedit og genstart dit system fra System -> Afslut -> Genstart.
![Opsætning af en Amahi Home Server - Tilføjelse af et drev til din server [Linux] 4 slette hd](http://www.tipsandtrics.com/img/linux/718/setting-up-an-amahi-home-server-adding-drive-your-server-4.png)
![Opsætning af en Amahi Home Server - Tilføjelse af et drev til din server [Linux] 5 Opret ny partitionstabel](http://www.tipsandtrics.com/img/linux/718/setting-up-an-amahi-home-server-adding-drive-your-server-5.png)
![Opsætning af en Amahi Home Server - Tilføjelse af et drev til din server [Linux] 6 ikke-allokeret plads igen](http://www.tipsandtrics.com/img/linux/718/setting-up-an-amahi-home-server-adding-drive-your-server-6.png)
![Opsætning af en Amahi Home Server - Tilføjelse af et drev til din server [Linux] 7 Opret filsystem](http://www.tipsandtrics.com/img/linux/718/setting-up-an-amahi-home-server-adding-drive-your-server-7.png)
![Opsætning af en Amahi Home Server - Tilføjelse af et drev til din server [Linux] 8 Kopier denne linje hda diskmount stuff](http://www.tipsandtrics.com/img/linux/718/setting-up-an-amahi-home-server-adding-drive-your-server-8.png)
![Opsætning af en Amahi Home Server - Tilføjelse af et drev til din server [Linux] 9 kopi til fstab](http://www.tipsandtrics.com/img/linux/718/setting-up-an-amahi-home-server-adding-drive-your-server-9.png)
Det er det - hvis du går til lagerfanen på Amahi Setup-siden, skal du se, at dit samlede lager er nu øget.
I min næste artikel vil jeg vise dig, hvordan du konfigurerer filduplikation ved hjælp af Greyhole-opbevaringsbassinet Amahi Home Server - Opsætning af filduplikationer og udforskning af App Store Amahi Home Server - Opsætning af filduplikationer og udforskning af App Store Læs mere, som giver dig mulighed for at kopiere bestemte sæt af filer på tværs af 2 eller flere drev for at få det ultimative i redundans - hvis et drev mislykkes, har du stadig kopier af filen på andre drev. Bliv afstemt, og husk at spørge om kommentarerne, hvis du har problemer, og jeg gør mit bedste for at hjælpe.