
iOS 11 bragte en stor ændring til iPad 11 måder iOS 11 gør din iPad endnu bedre 11 måder iOS 11 gør din iPad endnu bedre iOS 11 er den første version af iOS i historien, der hovedsagelig er iPad-centrisk. Endnu bedre fungerer de nye funktioner på tværs af de fleste iPads både gamle og nye! Læs mere . Det er næsten som Apples tablet er blevet genfødt. Den nye Dock Brug iOS 11's iPad Dock til bedre multitasking og App Switching Brug iOS 11's iPad Dock til bedre multitasking og App Switching iPad Dock, der er nyt i iOS 11, er modelleret efter Mac Dock. Denne funktion gør multitasking på din iPad nemmere og mere sjov - her er hvordan du bruger den. Læs mere gør det meget nemt at skifte mellem apps, mens Split View multitasking giver endelig mening. Men hvad tager kagen er tilføjelsen af træk og slip apps.
Denne tilsyneladende simple funktion fjerner nogle af de største frustrationer, vi havde med iPad, og tager det tættere på at være en "rigtig" computer. Evnen til hurtigt og nemt at overføre data fra en app til en anden er en enorm produktivitetsforbedring.
Sådan trækker og slipper apps arbejde i iOS 11
Træk og slip i iOS 11 er en udvikling af desktop-funktionaliteten. I PC-verdenen er alt du har en enkelt pointer. På iPad kan du bruge alle dine fingre. Dette giver nogle meget interessante brugssager. Først og fremmest kan du holde noget med en finger, mens du optager noget andet eller navigerer rundt.
Der er tre hoveddele af drag og slip interaktionen på iOS 11:
- Vælg: Tryk og hold på et hvilket som helst element (tekst eller medier), og du får se det løfte op. Det betyder at du kan vælge dette indhold.
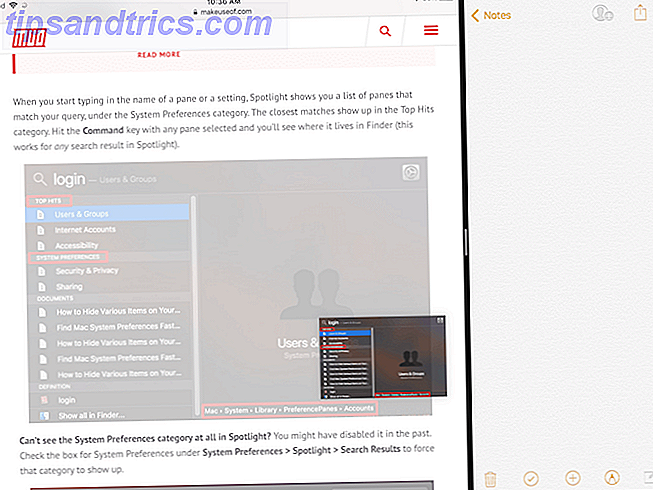
- Træk: Når indholdet svæver, flytt fingeren, og du vil bemærke, at den nu er docket til hvor din finger er. Du kan bruge en anden finger til at vælge flere elementer, og de kommer alle sammen med dækket under din finger.
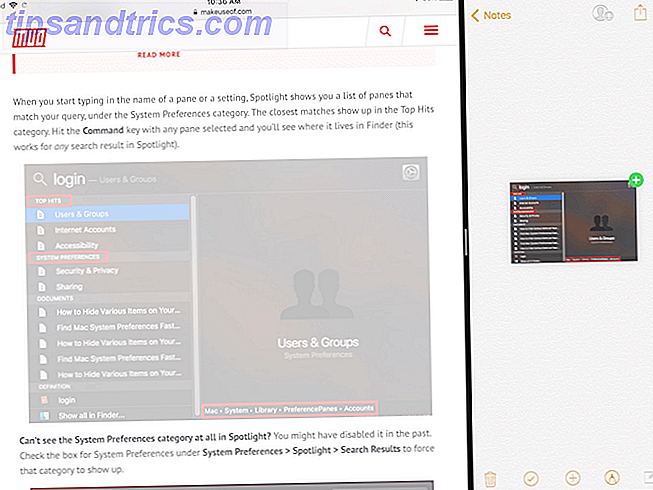
- Drop: Naviger til den anden app eller skærmen, hvor du vil sende mediet, og bare slip fingeren for at overføre indholdet.
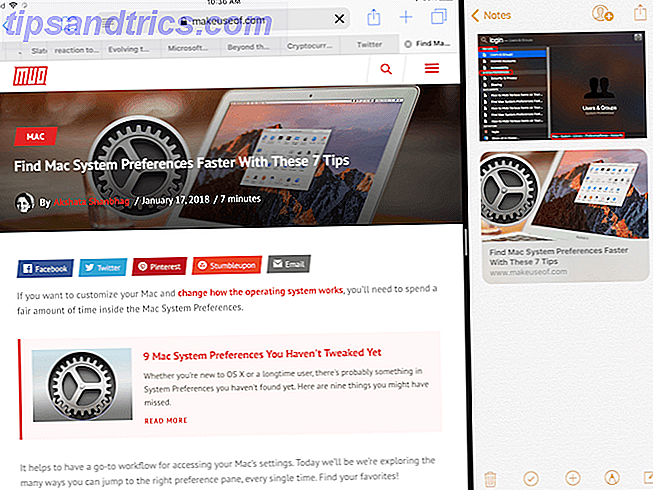
Brug en hyldeapp som Gladys
Konceptet med en altid hylde i iOS kom fra Federico Viticci's iOS 11 koncept. Mens det ønske ikke blev tilfældet, muliggør den nye implementering af Slide Over-funktionen en version af hylde.

Når du arbejder i flere apps, er det ikke fornuftigt at fortsætte skifte apps til at kopiere og indsætte individuelt indhold igen og igen. I stedet, hvis der var noget som en hylde, kunne du tilføje træk i indhold til hylden og derefter vælge det fra et senere tidspunkt.
Der er flere hyldeapps på App Store, men du skal starte med Gladys.

Start med at sætte Gladys i Slide Over-tilstand. Åbn en app, og skub derefter op for at se Dock (eller søg i Spotlight De mest nyttige Smart Keyboard Tips og Tricks til iPad Pro De mest nyttige Smart Keyboard Tips og Tricks til iPad Pro iPad Pro er i sig selv en stor produktivitet maskine. Tilføj et smart tastatur, og du kan tage ting til et helt nyt niveau. Læs mere) og træk Gladys-appen over den app, der for øjeblikket er åben. Gladys åbner i et flydende vindue til højre. Stryg på håndtaget øverst for at skubbe det ud af skærmen.
Tryk og hold på noget for at vælge det (du kan hente flere elementer), og derefter skubbe ind fra højre kant for at bringe Gladys tilbage. Slet filerne på Gladys app-området. Næste gang du glider i Gladys, vil dine filer være alle der. Tryk og hold for at vælge, trække dem ud og slip dem i den app, du vil have.
iOS 11 filer App

Den nye filer-app i iOS 11 Sådan bruges iOS 11's nye filer App på iPhone og iPad Sådan bruges iOS 11's nye filer App på iPhone og iPad iOS har en ny ny Files-app, som endelig giver dig mulighed for at administrere dine filer på iPhone og iPad, og i ægte Apple-stil er det gjort uden at udsætte nogen form for systemfunktionalitet. Læs mere er en legeplads for træk og slip. Du kan hente enhver fil eller mappe, vælge flere filer, og slip det nemt i en anden mappe. Du kan også trække elementer til sektionen Favoritter i sidebjælken. Træk filer på et hvilket som helst mærke i sidepanelet for automatisk at tildele det.
Bjørn
Apple Notes er fantastisk Sådan bruger du Apples kraftfulde nye noter Funktioner i iOS 11 Sådan bruger du Apples kraftfulde nye noter Funktioner i iOS 11 Notes har modtaget sin rimelige andel af nyttige nye funktioner i iOS 11, så her er hvordan du bruger dem. Læs mere, men Bear er bedre. Hvis du leder efter et mere funktionsrikt alternativ til Apples notatprogram, bør du overveje at vedtage Bear. Det er bygget til det moderne iOS- og macOS-økosystem, og det får grundlæggende forudsætninger.
App'en tilbyder et minimalt skrivemiljø med alle de nyttige formaterings- og tekstmanipuleringsfunktioner, du kan forvente af en moderne notat, der tager app (og selvfølgelig understøtter den Markdown Learning Markdown: Skriv til internettet, hurtigere læringsmarkdown: Skriv til The Web, hurtigere Markdown er den bedste måde at skrive i ren tekst, men stadig oprette komplekse dokumenter. I modsætning til HTML eller LaTex er Markdown f.eks. Let at lære. Læs mere).
Chief blandt hvilke er Bear's egne tage på iOS 11's træk og slip funktioner. De enkle ting virker. Du kan trække i en tekst, et billede eller et link til Bear, og det vises i noten med et stort eksempel.
Men du kan gøre meget mere med træk og slip lige indenfor Bear. Når du vælger en note (eller flere noter), vises en ny Bear Bar nederst. Drop dem på Bear Bar, og du får en liste over handlinger, du kan vælge imellem. Papirkurv noterne, flyt dem, pin dem eller eksporter dem i et hvilket som helst format efter eget valg.
1Password
1Password er den bedste adgangskodeadministrationsapp for iOS og macOS. I modsætning til andre adgangskodeadministrationstjenester kan du vælge at gemme den krypterede hvælvingfil lokalt eller på din personlige cloud storage-konto. Dette reducerer risikoen for online hackes alvorligt.

1Password på iPad understøtter den nye Slide Over visning og træk og slip. Næste gang du skal indtaste et kodeord i en app eller et websted, skal du overføre 1Password overblik over overblik, finde login, og bare træk og slip brugernavn og adgangskode i de relative felter. Det smukke ved denne interaktion er, at det virker overalt.
Zippet ($ 0.99)
Zipped er et rigtig cool arkiveringsværktøj Sådan åbner du ZIP'er og andre komprimerede arkiver på iPhone og iPad Sådan åbner du ZIP'er og andre komprimerede arkiver på iPhone og iPad Din iPhone har allerede grundlæggende support til .ZIP-filer, der er indbygget i iOS, men hvis du vil Udfør mere komplekse operationer, du skal bruge en tredjepartsapp. Læs mere, der udfylder kløften, der er åben i Fil-appen. Du kan bruge det sammen med appen Filer til hurtigt at pakke og pakke ud filer og mapper. Appen er interfacefri og arbejder primært ved at trække og slippe.

Åbn appen i Split View ud for appen Filer. Vælg flere filer, og slip dem over på Zipped-appen. App'en vil spørge dig, hvor du vil have arkivet til at dukke op. Vælg placeringen i appen Filer, og om et par sekunder vises den zippede fil. Hvis du vil pakke ud en fil, skal du bare trække den over til Zipped-appen for at starte processen.
Email Apps
Chancerne er, at din foretrukne e-mail-app er blevet opdateret for at understøtte træk og slip. Spark, vores yndlings-iOS-e-mail-app Hvorfor skulle du bruge gnist til at styre din mail på iPhone og Mac Hvorfor skulle du bruge gnist til at styre din mail på iPhone & Mac Spark er en ny race af e-mail-app, som organiserer og prioriterer din mail til dig (og det er gratis). Læs mere understøtter både import og eksport af filer som vedhæftede filer ved hjælp af træk og slip.

I standard Mail-appen iOS Mail.app Tips og tricks til at sende e-mail som et proffs på din iPhone iOS Mail.app Tips og tricks til at sende e-mail som et proffs på din iPhone På trods af første optrædener er Mail til iOS meget kraftigere end det plejede at være. Læs mere, du kan trække i billeder, medier og meget mere. Faktisk, hvis du trækker i flere filer over komponentvinduet, vil Mail app automatisk zip filerne til dig og tilføje det som en vedhæftet fil.
Productivity Suites

Ligegyldigt, om du er i Apple-lejren, Google-lejren eller Microsoft-lejren, kan du bruge træk og slip mellem alle de klassiske produktivitetsprogrammer.
Apples iWork-suite Sådan fungerer iWork: Grundlæggende om sider, numre og Keynote Hvordan fungerer iWork: Grundlæggende om sider, numre og Keynote Har du altid afskediget Apples produktivitets apps som uegnet til dit kontor behov? Det er på tide at genoverveje! Læs mere (Numbers, Pages, Keynote), Microsoft Office (Word, Excel, PowerPoint) og Googles trio af produktivitetsprogrammer (Docs, Sheets, Slides) understøtter alle drag og slip på iPad. Du kan nu nemt flytte objekter og billeder i en præsentationsapp eller tekst i et tekstbehandlingsprogram.
Mange flere træk og slip apps
Der er mange flere apps, der nu understøtter træk og slip. Selv om de måske ikke alle har en særlig implementering af funktionen, er det faktum, at de fleste af de populære opgavehåndtering, billedredigering og tekstredigerings apps har mulighed for at trække og slippe, er fantastisk.
Det betyder, at hvis du bruger en af følgende apps i dit daglige liv, kan du bare tage drag og slip-funktionen for givet. Og for en ny teknologi er der ingen bedre følelse.
- Affinity Photo
- Pixelmator
- Annotable
- GoodNotes 4
- PCalc
- Google Chrome
- Evernote
- Todoist
- Ting 3
Hvad er dine foretrukne produktivitets apps til iPad? Støtter de drag og slip endnu? Del med os i kommentarerne nedenfor.

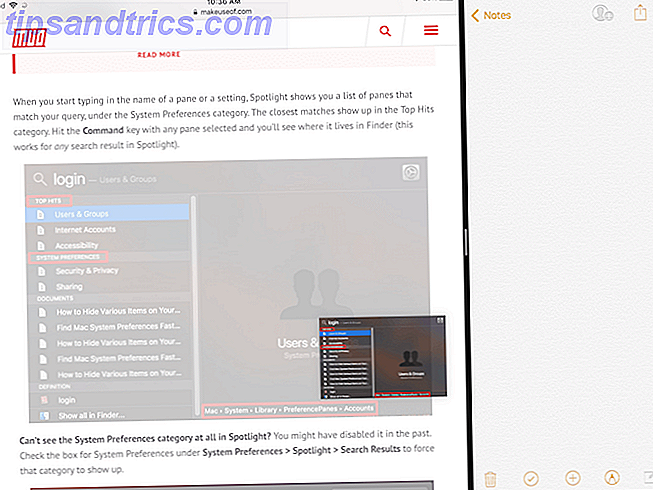
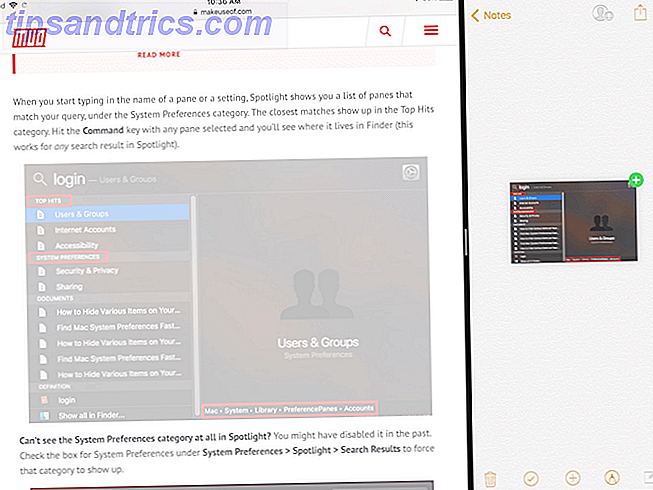
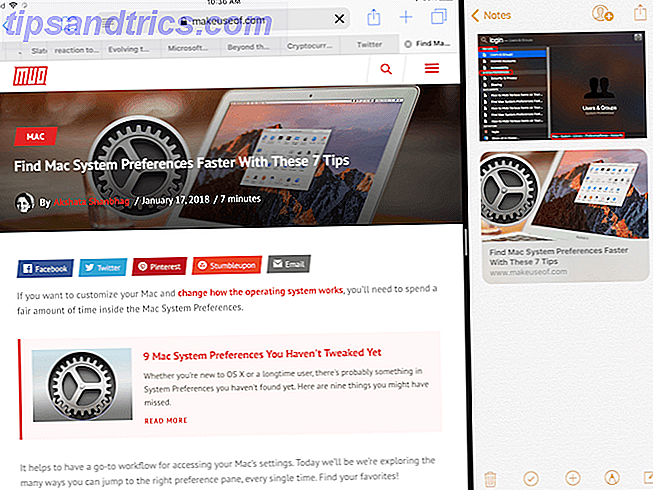


![LibreOffice 3.5 udgivet, tilbyder nyt grammatikkontrolværktøj [Nyheder]](https://www.tipsandtrics.com/img/linux/117/libreoffice-3-5-released.jpg)