
Redigering af billeder lige efter du tager dem, og derefter sender dem til internettet, er en af de største bekvemmeligheder i vores tid.
Glem kør deling apps, on-demand underholdning og wearables, der kan redde dit liv. At kunne vise millioner af mennesker, hvad du havde til middag, er den teknologi, der virkelig handler om.
Snark til side, at vide, hvordan du redigerer og forbedrer dine billeder, før du deler dem med verden, er en værdifuld færdighed. Her er et par tips til at hjælpe dig med at gøre det.
1. Sådan redigeres et foto på iPhone
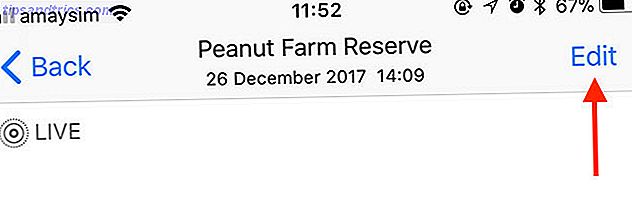
Når du har taget et billede med din iPhones kameraapp:
- Start appen Billeder og find dit billede.
- Tryk på Rediger i øverste højre hjørne.
- Brug kontrollerne til at foretage de nødvendige ændringer (mere om dette kort tid).
- Tryk på Udført for at gemme dit arbejde.
Husk, at dine redigeringer ikke er destruktiv, hvilket betyder at du altid kan vende tilbage til det originale billede. For at gøre dette skal du trykke på Rediger og derefter Gendan for at slette dine ændringer.
Du kan redigere dine billeder ved hjælp af en række apps, men i dag fokuserer vi primært på den indbyggede Fotos- app, der leveres af Apple. Tjek vores liste over de bedste iPhone billedredaktører De 8 bedste gratis foto- og billedredigeringsapplikationer på iPhone De 8 bedste gratis foto- og billedredigeringsapplikationer på iPhone Vil du redigere fotos på din iPhone? Her er de bedste gratis apps til alle niveauer af fotograf, der tilbyder alt fra filtre til HDR. Læs mere for noget lidt mere kraftfuldt.
2. Sådan beskæres og roteres fotos på iPhone
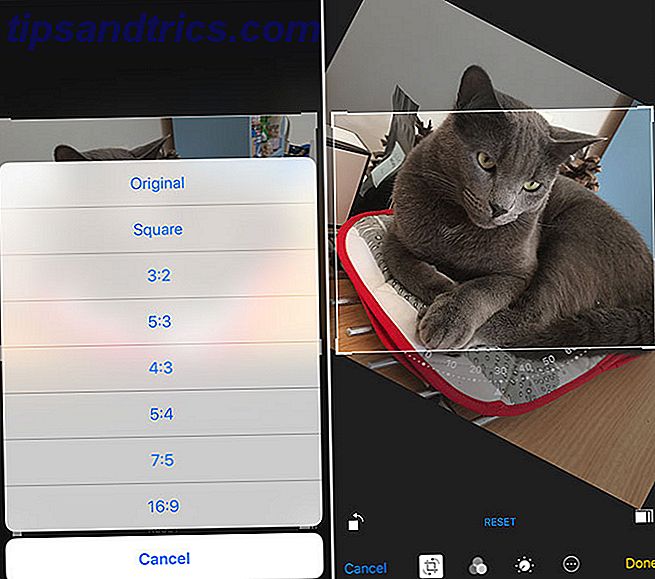
Beskæring betyder at skære et billede ned til størrelse, eller kassere dele af den ramme, du ikke længere har brug for. Sådan beskæres et billede:
- Start Billeder og find det billede, du vil beskære.
- Tryk på Rediger, og klik derefter på afgrødnings- og rotationsikonet (boks med to pile) fra rækken af kontroller nederst på skærmen.
- Manipulere dit billede ved at gribe og flytte rammens hjørner. Du kan også klemme for at zoome ind og ud.
- Tryk på knappen Orientering nederst til højre for at begrænse din afgrøde til et bestemt forhold eller en form.
- Tryk på Udført for at gemme dine ændringer.
At rotere et billede kan betyde lave subtile justeringer for at rette en wonky horisont eller rotere billedet med 90 graders intervaller for at rette et orienteringsproblemer. Sådan roteres et billede:
- Start Billeder og find det billede, du vil beskære.
- Tryk på Rediger, og klik derefter på afgrødnings- og rotationsikonet fra rækken af kontroller nederst på skærmen (langt til venstre).
- Vælg og træk hjulet nederst på skærmen for mindre justeringer.
- Tryk på ikonet 90 grader rotere (firkant med pil) nederst til venstre for at rotere hele rammen.
- Tryk på Udført for at gemme dine ændringer.
3. Sådan anvendes filtre til iPhone-fotos

Anvendelse af et filter ofte indebærer en app, men der er måder, du kan tilføje øjeblikkelig stil til dine billeder ved hjælp af den grundlæggende Fotos-app:
- Start Billeder og find det billede, du vil redigere, og tryk derefter på Rediger .
- Tryk på ikonet Filtre (tre cirkler) nederst på skærmen.
- Rul gennem de tilgængelige filtre. Vælg en, og tryk derefter på Udført for at gemme.
Dette giver kun adgang til Apples filtre (ovenfor), hvilket ser godt ud, men er lidt begrænset. For at tilføje filtre fra kompatible tredjepartsapps:
- Start Billeder og find det billede, du vil redigere, og tryk derefter på Rediger .
- Tryk på ellipsisikonet (en cirkel med tre prikker) og tryk derefter på Mere .
- Aktivér eventuelle kompatible apps ved at skifte dem til, og tryk derefter på Udført .
- Tryk på ikonets ikon for at indlæse de forskellige fotoredigeringskontroller og -filtre.
- Lav dine ændringer, og tryk derefter på Udført for at gemme.
Mange apps, som Instagram, vil ikke spille bold med Apples udvidelser i Foto-appen, så du bliver nødt til at åbne appen i stedet. Tjek nogle få af vores foretrukne fotofilter apps Top 11 iOS Fotoredigeringsapplikationer til tweaks, filtre og illustrationer Top 11 iOS Fotoredigeringsapplikationer til tweaks, filtre og illustrationer Der er masser af gratis og betalte iPhone apps til at redigere dine fotos, dreje dem ind i kunstværker, og få dig til at se fantastisk ud - her er vores favoritter. Læs mere, hvis du har brug for inspiration.
4. Sådan konverteres iPhone-fotos til sort / hvid
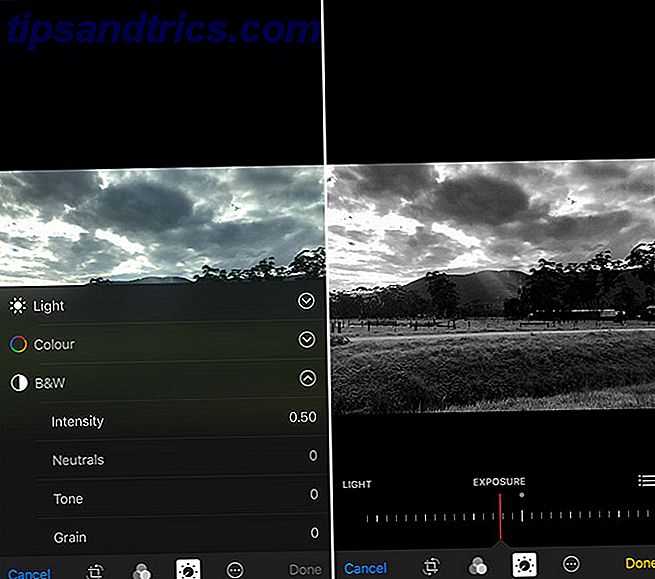
Hvis du ikke vil stole på et filter, kan du konvertere til sort / hvid manuelt og ændre intensiteten, kontrast og korn individuelt:
- Start Billeder og find det billede, du vil redigere, og tryk derefter på Rediger .
- Tryk på ikonet for justeringer (en knapskive) nederst på skærmen.
- Vælg B & W derefter Intensity, og juster skyderen for at ændre effekten.
- Tryk på listikonet (tre linjer) på højre side af skærmen for at afsløre andre kontroller: Neutrale, Tone og Korn .
- Juster de forskellige indstillinger, indtil du er glad, og tryk derefter på Udført for at gemme.
Bemærk: Eventuelle ændringer, du foretager til lyskontrollerne (kontrast, højdepunkter og skygger osv.) Bevares, når du arbejder i B & W-tilstand.
5. Sådan markerer du eller tegner på et iPhone-billede
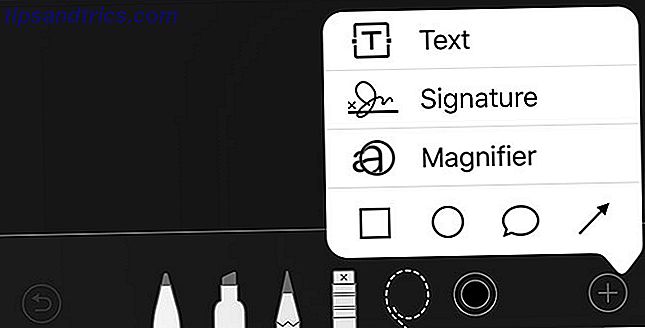
Nogle gange vil du måske scribble på et billede, skjule en adresse eller et ansigt eller gøre opmærksom på noget med en pil eller en cirkel. Du kan gøre dette med appen Fotos :
- Start Billeder og find det billede, du vil redigere, og tryk derefter på Rediger .
- Tryk på ellipsisikonet (en cirkel med tre prikker), og tryk derefter på Markup (se note nedenfor).
- Brug de forskellige værktøjer til at ændre dine billeder. Tryk på plus- ikonet for at afsløre muligheder for at tilføje tekst, en signatur, forskellige former og en forstørrelsesloupe .
- Tryk på Udført for at gemme dine ændringer.
Bemærk: Hvis du ikke kan se Markup under menuen, skal du trykke på Mere og derefter aktivere markering fra listen over apps.
Apple giver et anstændigt udvalg af værktøjer. Fra venstre til højre er der et: standard pen værktøj, højttaler, blyant, viskelæder til fjernelse af din markering, valg lasso til at flytte din markering og farvevælger.
6. Sådan redigerer du et levende foto på iPhone
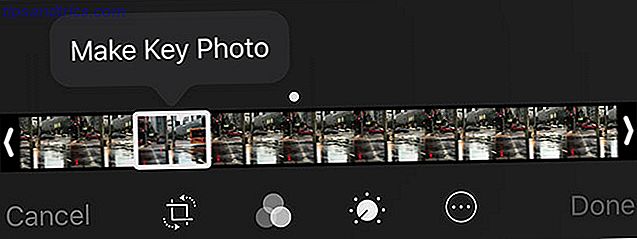
Du kan redigere et Live Photo på din iPhone som alle andre, med et par ekstra muligheder. Sådan ændrer du Live Photo-animationen:
- Start Billeder og find det Live Photo, du vil redigere. Vælg det og rul ned for at afsløre et nyt sæt muligheder.
- Vælg mellem de forskellige Live Photo animationer: Standard Live, Loop, Bounce og Long Exposure .
- Rul op igen for at få vist effekten.
Hvis du trykker på Rediger i øverste højre hjørne, ser du en filmrulle nederst på skærmen. Her kan du vælge et nyt nøglebillede fra Live Photo-data. Tryk på en ramme for at markere den, og tryk derefter på Lav nøglefoto .
7. Sådan fjerner du røde øjne fra iPhone-fotos
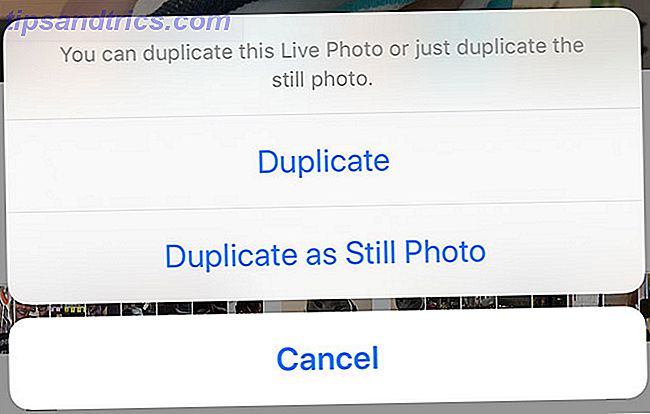
Rødt øje er mindre almindeligt med langsommere lysdioder, men det kan stadig ske. Sådan løser du røde øjne til stillbilleder (ikke Live):
- Start Billeder og find det billede, du vil rette, og tryk derefter på Rediger .
- Tryk på ikonet for røde øjne i øverste venstre hjørne.
- Tryk på hvert berørt område for at helbrede billedet.
- Tryk på Udført for at gemme dine ændringer.
Hvis du forsøger at rette et livefoto, skal du først duplikere det som et stillbillede. Du kan udtrække et andet billede baseret på nøglefotoet (se "Sådan redigerer du et livefoto på iPhone" ovenfor). At udtrække en still:
- Start Billeder og find det Live Photo, du vil konvertere.
- Tryk på ikonet Del i nederste venstre hjørne, og vælg derefter Kopier .
- Vælg Duplicate as Still Photo, når du bliver bedt om det.
- Brug instruktionerne ovenfor for at fjerne røde øjne ved hjælp af Photos- appen.
8. Sådan fjerner du geotagdata fra iPhone-fotos
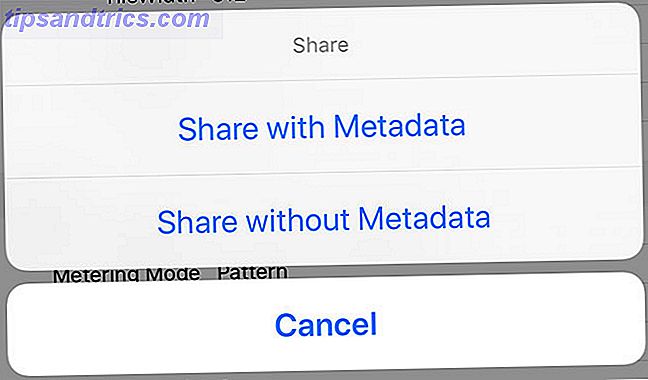
Hvis du har godkendt din iPhone-kameraadgang til din placering, gemmer dine fotos placeringsdata baseret på, hvor dine billeder blev taget. Du vil måske fjerne disse oplysninger, hvis det udgør en privatlivsrisiko. For at gøre det:
- Download Koredoko fra App Store, lancer den og giv adgang til dine billeder.
- Når du bliver bedt om det, skal du aktivere Extention (sic) -funktioner. Du kan også gøre det fra appens indstillinger .
- Tryk på listikonet nederst til venstre på skærmen for at se dine fotos, med den seneste nederst på listen.
- Find dit billede og tryk derefter på den lille blå i- knap ved siden af den.
- Til sidst skal du trykke på knappen Share øverst til højre og derefter vælge Del uden metadata .
- Vælg om du vil dele billedet direkte til en tjeneste efter eget valg, eller gem billedet til din kamerarulle til senere brug.
Bemærk: Hvis du sletter billedet af metadata, fjernes ikke kun dit geotag, men kameraoplysninger som producent og de indstillinger, der bruges til at fange billedet.
For at stoppe din iPhone fra geotagging billeder helt og holdent:
- Start indstillinger, og tryk derefter på Beskyttelse af personlige oplysninger .
- Tryk på Placeringstjenester, og vælg derefter Kamera .
- Skift tillad adgang til adgang til aldrig .
- Gentag som nødvendigt for andre kameraprogrammer, du bruger.
iPhone Grundlæggende om fotoredigering
Med disse tricks under dit bælte, bør du være parat til at foretage de fleste almindelige fotoredigeringsopgaver på din iPhone. Hvis du vil tage dine billeder til det næste niveau, skal du overveje at optage og redigere RAW-filer De bedste apps og tips til at tage RAW-fotos på din iPhone De bedste apps og tips til at tage RAW-fotos på din iPhone Det er en funktion, som de fleste iPhone-fotografer har ønsket for evigt, men du skal bruge den rigtige app for at få arbejdet gjort. Læs mere, der forbruger mere plads, men giver mere mulighed for justeringer i efterproduktionen.



