
Hvis du bruger skabeloner til kontordokumenter som dagsordener 15 Bedste mødeagendagsskabeloner til Word 15 Bedste mødeagendagsskabeloner til ord Når det er på tide at planlægge et møde, skal du ikke spilde tid på at oprette en dagsorden fra bunden. Mange møde dagsorden skabeloner til Microsoft Word kan få dig til en god start. Læs mere, møde minutter 12 Bedste møde minutter skabeloner til professionelle 12 Bedste møde minutter Skabeloner til professionelle At tage noter er knytnæve til at holde alle møde deltagere på samme side. Skabeloner gør det nemt at indfange de møde minutter. Vi sammensatte en række skabeloner til Word, OneNote, Evernote og Google Docs. Læs mere og finansielle elementer, så vil du sandsynligvis elske dem til møde- og begivenhedsinvitationer. Problemet er, at de kan være svære at finde og afhængigt af den kalender, du bruger, måske endnu sværere.
For Google og Outlook-kalendere kan du oprette dine egne praktiske skabeloner på få minutter. Disse er perfekte til engangsmøder, når du gentagne gange vil bruge samme disposition med kun mindre redigeringer. Du kan oprette så mange som du kan lide til forskellige mødetyper og derefter bruge dem med et par klik.
Til Google Kalender møder
Gå over til din Google Kalender på internettet og log ind. Vælg en dato og klokkeslæt for at oprette en begivenhed, som du normalt ville, og få adgang til siden med begivenhedsoplysninger. Du kan gøre dette ved at dobbeltklikke på dato og klokkeslæt for at lande på siden. Eller klik en gang for at åbne pop op-vinduet, og klik derefter på Rediger begivenhed .
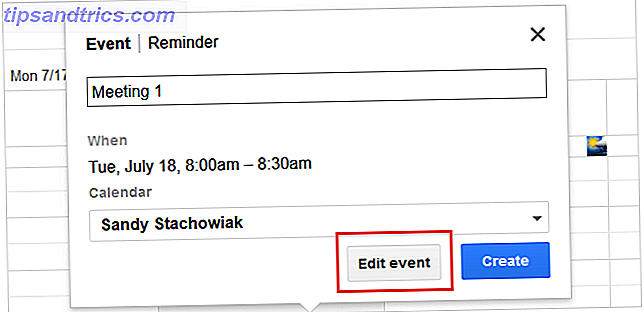
Udfyld nu oplysningerne om titel, placering, beskrivelse og andre sektioner efter behov på side med begivenhedsdetaljer. De elementer, du gennemfører, forbliver inden for den skabelon, som er praktisk. Men du kan også redigere dem. Når du er færdig, skal du klikke på Gem .
Når du gemmer arrangementet, vil du se et link helt nederst på detaljer siden til Udgivelsesbegivenhed . Klik på linket og i pop-up-vinduet, der er mærket, eller Kopier linket, gør netop det: Kopier linket.

Åbn en ny fane eller et browservindue, indsæt linket i adresselinjen, tryk på Enter-tasten, og du vil se din begivenhed. Derefter bogmærke, der linker til fremtidig brug af skabelonen. Når du åbner skabelonen igen fra bogmærket, kan du foretage de nødvendige redigeringer. Vælg en ny dato og klokkeslæt og juster de andre elementer.

Når du gemmer og sender invitationen, påvirker den ikke din oprindelige begivenhed. Du kan bruge det igen og igen som en skabelon.
Hvis du vil have flere Google Kalender-tip, skal du tjekke disse ni funktioner. 9 Google Kalender-funktioner, du skal bruge 9 Google Kalender-funktioner, som du skal bruge Google Kalender, har flere tricks på ærmerne, end du måske indser. Vores tip hjælper dig med at organisere begivenheder og reducere den tid, du bruger til at administrere din kalender. Læs mere der kan overraske dig.
Til Outlook.com Kalenderhændelser
Oprettelse af en begivenhedsskabelon er lidt sværere i din Outlook.com-kalender. Og selv om du vil bruge det anderledes, er det stadig nyttigt. Log ind på Outlook.com på internettet, og åbn kalenderen. Dobbeltklik på en dato og klokkeslæt for at åbne siden for begivenhedsoplysninger eller enkeltklik og vælg Flere detaljer i pop op-vinduet.

Du skal nu være på siden med begivenhedsoplysninger. Øverst skal du klikke på knappen for Mine skabeloner for at åbne skabelonens sidebjælke. Du vil se email skabeloner allerede i listen, og du kan oprette din egen. Disse e-mail skabeloner er bekvemme for meddelelser, men kan også bruges til begivenheder, hvilket er hvad du vil gøre.

Klik på Skabelon for at oprette en ny og derefter give den en titel. Denne titel vises ikke overalt i dit arrangement. Men beskrivelsesafsnittet vil blive vist, så det er de oplysninger, du skal udfylde. Når du er færdig, skal du klikke på Gem .
Nu, når du er på en side med begivenhedsdetaljer, kan du åbne sideskærmen Mine skabeloner og klikke på den skabelon, du oprettede. Bemærk, når du gør det, beskrivelsen du færdiggør, vil automatisk blive indfødt i din eventbeskrivelse. Så fortsæt med at afslutte resten af dine begivenhedsoplysninger.

Selvom beskrivelsesfeltet for din begivenhed kan udfyldes med skabelonen, er det stadig en tidsbesparelse for lange konturer eller mødeagendinger.
Og hvis du bruger Outlook-appen på din mobilenhed, skal du sørge for at prøve disse fantastiske funktioner. Outlook Mobile App har lige nogle gode kalenderfunktioner. Outlook's Mobile App har lige fået nogle fantastiske kalenderfunktioner. Sunrise kalenderappen blev dræbt for et par uger siden, men Microsofts Outlook-app har absorberet nogle af sine bedste funktioner. Læs mere .
Til Outlook Desktop App Meetings
Hvis du vil oprette og bruge en skabelon i dit Outlook-desktopprogram, skal du bruge fanen Udvikler på dit bånd. Hvis du ikke ser det, kan du nemt tilføje det. Klik på Filer > Valg > Tilpas bånd . Markér afkrydsningsfeltet ud for Udvikler i kolonnen Tilpas bånd og klik på OK .

Gå derefter til din kalender og dobbeltklik på en dato og klokkeslæt for at åbne vinduet med oprettelse af begivenheder. Udfyld detaljerne for emne, placering og beskrivelse efter behov. Klik på fanen Udvikler, pilen Udgiv i vinduet med begivenhed, og vælg derefter Udgiv formular fra listen.
I det efterfølgende pop op-vindue skal du vælge et sted for at gemme din skabelon og udfylde feltet Vis og formularnavn . Klik på Udgiv . Nu kan du gemme dit arrangement, hvis du vil beholde det eller lukke begivenhedsvinduet uden at gemme det, hvis du lige har brugt det til at oprette skabelonen.

Hvis du vil bruge din skabelon, skal du åbne din Outlook-kalender og klikke på fanen Udvikler på hovedkalenderbåndet. Naviger til, hvor du gemte formularen i pop op-vinduet, vælg skabelonen, og klik på Åbn . Du kan nu udfylde begivenhedsoplysningerne, gemme det og sende det til dine deltagere som normalt.

Som med Google Kalender-skabelonen vil eventuelle ændringer, du ikke foretager, ikke påvirke din oprindelige begivenhed.
For mere tidsbesparende tricks til din Outlook-desktopapp, har vi udgivet en liste over Outlook-tastaturgenveje 25+ Outlook-tastaturgenveje til at gøre dig mere produktive 25+ Outlook-tastaturgenveje til at gøre dig mere produktive Outlook er et af de mest populære skrivebord e-mail-klienter i brug i dag. Hvis du er en af de mange Outlook-brugere, er følgende tastaturgenveje sikkert at spare dig for meget tid. Læs mere .
Eksempel på møde- og begivenhedstype
Hvis du normalt opretter tilbagevendende møder, er en skabelon sandsynligvis unødvendig, fordi oplysningerne forbliver inden for anmodningen. Men hvis du opsætter mange forskellige møder regelmæssigt, kan skabeloner være ganske nyttige. Her er blot nogle eksempler på hvornår man skal bruge disse praktiske værktøjer:
- Team- og statusmøder
- Produkt diskussioner
- Projektopdateringsmøder
- Medarbejderanmeldelser
- Velgørende organisation møder
- Forældre / lærerkonferencer
- Udvalgsmøder
Skabeloner Gem bare tid
Hvis du bruger et par minutter af din tid til at oprette disse skabeloner, kan du spare endnu mere tid senere. Og hvis du ofte opretter møder eller arrangementer med lignende oplysninger, hvorfor ikke bruge en skabelon? De sparer ikke kun tid 10 Skabeloner, der sparer tid på kontoret 10 Skabeloner for at spare tid på kontoret Er der dokumenter, du skriver igen og igen? Uanset om det er møde dagsordener, fakturaer eller statusrapporter, kan skabeloner gøre dit arbejde lettere. Vi har lavet 10 skabelon ideer for at spare dig tid. Læs mere, men øg din produktivitet, sørg for, at dine mødedeltagere er konsistente og hjælpe dig med at huske alle detaljerne.
Prøv det, og opret en skabelon til dine events i Google eller Outlook Kalender, og lad os vide, hvad du synes!



