
Afspilningslister er en kerne komponent i Spotify. Ikke kun har musikstrømmetjenesten kurateret samlinger af sange, der passer til bestemte humør, du kan også lave afspilningslister til dine yndlingssange.
Det er dog ikke så enkelt eller ligetil at administrere dine Spotify-spillelister, så det kan være, så vi har samlet en liste over tips til hjælp. Bemærk, at de fleste af disse tips primært vedrører Spotifys desktop apps.
Brug disse tips sammen med vores dybdevejledning til Spotify Spotify Music Streaming: Den uofficielle Guide Spotify Music Streaming: Den uofficielle Guide Spotify er den største musik streaming service rundt. Hvis du ikke er sikker på, hvordan du bruger den, vil denne guide lede dig gennem tjenesten, samt tilbyde nogle afgørende top tips. Læs mere, betyder at du bør nyde musik streaming service mere end du nogensinde gjorde før.
1. Flyt eller Slet Playliste Sange i Bulk
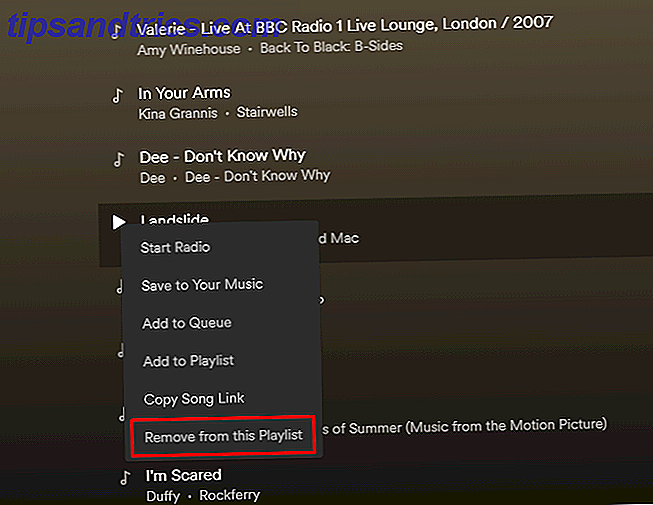
Der kan være tidspunkter, hvor du vil slippe af med sange, du ikke længere kan lide. Det er også praktisk at kunne flytte dem rundt i en afspilningsliste i batcher.
For at opnå dette skal du holde Ctrl- eller Cmd på en Mac nede for at vælge flere sange. Træk og slip dem derefter for at flytte dem. Ellers højreklik på et valgt spor og klik på Fjern fra denne afspilningsliste .
Du kan også arbejde med flere sange, der er opført efter hinanden på en afspilningsliste. Klik på den første, og hold derefter Shift nede, mens du vælger den sidste. Denne handling fremhæver alle spor mellem de to. Derefter skal du slette eller flytte blokken af sange ved hjælp af ovenstående trin.
2. Importer en iTunes Playliste til Spotify

Når du bruger Spotify-skrivebordsprogrammet, kan du overføre iTunes-spillelister til Spotify ved at importere dem. Først skal du kopiere de ønskede iTunes-sange og lægge dem i en stationær mappe. Start derefter Spotify og gå til Indstillinger, og derefter Indstillinger . Derefter skal du vælge Tilføj en kilde .
Vælg mappen i iTunes-sange fra skrivebordet i filvinduet, og klik på Åbn . Læg mærke til den mappe, der vises i Spotify-kildelisten? Afmarker hver anden kilde udover den ny importerede mappe. Mens du er i Spotify, skal du vælge Filer og derefter Ny afspilningsliste .
Se i Spotify's venstre rude og vælg indstillingen Lokale filer . Alle dine sange for nylig kopieret fra iTunes og importeret til Spotify er der. Vælg dem alle med kommandoen Ctrl + A, hvis du bruger Windows eller Cmd + A, hvis du er en Mac-bruger. Indsæt dem derefter i den nye afspilningsliste. Til sidst skal du kontrollere alle genstande i Spotify-kildelisten.
3. Identificer den aktuelle afspilningsliste

Nogle gange kan du høre en stemme på Spotify og vil gerne vide, hvilken afspilningsliste der indeholder den pågældende sang. Når du bruger Spotify-skrivebordsprogrammet, skal du klikke på minialbumkunst i nederste venstre hjørne.
Pas på kun at klikke i den nederste halvdel af billedet og ikke på ikonet opadgående pil - hvilket kun gør afspilningslistebilledet større. Hvis du klikker på den relevante del af afspilningslistebilledet, åbnes den liste i Spotifys hovedrude, hvilket tillader yderligere gennemgang.
4. Kopier en afspilningsliste

Du kan tilpasse din Spotify-oplevelse Spotify kan nu oprette brugerdefinerede afspilningslister til dig. Spotify kan nu oprette brugerdefinerede spillelister til dig. En Spotify-ingeniør har inviteret brugere til at prøve et nyt værktøj, som giver dig mulighed for at oprette brugerdefinerede afspilningslister. Og værktøjet, der hedder Nelson, kunne give dig endeløse Spotify-spillelister. Læs mere endnu mere ved at duplikere dine playlister. Hvis du gør dette, flyttes den senest oprettede til toppen af Spotifys venstre panel, hvilket er praktisk, hvis du vil gøre afspilningslisten nem at finde. Derefter kan du enten slette den oprindelige afspilningsliste for at undgå overflødig rod i Spotify, eller hold det rundt, hvis du planlægger at foretage betydelige ændringer på den dobbelte afspilningsliste.
Hvis du vil duplikere en afspilningsliste, skal du gå til Filer og derefter Ny afspilningsliste på skrivebordet. Find derefter afspilningslisten for at kopiere. Klik på den første sangtitel for at vælge (men ikke afspille) sporet.
Tryk Ctrl + A i Windows eller Cmd + A i Mac for at vælge alle sange. Endelig skal du klikke og trække de fremhævede sange til den nye afspilningsliste i venstre rude.
5. Hurtigt Sæt alle sange på en playliste

De fleste segmenter Spotify sange i flere afspilningslister. Du kan dog også tilføje dem alle i en massiv liste.
I Spotify-skrivebordsprogrammet skal du gå til Filer og derefter Ny afspilningsliste . Vælg derefter Sange fra afsnittet Din musik i venstre rude. Klik på et spor i det afsnit for at markere det. Tryk på kommandoen Ctrl + A i Windows eller Cmd + A i Mac for at vælge alle sange efter det. Til sidst trækker du alle dem, mens du stadig har dem markeret, til din nye afspilningsliste.
6. Overfør en afspilningsliste til nogen anden

Spotifys familieplan giver mulighed for op til seks medlemmer af husstanden til at få Premium til $ 14, 99 / måned. Og hvis du har Spotify Family, er der en nem måde for medlemmer af en familiekonto at dele afspilningslister. Det kræver blot, at hver person har WhatsApp eller en e-mail-konto.
Gå først til Spotifys venstre rude og vælg afspilningslisten, der skal deles. Klik på ikonet med tre punkter og vælg Del . Vælg derefter enten WhatsApp eller en e-mail-konto for at sende den til modtageren. Når personen får afspilningslisten, kan de bruge download-omskifteren tilsluttet afspilningslisten for at overføre sangene til deres konto.
7. Træk enkelt sange til forskellige dele af spillelister

Blandt de mange nyttige Spotify-tips Gør bedre brug af Spotify med disse Top Tips og Tricks gøre bedre brug af Spotify med disse Top Tips og Tricks Hvis du har investeret tid og penge i spillelister og et abonnement, giver det mening at lære nogle af de mindre kendte funktioner og quirks, som Spotify klienten har at byde på. Der er ingen benægtelse af ... Læs mere i dette indlæg, du har lært at flytte eller slette sange i bulk. Det er dog også muligt at flytte enkelte sange. Ved at gøre det kan du gruppere dem efter kunstner, genre, album eller andre delte egenskaber.
Fra Spotify-skrivebordsprogrammet skal du klikke på en sang på en afspilningsliste for at vælge den. Klik derefter og træk op eller ned. Se efter en neon grøn linje, der vises. Det angiver, at du kan indsætte sangen og omarrangere afspilningslisten. Sangen du flytter vises altid under den grønne linje i afspilningslisten. Slip musen eller trackpad-knappen, når sangen er, hvor du vil have det.
8. Rediger en afspilningsliste's billede

Billedet, der er forbundet med en afspilningsliste, er ofte et album cover eller et band gruppe skud. Det kan også indeholde andre relevante billeder. Du kan muligvis se billedet af et vandfald på en naturlodens playliste, for eksempel. Det er dog nemt at ændre billedet til alt, hvad du ønsker.
Hold markøren over det eksisterende afspilningsliste billede, og klik på blyantikonet . Hvis du gør det, åbnes en Edit Playlist Details- boks. Klik på knappen Vælg billede på billedet til venstre. Vælg derefter en fil fra din computer, og klik på Åbn for at bekræfte valget. Endelig skal du klikke på den grønne Gem- knap i feltet Rediger afspilningslisteoplysninger .
Hvis du vil gøre dine Spotify-spillelister ser fantastiske ud, kan du endda oprette dit eget kunstværk Sådan opretter du det perfekte kunstværk til dine Spotify-spillelister Sådan oprettes det perfekte kunstværk til dine Spotify-spillelister Hvis du vil få mest muligt ud af dine spillelister, Jeg skal pakke dem ordentligt. Du må ikke afregne den kedelige collage, Spotify automatisk opretter, lav dit eget kunstværk i stedet. Læs mere .
Hvordan styrer du dine Spotify-spillelister?
Disse enkle, men effektive tips skal hjælpe dig med at administrere dine Spotify-spillelister uden besvær. Så hvis du har familie eller venner, der regelmæssigt bruger Spotify, overvej at dele disse tip med dem også.
Og hvis du vil lære mere om Premium versionen af Spotify, bør du se vores artikel om alt, hvad du behøver at vide om Spotify Premium Alt hvad du behøver at vide om Spotify Premium Alt hvad du behøver at vide om Spotify Premium Så du har valgt Spotify som din streaming musik service. Nu skal du bare beslutte, om du skal betale for at opgradere til Spotify Premium. Her er alt hvad du behøver at vide. Læs mere .



