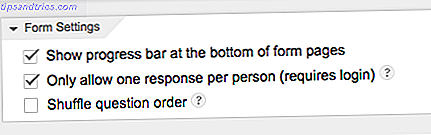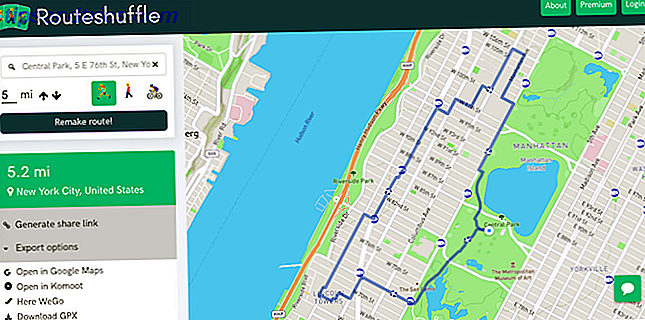Er din Windows 10 Start-menu ikke i brug? Den nye Start-menu er meget mere dynamisk og funktionel. En guide til Windows 10 Start-menu En guide til Windows 10 Start-menu Windows 10 løser Start-menu dilemma! At få fat i den nye Start-menu vil overbelaste din Windows 10-oplevelse. Med denne praktiske guide vil du være ekspert på ingen tid. Læs mere end sine tidligere inkarnationer. Ulempen ved disse opgraderinger er imidlertid, at de giver flere muligheder for ting at gå galt.
Det kan være meget frustrerende at finde ud af, at din startmenu ikke virker som den skal. Det er ikke altid let at diagnosticere problemet, og løsninger kan nogle gange være ganske langvarige. Når det er sagt, er der måder at afhjælpe mange almindelige problemer på.
Hvis din Windows 10 Start Menu er på blink, skal du arbejde dig gennem disse løsninger. Med held og lykke finder du en måde at sætte tingene på igen.
1. Start computeren igen
Det lyder måske simpelt, men det virker. Før du forsøger noget andet, skal du genstarte computeren. Hvorfor genstarter computeren så mange problemer? Hvorfor genstarter computeren Fix så mange problemer? "Har du forsøgt at genstarte?" Det er teknisk rådgivning, der bliver kastet rundt meget, men der er en grund: det virker. Ikke kun til pc'er, men også en bred vifte af enheder. Vi forklarer hvorfor. Læs mere og se om problemet vedvarer.
Chancerne er, at du bliver nødt til at gøre lidt mere forankring for at få ting rettet - men på off chance kan du spare dig tid og kræfter.
2. Genstart processen
Når din startmenu ikke virker, kan fejlen være forbundet med systemets processer, det afhænger af at fungere. For at genstarte disse processer skal vi højreklikke på proceslinjen og vælge Task Manager .
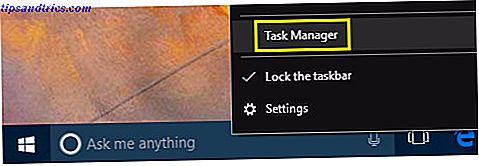
På fanen Processer skal du søge gennem listen, indtil du finder Windows Stifinder . Højreklik derefter på det og vælg Genstart .

Hvis dette ikke virker, er det værd at genstarte to andre processer. Sådan håndteres mistænkelige Windows Opgavehåndteringsprocesser Sådan håndteres mistænkelige Windows Opgavehåndteringsprocesser CTRL + ALT + DEL aka trefingerhilsen er den hurtigste måde at tilføje til din forvirring. Sortering gennem Proceshåndtering Processer, du kan bemærke noget som svchost.exe ved hjælp af 99% af din CPU. Så nu ... Læs mere - Cortana og Søg .
3. Brug Microsofts fejlfindingsprogram
Start Menu problemer er ikke ualmindelige, og Microsoft er godt opmærksom. Med henblik herpå har firmaet udgivet et officielt Start-menu fejlfindingsværktøj beregnet til at hjælpe brugere ud. Du kan downloade programmet her.

Fejlfinding i startmenuen kan virkelig ikke være meget nemmere at bruge. Når du har downloadet det, skal du åbne det og klikke på den næste knap, og det vil starte en scanning af dit system. Når det er færdigt, genstart din pc og forhåbentlig din Start Menu woes Windows 10 Start Menu Issues? Prøv Microsofts gratis reparationsværktøj Windows 10 Start Menu Issues? Prøv Microsofts gratis reparationsværktøj Desværre er problemer med Start-menuen i Windows 10 ikke ualmindelige. Hvis du har problemer, skal dette gratis værktøj fra Microsoft reparere dig. Læs mere vil være nået.
4. Unpin og Re-Pin
I nogle tilfælde kan det kun være et spidselement Sådan knækes websites fra en hvilken som helst browser til Windows-proceslinjen Sådan knækes websites fra en hvilken som helst browser til Windows-proceslinjen Du kan pin mere end stationære programmer til din proceslinje. Sådan knytter du til ethvert websted for øjeblikkelig adgang. Læs mere på din startmenu, som ikke fungerer korrekt. Hvis det er tilfældet, kan du muligvis løse problemet ved at fjerne det midlertidigt.
Åbn startmenuen og højreklik på elementet, der er berørt. Klik på Unpin fra Start for at fjerne det fra menuen.

Herefter skal du søge efter appen, højreklikke på det ønskede resultat og vælge Pin til Start .
5. Kør System File Checker
Før du giver op og overvejer at starte fra bunden, skal du kontrollere, om beskadigede filer er skyldige ved at køre System File Checker-værktøjet. Først skal du åbne kommandoprompt som administrator: Højreklik på knappen Startmenu og vælg Kommandoprompt (Admin) . Skriv "sfc / scannow" i vinduet og tryk enter.

Lad scanningen køre - det kan tage lidt tid - og genstart computeren, når den er færdig. Dette løser de fleste problemer.
Skulle SFC mislykkes, skal du måske anvende mere seriøse løsninger til at rette op på din potentielt ødelagte Windows-installation. Sådan repareres en ødelagt Windows 10-installation Sådan repareres et ødelagt Windows 10-installationssystem Korruption er det værste, der kunne opstå i din Windows-installation. Vi viser dig, hvordan du får Windows 10 tilbage på sporet, når du lider af BSOD'er, driverfejl eller andre uforklarlige problemer. Læs mere, som f.eks. DISM eller en opgradering på stedet.
6. Nulstil Windows 10
Windows 10 leveres med en funktion kaldet Reset denne pc . Det giver dig mulighed for at nulstille Windows til dets fabriksindstillinger, men med mulighed for at beholde alle dine personlige filer.
Tryk på Windows-tasten + I for at starte appen Indstillinger, og gå derefter til Opdatering og sikkerhed> Gendannelse og under Reset denne pc, klik på knappen Kom godt i gang .

Hvis problemet med menuen Start vises lige efter en opdatering, kan du også prøve at gå tilbage til den tidligere version af Windows 10 .
7. Skift din brugerprofil
Nogle gange kan problemerne, der påvirker din startmenu, være begrænset til en enkelt brugerkonto. Det er en god ide at skifte til en anden brugerkonto for at se om problemet vedvarer - se Guide til MakeUseOf om, hvordan du opretter en ny brugerkonto. 5 Tips til håndtering af Windows-brugerkonti Som et Pro 5-tips til håndtering af Windows-brugerkonti som en Pro-Windows Brugerkonti har udviklet sig fra isolerede lokale konti til onlinekonti med forskellige privatlivsudfordringer. Vi hjælper dig med at sortere dine konti og finde de indstillinger, der virker for dig. Læs mere, hvis du ikke allerede har oprettet en sekundær profil.
Denne løsning vil ikke afhjælpe problemet direkte, men det er bedre end intet som en sidste udvej. Hvis din startmenu er fint i en anden profil, kan du overføre til en ny konto og bare starte på ny.
En frisk start
Hvis din Windows 10 Start-menu stadig ikke virker, en ny Windows-installation 4 måder at nulstille Windows 10 og geninstallere fra scratch 4 måder at nulstille Windows 10 og geninstallere fra scratch Windows 10 er stadig Windows, hvilket betyder, at den skal have en frisk start hver en gang imellem. Vi viser dig, hvordan du kan få en frisk Windows 10 installation med så lidt indsats som muligt. Læs mere er den bedste måde at løse eventuelle problemer med operativsystemet på. Forhåbentlig fungerede en af de andre enklere løsninger til dig.
Kender du en anden løsning til Start Menu problemer? Eller leder du efter mere hjælp efter at have udtømt disse metoder? Uanset hvad, kan du deltage i samtalen med dine medlæsere i kommentarfeltet nedenfor!