
Excel er et program, som mange mennesker er forsigtige med - det er et komplekst stykke software, med en masse funktionalitet, der gemmer sig under overfladen. Det er nemt at se, hvorfor nybegyndere ville blive afskrækket af noget så kompliceret, men dette kraftfulde software er værd at gøre.
Nøglen er at bryde læringsprocessen ned 27 Fantastiske læringswebsites, du måske har savnet 27 Fantastiske læringswebsites, du måske har savnet Mange fantastiske uddannelsesmæssige hjemmesider, der flyver under radaren. Takket være bredden af viden fra disse syv syv steder er livslang læring en glattere rejse. Læs mere i håndterbare komponenter. Det er umuligt at lære Excel om dagen eller en uge, men hvis du sætter dig i gang med at forstå individuelle processer en efter en, vil du snart finde ud af, at du har et arbejdskendskab til softwaren.
Gør din vej gennem disse teknikker, og det vil ikke vare længe før du er komfortabel med fundamentet i Excel. Derfra er du godt på vej til at blive en sand regnearkmester.
Det grundlæggende
Her er nogle af de første teknikker, du skal beherske, hvis du ønsker at få fat i Excel. De er stort set meget enkle, men det er vigtigt, at du er fortrolig med dem, før du begynder at forsøge mere komplekse opgaver.
Gør Simple Math
Til at begynde med, start med de mest grundlæggende matematiske problemer, du nogensinde vil have brug for at foder til Excel. Den første ting at huske om teknikker som dette er, at Excel forventer at se et lige-tegn først, når du giver det et problem at træne. Indtast = 10 + 10 i en celle i dit regneark, og tryk på enter; cellen skal vise nummeret 20.
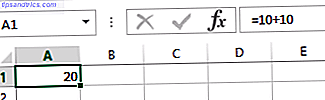
Tilføjelse og subtraktion er ret selvforklarende, men du skal bruge en asterisk (*) i stedet for et multiplikationsskilt og et fremad skråstreg (/) i stedet for et divisionskilt.
Brug af AutoSum
Hvis du lige er begyndt med Excel Har du brug for hjælp til Excel-formler? 7 Ressourcer, der skal konsulteres, har brug for hjælp til Excel-formler? 7 Ressourcer til at konsultere Excel er regnearkets guldstandard. Hvis du er forpligtet til at bruge Excel og endnu nødt til at gøre dig bekendt med det, vil disse ressourcer hurtigt introducere dig til det grundlæggende og meget mere. Læs mere, dette er en fantastisk måde at komme i gang med den grundlæggende brug af funktioner. Indtast først to tal i celler, der ligger ved siden af hinanden - enten side til side eller over og under fungerer fint. Vælg derefter cellen direkte til højre eller under disse celler, og naviger til Hjem > AutoSum .
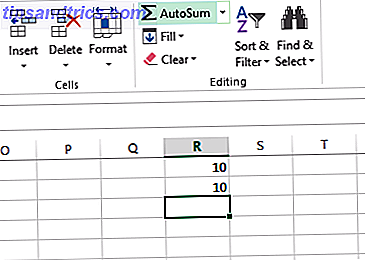
Dette vil automatisk fylde den valgte celle med en SUM formel, så tryk enter for at udføre den. Excel vil tilføje de to tal sammen og levere resultatet i den specificerede celle - ved at bruge AutoSum-rullemenuen kan du også vælge forskellige matematiske funktioner.
Anvendelse af nummerformater
Når dine regneark begynder at blive lidt mere komplekse, kan de indeholde forskellige typer tal; valuta, datoer, procentsatser og meget mere. For at sikre, at du kan arbejde med disse data, er det værd at formattere det for at skrive.
Vælg de numre, du vil formatere - du skal gøre hver anden type en af gangen. Se efter Nummer sektionen øverst på skærmen, og find rullemenuen, der er standard til General .
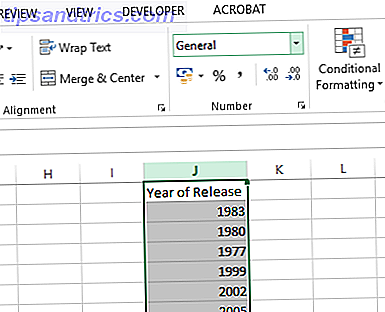
Derfra kan du vælge fra en sund liste over forskellige nummerformater. Hvis du leder efter mere kontrol, skal du vælge Flere talformater nederst på listen, og du kan angive detaljer som antallet af decimaler, der skal bruges, eller din foretrukne valuta.
Oprettelse af en tabel
Præsentation af dine data som et bord Sådan bruges en Excel-pivottabel til dataanalyse Sådan bruges en Excel-pivottabel til dataanalyse Pivottabellen er et af de mest kraftfulde værktøjer i Excel 2013-repertoaret. Det bruges ofte til stor dataanalyse. Følg vores trinvise demonstration for at lære alt om det. Læs mere giver dig mulighed for at gøre meget mere med de tilgængelige oplysninger, og det er meget nemt at konfigurere. For at komme i gang skal du vælge hele datasættet, du ønsker at konvertere til en tabel - herunder overskrifter - og klik på genvejstasten Hurtig analyse, der vises nederst i venstre hjørne af dit valg.
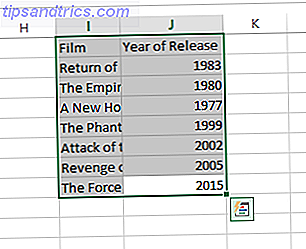
Naviger til tabellerne Tabeller og vælg Tabel . Du vil se nogle umiddelbare forskelle på den måde dataene ser ud, og der er nogle ændringer i måden det også kan manipuleres på.
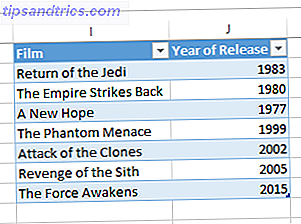
Brug pileknapperne i tabelhovedcellerne til at filtrere bestemte datapunkter ud eller sortere dem på en eller anden måde.
Oprettelse af et diagram
Du kan lave et diagram eller en graf 8 Typer af Excel-diagrammer, og når du skal bruge dem 8 Typer af Excel-diagrammer, og når du skal bruge dem Grafik er lettere at forstå end tekst og tal. Diagrammer er en fantastisk måde at visualisere tal på. Vi viser dig, hvordan du opretter diagrammer i Microsoft Excel, og hvornår skal du bedst bruge hvilken slags. Læs mere på samme måde som du ville oprette en tabel - men du skal overveje, hvordan du vil præsentere dataene før tiden. Excel kan give dig nogle pointers, men det er vigtigt at være opmærksom på, hvad du vil have diagrammet til at opnå. Med det i tankerne skal du udforme dine data og vælge det hele, ligesom du gjorde, da du lavede et bord.
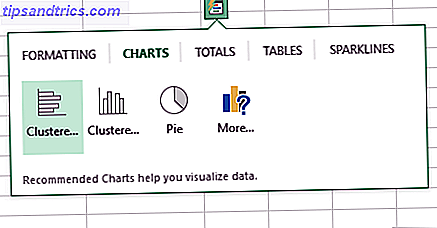
Hold musen over en af mulighederne for at få et eksempel på, hvordan det vil se, eller vælg Mere for ekstra kontrol over det færdige produkt.
Avancerede teknikker
Før eller senere vil du sandsynligvis gerne have din Excel-brug til det næste niveau. Den gode nyhed er, at mange aspekter af softwarens funktionalitet er forbundet på en eller anden måde, hvilket betyder at det at lære en teknik sandsynligvis høster fordele andre steder senere.
Brug af funktioner manuelt
Når du har mestret grundlæggende aritmetik i Excel, er det klogt at begynde at eksperimentere med Funktioner. Du opdager et stort udvalg af forskellige funktioner til at udføre forskellige procedurer, og alle er lidt forskellige - men ved at arbejde med enklere eksempler kan du blive fortrolig med grundlæggende praksis, der overfører.
Lad os komme i gang ved at bruge en af de mest grundlæggende funktioner 16 Excel-formler, der kan hjælpe dig med at løse virkelige livsproblemer 16 Excel-formler, der kan hjælpe dig med at løse problemer i virkeligheden Det rigtige værktøj er halvdelen af arbejdet. Excel kan løse beregninger og behandle data hurtigere, end du kan finde din regnemaskine. Vi viser dig centrale Excel-formler og demonstrere, hvordan du bruger dem. Læs mere inkluderet i Excel, SUM. Vi kan bruge denne funktionalitet til at tilføje en række figurer uden at lave legworket selv.
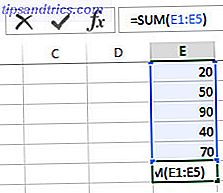
Som du kan se ovenfor har jeg fem tal, som jeg gerne vil tilføje sammen, så jeg har indtastet min funktion i cellen direkte under listen - bemærk at du kan udføre denne opgave overalt på dit regneark, som du vil fortæl programmet præcis, hvilke celler det er på udkig efter. Du kan fremstille et fungerende eksempel ved at skrive i = SUM (E1: E5), men der er også andre måder at relæere denne kommando på.
Du vil måske indtaste ordet SUM og åbne parenteserne, og vælg derefter cellerne manuelt. Du kan gøre dette ved at holde Control- tasten nede og klikke på individuelle celler. Det går også at trække over flere celler. Alternativt kan du skrive individuelle cellehenvisninger adskilt af et enkelt komma, hvis de ikke er sekventielle.
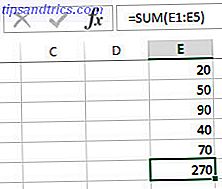
Fordelen ved at bruge cellehenvisninger i Funktioner frem for heltal er, at dine resultater opdateres ud fra indholdet af disse celler. Når dine regnearkprojekter begynder at blive mere komplekse, vil det helt sikkert komme til nytte.
Integrering af betinget formatering
I de seneste år er Excel vokset til et kraftfuldt værktøj til oprettelse af instrumentbrætter. Visualiser dine data og gør dit regneark brugervenligt med et Excel Dashboard. Visualiser dine data og gør dit regneark brugervenligt med et Excel Dashboard. Sommetider er et simpelt regnearkformat ikke engagerende nok til at gøre dine data tilgængelige. Et dashboard giver dig mulighed for at præsentere dine vigtigste data i et let at fordøje format. Læs mere samt konventionelle regneark. Oprettelse af et dashboard i Excel kan høste store fordele, men det kan også tage en masse indsats afhængigt af dine behov - men betinget formatering kan tilføje et element af dashboard-oplevelsen til et standard regneark og er meget nemt at sætte på plads.
Til dette formål bruger vi betinget formatering til at hjælpe med at give en visuel stenografi for nogle data, så vælg noget, der er værd at kunne vurdere ved et overblik, hvis du vil prøve denne ene ud. Vælg disse data, og navigér til Hjem > Betinget formatering .
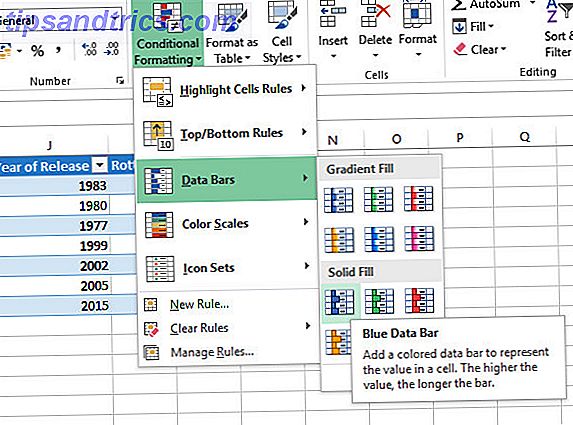
Du giver dig et stort udvalg af forskellige formateringsmuligheder. Vi kigger på procentsatser, så en databar giver mening - men farveskalaer og ikonsæt kan også bruges meget effektivt under passende omstændigheder.
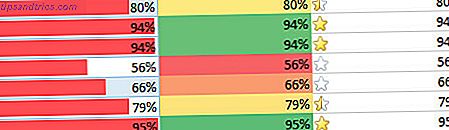
Husk at du kan styre aspekter af processen ved at klikke på Flere regler i rullemenuen. Hvis din formatering ikke giver tilstrækkelig differentiering til at være straks klar, overvej at tilpasse reglerne lidt.
Tilføjelse af en trendlinje til et diagram
Enhver kan oprette et diagram med Excel - hemmeligheden at blive ekspert er at være opmærksom på alle de mange værktøjer softwaren tilbyder til at lave et diagram, der passer perfekt til dig. En trendlinje er en af de mange komponenter, som du måske skal samle for at nå denne opgave.
Dette er en tilføjelse, du vil lave til et diagram, når det er blevet bygget, så opret en som en test eller brug noget, der allerede er udarbejdet. Når det er på plads, skal du klikke på diagrammet og derefter klikke på genvejskortelementerne, der er illustreret med et plustegnikon. Du kan tilføje en trendline hurtigt ved at markere feltet ud for det, eller du kan klikke på pilen til højre for at få adgang til mere detaljerede muligheder.
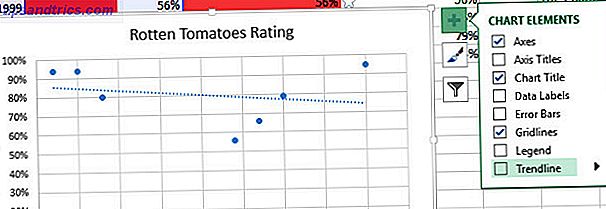
Det afgørende element her er at vide, hvad du forsøger at illustrere. En trendlinje er ikke en god tilføjelse i mange situationer, så det er vigtigt, at du tænker på de data, du forsøger at præsentere, og overvejer, om du tilføjer noget, der er værd for dit diagram, eller blot introducerer mere rod, der distraherer fra det punkt der gøres.
Byg din Excel-færdigheder
Der er altid mere at lære om Excel, men her er et par gode steder at starte. Microsofts Office Support-websted er hjemsted for et væld af tydeligt præsenterede vejledninger om alt fra brug på højt niveau til de enkleste opgaver, du måske vil udføre.
Alternativt giver Excel-funktioner et godt referencepunkt, uanset om du er en absolut nybegynder eller en erfaren veteran. Selvfølgelig vil Excel hjælpe dig med værktøjstips, når du forsøger at indtaste en funktion, men det er godt at få en så omfattende ressource til hånden, hvis du ender i bind.
Endelig er der en lang række gode Excel-tutorials til at arbejde dig igennem på MakeUseOf. Du kan lære at bruge softwaren til at få mest muligt ud af dit familiebudget. 7 Nyttige Excel-ark til øjeblikkeligt at forbedre din families budget. 7 Nyttige Excel-ark til øjeblikkeligt at forbedre din families budget. Det er ikke altid let at oprette et familiebudget, men disse syv skabeloner vil give dig den struktur, du har brug for til at komme i gang. Læs mere, se klassiske videospil genskabt helt inden for programmet 6 Ikoniske spil Genskabt i Microsoft Excel 6 Ikoniske spil Genskabt i Microsoft Excel Microsoft Excel kan nu også hjælpe dig med at udsætte. Excel spil som 2048 er en fantastisk måde at slappe af mellem crunching tal. Og de kan legende få dig nysgerrige om avancerede Excel-formler. Læs mere, eller tag endda din dataanalyse til næste niveau ved at lære at bruge Power BI i forbindelse med Excel. Microsoft Excel + Power BI = Dataanalyse Bliss Microsoft Excel + Power BI = Dataanalyse Bliss Har du brug for hjælp til at gøre dine data til noget nyttigt? Microsofts Power BI kan visualisere dine data og oprette automatiske rapporter. Vi viser dig, hvordan du opretter dit første Power BI dashboard. Læs mere .
Har du et spørgsmål om dine næste trin til Excel mastery? Eller er du en erfaren bruger, der ønsker at dele din visdom med næste generation? Deltag i samtalen i kommentarfeltet nedenfor.



