
AirDrop er den mest ufuldstændige Apple-teknologi siden introduktionen af Apple Maps Er Apple Maps en pålidelig navigator endnu? Er Apple Maps en pålidelig navigator endnu? Efter at have erstattet Googles navigering, var Apple Maps en stenet start, mange grader af kritik og nogle meget sjove vittigheder - men er alle blevet tilgivet? Læs mere med iOS 6. Den mængde gange det simpelthen ikke virker for absolut ingen grund er ligefrem infuriating.
Hvis du nogensinde har siddet der, forundret, hvorfor dine to skinnende Apple-enheder ikke synes at ønske at kommunikere effektivt, indspiller jeg mig. Denne artikel er til dig.
Men først en advarsel
Jeg har haft problemer med AirDrop, da teknologien blev introduceret i iOS 7 for næsten to år siden. Det er værd at påpege, at AirDrops tidligere inkarnation som et rent Mac-til-Mac-filoverførselsværktøj Del filer nemt mellem computere med AirDrop og to lignende applikationer [Mac] Del filer nemt mellem computere med AirDrop og to lignende programmer [Mac] Hvor ofte har du Du har sendt en email til dig selv, blot at flytte et billede eller et dokument mellem computere? Ofte er det eneste indlysende alternativ klart overkill, som at oprette en midlertidig FTP-server på din ... Læs mere havde arbejdet konsekvent i min erfaring, selv når du overfører gigabyte af filmfiler.
Jeg har slået mit hoved mod den metaforiske mur, der forsøger at løse disse problemer i flere måneder med begrænset succes. Jeg kan med tillid sige, at sommetider, uanset hvad du prøver, vil AirDrop simpelthen ikke virke. Jeg har tilføjet et afsnit i slutningen af denne artikel udforskning af alternativer, hvis du finder dig selv i slutningen af dine wits.
Med det i tankerne, lad os tage et kig på, hvordan AirDrop skal fungere.
Mac & iOS-krav
iOS-til-iOS og iOS-til-Mac-overførsler
Ifølge Apple kræver AirDrop mellem en Mac og iOS-enhed følgende:
- En iOS-enhed med en lynport (iPhone 5, fjerde generation iPad eller bedre)
- iOS 7 eller nyere (for de bedste resultater, opdater til den nyeste version af iOS)
- En 2012 eller nyere Mac med OS X Yosemite (10.10) installeret Hvad er nyt i OS X 10.10 "Yosemite"? Hvad er nyt i OS X 10.10 "Yosemite"? OS X udvikler sig både med hensyn til udseende og funktioner, og ligesom sidste års Mavericks-opdatering vil Yosemite være en anden gratis download. Læs mere .
- Både Wi-Fi og Bluetooth tændt.
Der er ikke behov for at være tilsluttet det samme WiFi-netværk, men du skal være inden for cirka 10 meter af den enhed, du forsøger at kommunikere med. Du behøver ikke være logget ind på den samme iCloud-konto, selvom du skal være forbundet til iCloud for at begrænse AirDrop til "Kun kontaktpersoner".
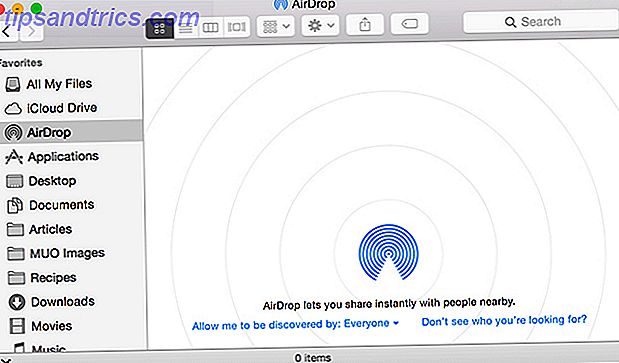
Vigtigt: For at kunne modtage en fil på din Mac skal du åbne Finder og klikke på AirDrop i sidepanelet for at gøre din Mac klar til overførsel og sikre, at den er synlig. For at modtage en fil på din iOS-enhed, skal du sørge for, at din enhed er synlig ved at skrue op fra bunden af skærmen for at hente Kontrolcenter.
Mac-til-Mac-overførsler
Hvis du forsøger at sende en fil fra en Mac til en anden Mac, skal du have en af følgende kørende OS X Lion (10.7) eller senere:
- MacBook eller MacBook Pro (slutningen af 2008 eller nyere)
- MacBook Air (slutningen af 2010 eller nyere)
- Mac Pro eller iMac (begyndelsen af 2009 med AirPort Extreme eller nyere)
- Mac Mini (midten af 2010 eller nyere)
Efter min erfaring overfører Mac arbejde konsekvent. Hvis du har problemer med at finde en ældre Mac, mens du forsøger at sende en fil, skal du klikke på Kan ikke se hvem du leder efter? og vælg Søg efter en ældre Mac .
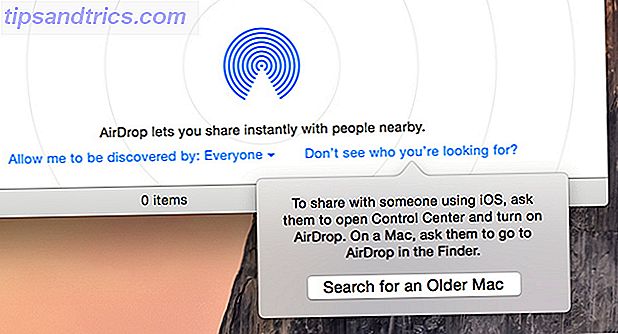
Fejlfindingstips
Det største problem, når du forsøger at sende filer mellem enheder, er en manglende evne til at se målenheden. Ofte vil din Mac se din iOS-enhed, men din iOS-enhed nægter simpelthen at se din Mac. I dette tilfælde kan min iPad Air se min Mac og overføre filer til den, men min kæreste iPad Mini Retina reflekterer fladt.
Hvis dette lyder som et problem, du har stødt på, er der et par ting, du kan prøve:
AirDrop-indstillinger
For at kunne modtage filer skal din enhed være aktiv (ikke i dvaletilstand) og synlig. Få adgang til AirDrop ved at skrue op fra bunden af skærmen for at opkalde Control Center. Herfra vises din aktuelle AirDrop-status - du kan vælge mellem Fra, Kun Kontakter og Alle .
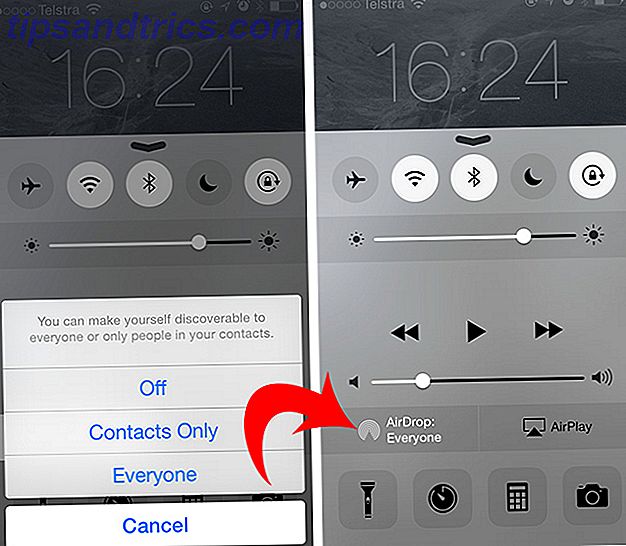
Hvis du har problemer, vil jeg stærkt anbefale at vælge Alle og forlade det på den måde - du skal manuelt acceptere indgående filer fra ukendte brugere, uanset denne indstilling.
Genstart Bluetooth, WiFi og enheder
En løsning, der har givet mig den største glæde, når jeg forsøger at overføre filer til min Mac, er deaktiveret og genaktiverer Bluetooth på Mac, men du kan også prøve at skifte WiFi og AirDrop selv.
Hvis man undlader det, kan genstart af begge enheder føre til en løsning. Ændring af trådløst netværk har ingen effekt.
iCloud Issues
På trods af at der ikke er tegn på, at din Mac og iOS-enhed skal være forbundet til samme Apple ID, hvor som helst i Apples dokumentation, rapporterer mange, at deres AirDrop-problemer forsvinder, når de har haft en fiddle med deres iCloud-indstillinger.
For nogle, at deaktivere iCloud Drive på OS X, så aktiveres det igen ( Systemindstillinger> iCloud> iCloud Drive ) giver en løsning. Andre rapporterer at logge ud af iCloud på OS X helt og derefter logge tilbage i løst problemet.
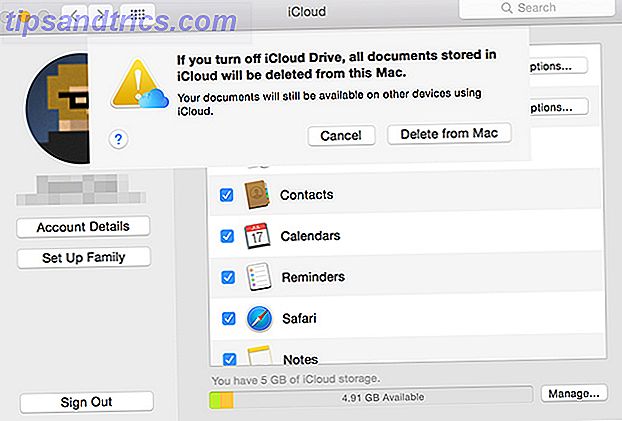
Mange, der har brugt tid på at forsøge at få kontaktpersoner Kun arbejder, foreslår logning ud af iCloud og App Store på begge enheder, så logger du på igen for at løse problemet. Din kilometertal kan variere.
Store Apple-id'er
Denne fejl eksisterede i iOS 8.1, og selvom den blev rapporteret som fast i iOS 8.2, er det muligt, at nogle brugere stadig kører ældre software, så det bliver gentaget. Hvis din Apple ID-login har store bogstaver i den (f.eks. [email protected]), skal du logge ud og logge på små bogstaver i stedet for (f.eks. [email protected]).
Firewallinterferens
Din Mac leveres med en indbygget firewall, som forhindrer uønskede forbindelser til din computer ved at blokere virtuelle porte. Dette kan også have en skadelig virkning på filoverførsler, især AirDrop.
Selvom jeg ikke vil anbefale at deaktivere din firewall helt, hvis du vælger at blokere alle indgående forbindelser, fungerer AirDrop ikke. Gå til Systemindstillinger> Sikkerhed og fortrolighed> Firewall og klik på hængelåsen i nederste venstre hjørne (du skal muligvis indtaste et kodeord for at foretage ændringer).
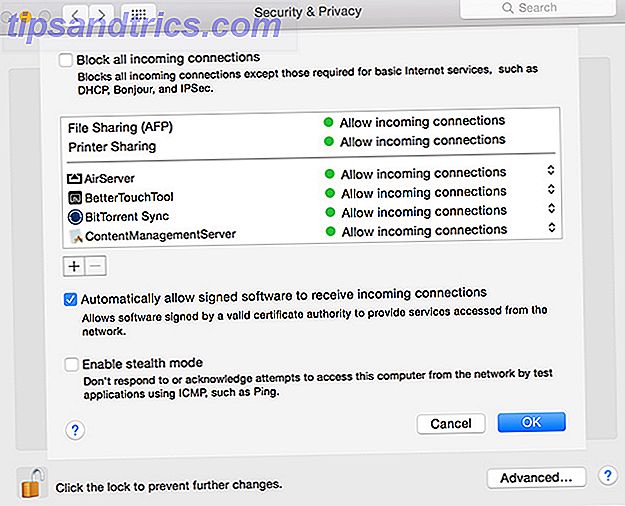
Klik derefter på Firewall-indstillinger og sørg for, at Bloker alle indgående forbindelser ikke er markeret. Mens du er i det, kan du prøve at midlertidigt deaktivere firewallen helt for at se, om det gør det muligt for din overførsel at gå uhindret.
Fik en enhed, din Mac kan se?
Dette skal være den mærkeligste løsning på et problem, jeg nogensinde har skrevet ned, men mens jeg leger med to iPads i morges (en iPad Air, der kan se min Mac og en iPad mini, der ikke kan), fandt jeg en måde at få Mini for at se min Mac trods alt.
Med Airdrop-aktiearket åbent på iPad mini, der ikke kan se min Mac, forsøgte jeg at dele fra iPad Air, der kan se den. Anden min MacBook Pro dukkede op i AirDrop-feltet på min iPad Air, det optrådte også på iPad mini-aktiearket. Jeg kunne derefter vælge og dele fra Mini midlertidigt, men når jeg stoppede med at prøve at dele fra Air, kunne jeg ikke længere se den.
Hvorfor det virker, har jeg ingen anelse om, men det syntes at virke ret konsekvent, da jeg prøvede det.
Brug noget andet
Indtil Apple forbedrer AirDrop, kan du blive fristet til simpelthen ikke at bruge den. Her er et par alternative metoder til overførsel af filer til og fra dine iOS-enheder.
iTunes filoverførsel
Ingen kan lide at ty til iTunes, men nogle gange når du bare skal overføre en fil, er der ingen anden mulighed. Åbn iTunes, og vælg din enhed, og vælg derefter Apps i menuen til venstre. Rul ned til bunden af siden for at finde sektionen for fildeling.
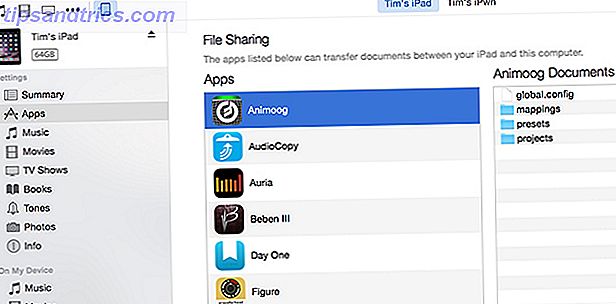
Når du har valgt en app, kan du trække filer til panelet til højre for at sende filer eller foretage dit valg og vælge Gem til nederst på skærmen for at downloade dem. Hvis du har tjekket Synkronisering med denne iPhone / iPad via WiFi, behøver du ikke engang at tilslutte telefonen til at gøre dette (selvom overførsler bliver langsommere).
VLC for Media
Forsøger du at kopiere mediefiler til din iPhone eller iPad, men AirDrop hjælper ikke? Download VLC til iOS, tænd for WiFi-filoverførsel, og brug en webbrowser til at trække og slippe enhver mediefil (inklusive obskure dem som .FLAC og .OGG) til din enhed. Du kan derefter bruge VLC til at afspille den. Læs mere om at erstatte iTunes med VLC Ditch iTunes og brug VLC til iPhone og iPad Media Ditch iTunes & brug VLC til iPhone og iPad Media VLC til iOS gør det meget, som Apple nok ville have, det gjorde det ikke. Det er også bedre end iTunes til medier på farten. Her er hvorfor. Læs mere .
Sky lagring
Hvis de filer, du vil overføre, er forholdsvis små (eller du ikke har noget imod at vente), så kan du bruge en cloud storage-løsning. Det må siges, at dette ikke er den mest effektive måde at overføre filer på, da du først skal uploade filen fra en enhed og derefter downloade den igen på en anden.
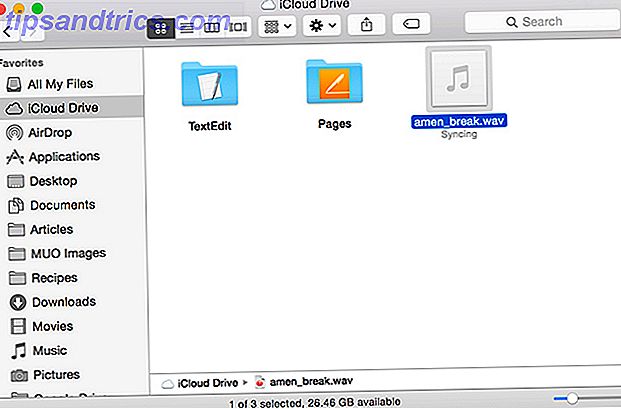
Ironisk nok kan Apples iCloud Drive give den nemmeste måde at gøre det på. Mange apps giver dig mulighed for at gemme filer til iCloud Drive, men det er nok mere nyttigt at overføre filer til dine iOS-enheder. Du kan sætte filer i iCloud Drive ved hjælp af Finder på en Mac, og få adgang til dem ved hjælp af en app som Dokumenter 5 på dine iOS-enheder.
Der er ingen grund til at begrænse dig selv til Apple, men prøv: Dropbox, Google Drive, OneDrive, BitTorrent Sync eller din egen cloud storage-tjeneste. 3 Self-Hosted Dropbox-alternativer, testet 3 selvhostede Dropbox-alternativer, Tested Dropbox er den originale cloud sync og backup værktøj. Men hosting din egen Dropbox-lignende service kommer med et par positive. Lad os tage et kig på nogle fantastiske selvbetjente alternativer til Dropbox. Læs mere .
Hvilke problemer har du haft med AirDrop, og hvordan har du løst dem?



