
GIMPs billedredigeringsfunktioner gør det til det bedste gratis alternativ til Photoshop 13 Gratis alternativer til Photoshop, Illustrator, Lightroom og mere. 13 Gratis alternativer til Photoshop, Illustrator, Lightroom og mere Hvad hvis du ikke vil bruge $ 50 per måned på en Creative Cloud-abonnement? Den gode nyhed er, at der er gratis alternativer til rådighed. Her er nogle af de bedste. Læs mere .
Hvis du er ny til appen, er det nemt og intuitivt at samle op; du kan få fremragende resultater på ingen tid overhovedet. Hvis du har brugt Photoshop før, finder du GIMP velkendt. Der er nogle forskellige funktioner, og værktøjerne har ofte forskellige navne, men de grundlæggende principper er de samme.
Før du begynder
Før vi ser på, hvordan du bruger GIMP til billedredigering, er der et par ting du skal vide:
- Standardopsætningen for appen er for hver del af grænsefladen - alle panelerne og værktøjskasser - at eksistere i deres eget vindue. For at gøre det fungere som et mere traditionelt program, skal du gå til Windows> Single-Window Mode .
- Billeder har tendens til at åbne i en udvidet visning. Hvis du vil indstille billedet til en mere passende størrelse, skal du gå til Vis> Zoom> Tilpas billede i vindue .
- GIMP understøtter ikke ikke-destruktiv redigering. Enhver redigering, du foretager til en fil, vil være permanent. Af denne grund skal du altid arbejde på en kopi af filen med den uberørte original, der er gemt sikkert.
- Overvej også at anvende alle dine redigeringer til at duplikere lag inden for billedet (højreklik på laget i panelet Lag til højre og vælg Duplicate Layer ). Du kan derefter slette laget, hvis du vil fjerne denne redigering senere.
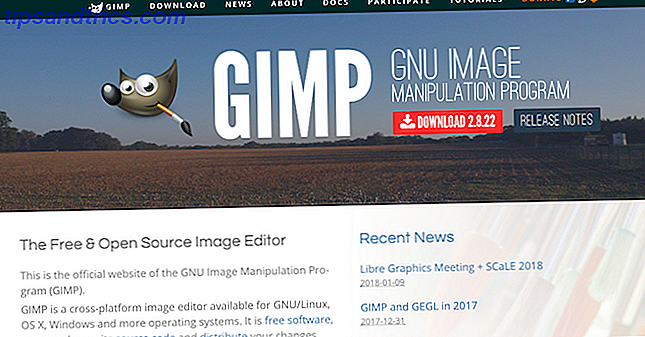
Ret horisonten
At komme i horisonten, er et af de mest almindelige fejl i fotografering. 10 Fejl, du skal undgå, hvis du vil tage fantastiske billeder. 10 Fejl, du skal undgå, hvis du vil tage fantastiske billeder. Her er de mest almindelige og ødelæggende fejl, der forhindrer dig i tage billeder, som du kan føle dig stolt af. Læs mere, og også det nemmeste at rette. Og medmindre du har bevidst skudt dit billede på den måde af kunstneriske grunde, er det den eneste ting du altid bør rette.
Vælg værktøjet Roter fra værktøjskassen i den venstre kolonne, eller tryk på Skift + R. I værktøjsindstillinger under det, skal du indstille Clipping to Crop til resultat .
Klik nu et vilkårligt sted i billedet for at åbne feltet Roter . Ved siden af Angle skal du klikke på op- og nedpilene for at rotere billedet. Hvert klik drejer billedet med en tiendedel af en grad. Du kan skrive dit eget nummer i boksen, hvis du vil have det endnu mere finjusteret.

Når du er glad, klik på Rotate . Billedet bliver nu roteret og beskåret til form. Gå endelig til Image> Autocrop Image for at fjerne de gennemsigtige områder, der vil blive efterladt omkring kanterne på lærredet.
Beskær dit billede
Beskæring er en effektiv måde at stramme op på et fotos sammensætning eller fjerne uønskede genstande rundt om kanterne.
Vælg Beskæringsværktøjet ( Skift + C ). Klik nu og træk inde i billedet for at tegne omridset af din nye afgrøde. Hold Shift- tasten nede for at opretholde billedets originale billedforhold.

For at justere dit valg skal du holde musen i hjørner eller kanter af rammen og derefter trække ind eller ud for at korrigere. Du kan også klikke i midten af rammen og trække for at omplacere det beskårne område. Tryk Enter for at bekræfte.
Hvis du beskærer for at forbedre sammensætningen, skal du eksperimentere med sammensætningsvejledningerne i værktøjsindstillingerne. Dette giver dig mulighed for at overlejre et regelsæt af tredjedele (lære mere om kompositionsreglerne i fotografering Sådan komponeres du i et billede: 5 Vigtige regler for at følge Hvordan man laver et billede: 5 Vigtige regler for at følge Hvis du vil have virkelig God til fotografering, der er nogle vigtige regler om billedsammensætning, som du bør overveje. Her er fem af de vigtigste. Læs mere) for at hjælpe med din afgrøde.
Forbedre eksponeringen
Når dit billede er for lyst eller mørkt, eller indeholder blæste højdepunkter, hvor de lyseste dele af rammen er gengivet som ren hvid uden detaljer, skal du rette eksponeringen.

Gå til Farver> Lysstyrke-Kontrast, og træk lysstyrken skyderen til venstre eller højre, indtil du finder et niveau, du er tilfreds med. Skift Preview knappen til og fra for at se for og efter effekten, og tryk derefter OK for at anvende ændringerne.

Når du arbejder med JPEG-filer, bør du forsøge at holde eksponerings tweaksne ret subtile, eller du risikerer at introducere støj eller på anden vis forringe billedet.
Korrigere hvidbalancen
Hvidbalance bruges til at fjerne en urealistisk farvestøbning fra et billede. Selvom det kan synes indlysende, at et hvidt område inden for et billede skal se hvidt ud, kan kameraet sommetider blive kastet af omgivende lysforhold. Under visse kunstige lys kan billedet f.eks. Få en orange nuance - eller under overskyet himmel kan det se blå ud.

For at rette op på dette skal du gå til Farver> Auto> Hvidbalance, og det skal rettes øjeblikkeligt.
Hvis du ikke er tilfreds med de automatiske resultater, er der en manuel indstilling, du kan prøve. Gå til Farver> Niveauer, og i bunden af det vindue, der åbnes, klik på ikonet mellem øjen-dråber. Dette giver dig mulighed for at indstille et gråt punkt i dit billede, et område med neutral farve, som alle de andre farver skal baseres på.

Når du har valgt øjen-droperen, skal du finde et område med grå i billedet og klikke på det. Farven på billedet opdateres i realtid. Du kan eksperimentere med forskellige grays i forskellige dele af billedet, indtil du finder en, som du er tilfreds med.
Klip farverne
De fleste billeder kan drage fordel af at tilpasse farverne. Billeder med lyse og livlige farver får ofte en stærk reaktion på sociale medier 8 ting du ikke skal gøre på Instagram 8 ting, du ikke skal gøre på Instagram Ønsker mere end bare dine venner og familie, der følger dig på Instagram? At vide hvad du skal gøre er kun halvdelen af billedet. Du skal også kende Instagram-reglerne om, hvad ikke at ... Læs mere, men du kan også oprette mere dæmpede farver, hvis det passer til den effekt, du går med med dit billede.
Start med at gå til Farver> Hue-Saturation . Du kan øge farverne på tværs af hele billedet med glidebryderen . Pas på, at det er meget nemt at oversætte dine billeder, så tag det langsomt. En god regel er at indstille mætningen til et niveau, der ser okay ud, så slip det lidt tilbage.
For at få endnu mere kontrol kan du justere de røde, magenta, blå, cyan, grønne og gule dele af dit billede separat. Her bliver glidebryteren vigtigere end glidebryderen.

For eksempel at gøre en himmel se stærkere og blåere fokus på de blå og cyan farver, og sæt skyderens lysstyrke til et mørkere niveau. Eller for at gøre græs og blade ser grønnere og mere levende, skal du øge lysstyrkeniveauet for grønt. Hvis du er tilbage med hårde kanter omkring de farveområder, du har justeret, skal du trække skyderen til overlap til højre for at hjælpe med at blande dem bedre.
Tilføj Kontrast
Den nemmeste måde at tilføje effekt på et billede på er at øge kontrasten. Det kan ofte gøre et ellers fladt billede til noget fyldt med drama. Den bedste måde at gøre dette på er med niveauværktøjet, som du kan åbne i farver> niveauer .
Dette åbner dialogboksen Niveauer, med et histogram (mærket Input Levels ) i den øverste halvdel. Denne graf viser tonalområdet for dit billede: sort til venstre, hvid til højre og alle gråtoner i mellem.

Alt du skal gøre er at trække håndtagene under histogrammet Sådan læser du kameraets histogram og tager perfekt balancerede billeder Sådan læses kameraets histogram og tager perfekt balancerede billeder Læs mere indad, indtil de er i overensstemmelse med den første klump af pixels på venstre og højre kant af diagrammet. Dette sætter det mørkeste punkt i billedet til 100 procent sort, og det letteste punkt til 100 procent hvidt, og maksimerer kontrasten i processen.
Fjern støv
GIMP har et hurtigt og nemt værktøj til fjernelse af specs fra et billede forårsaget af støv på kameraets objektiv eller sensor.

Zoom først ind i dit billede ved at gå til Vis> Zoom> 1: 1 eller ved at trykke 1 på tastaturet. Du kan rulle rundt om billedet ved at holde mellemrumstasten og derefter klikke og trække med musen.
Vælg derefter helbredelsesværktøjet ( H ). Brug tasterne til firkantbeslag ( [ og ] ) til at justere størrelsen af helbredelsen, således at den svarer til størrelsen af det spejl, du vil fjerne.

Hold Ctrl på Windows eller Cmd på Mac, og klik derefter på et område af samme farve lige ved siden af det sted, du vil fjerne . Slip derefter Ctrl eller Cmd-tasten og klik på stedet. Det skal nu forsvinde, eller du kan male lidt over det, indtil det er væk.

Hvad du laver, fortæller GIMP at kopiere pixels fra det første klik og indsætte dem oven på det andet (støvfragmentet). Det blander dem derefter problemfrit og naturligt.
Gentag dette for alle de uønskede pletter på dit billede.
Gør mere med GIMP
Disse trin tager dine billeder fra deres rude, lige ud af kameraet, til noget, som du vil være stolt af at udskrive eller dele online.
Og når du har det grundlæggende, kan du begynde at skubbe til GIMPs mere avancerede fotoredigeringsteknikker. Udfør disse 7 fantastiske Photoshop-tricks i GIMP. Udfør disse 7 fantastiske Photoshop-tricks i GIMP Read More. For eksempel kan du:
- Udforsk tredjeparts plugins, der hjælper med støjreduktion og skarphed.
- Lær kurverværktøjet for at få større kontrol over farve og tone på dine billeder.
- Opdag masker, som gør det nemt at blande flere billeder.
- Lær at bruge Clone og Airbrush værktøjer til de mest avancerede niveauer af retouchering.
GIMP er et meget kraftfuldt program, der udmærker sig ved billedredigering. Ved at lære at bruge det, er du godt på vej til at få dine billeder til at se bedre ud end nogensinde.
Bruger du GIMP til billedredigering? Deltag i os i kommentarerne nedenfor for at dele dine billedredigerings tips og spørgsmål!



