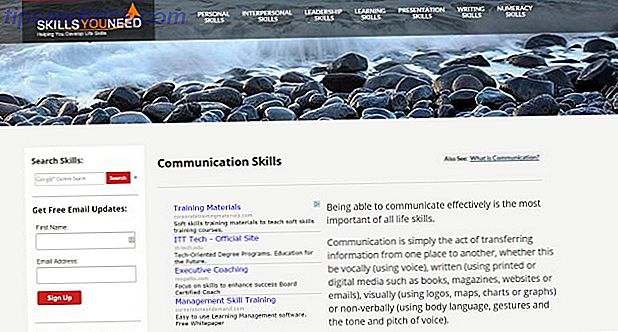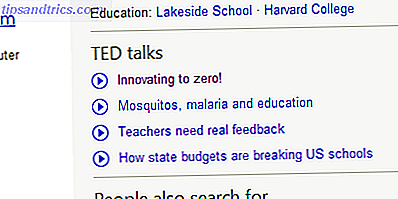Rsync er ret simpelt: det er et værktøj, der er specialiseret i kopiering af filer. For os betyder det, at rsync fjerner mange ulemper, der er involveret i manuelle sikkerhedskopier. Dette resulterer i en mere problemfri backupproces i forhold til at bruge filmanipulationskommandoerne, der er indfødte til Linux-terminalen. Sådan administreres filer i Linux-terminalen og skrivebordet. Sådan administreres filer i Linux-terminalen og skrivebordet Når du har foretaget ændringen til Linux, skal du Du finder et fornuftigt skrivebord, som er nemt at bruge, fra at installere nye apps og lancere dem til at organisere dine data. Læs mere .
For eksempel genkender rsync uændrede filer fra den sidste overførsel, og sparer tid ved ikke at overskrive dem. Andre ting som evnen til at komprimere dine filer gør også dine sikkerhedskopier mere hurtigeffektive. Mens disse slags ting kan gøres teoretisk for hånd, sætter rsync alle disse opgaver i ét praktisk værktøj 10 Nemme måder at genoprette dit Linux-system 10 Nemme måder at genoprette dit Linux-system Windows System Restore-funktion er en god måde at lave og opretholdelse af hele system backup. Hvis kun Linux havde en lignende funktion ... Åh vent, det gør - faktisk har vi 10 muligheder for at vælge ... Læs mere.
Vi har allerede dækket Grsync Grsync - En simpel GUI, der hjælper dig med at bruge 'rsync' nemt [Linux] Grsync - En simpel GUI, der hjælper dig med at bruge 'rsync' nemt [Linux] Læs mere i fortiden, men ved at vide, hvordan du bruger værktøj, der driver det (det vil sige rsync) kan vise sig at være et værdifuldt aktiv. Forhåbentlig vil denne artikel vise Dem, at brug af rsync uden en grafisk back-end er en ret simpel opgave.
Rsync Basics
Alle rsync-kommandoer er grundlæggende de samme, så det skal være nemt nok at hente. Her er den mest grundlæggende kommando, som simpelthen kopierer indholdet af en mappe til en anden:
rsync -r -u -v ~/Source-Folder / ~/Copy-Folder 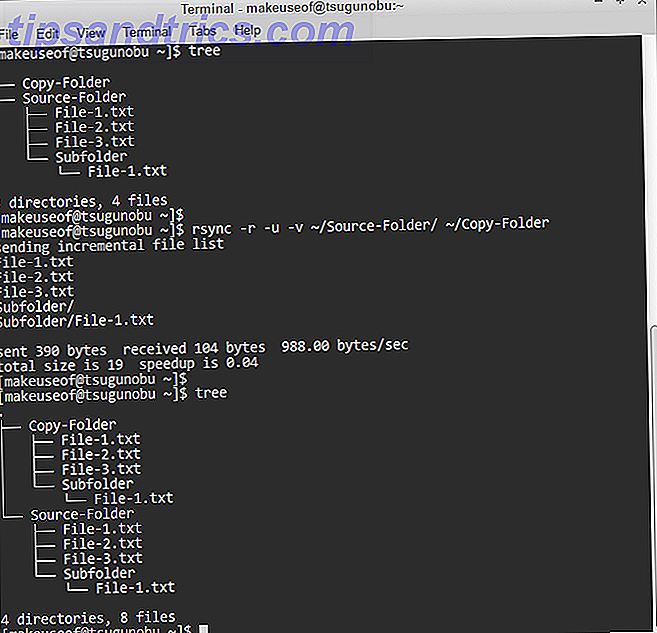
Alternativet -r står for " rekursiv ". Simpelthen, uden denne mulighed ignorerer rsync filer, der er gemt i mapper, hvilket betyder, at det ikke kopierer alt. Vi tilføjer -u indstillingen (for " opdatering ") for at sikre, at dine overførte filer ikke overskriver filer i målmappen, som er mere opdaterede. For eksempel, hvis du redigerede en fil i overførselsmappen, men ikke fra den oprindelige mappe.
Alternativet -v (for " verbose ") giver dig mulighed for at se, hvad rsync har gjort, hvilket er godt for at overvåge dets adfærd og handlinger. Det er ikke strengt nødvendigt, men du kan ende med at værdsætte den ekstra information - uden det er rsync meget mere stille.
For mere avancerede former for backup er alt, hvad vi skal gøre, at tilføje ekstra muligheder (dvs. - [brev] ) til rsync. Du kan faktisk sætte alle disse bogstaver sammen i en enkelt, stor mulighed (fx -ruv ), hvis du vil spare plads. Husk at sætte dem ind, inden du angiver dine mapper!
Vælge dine sikkerhedskopieringsmapper
Som du så ovenfor vælger du først den mappe, som du gerne vil kopiere filer fra, og vælg derefter, hvor du vil have dem kopieret til . Vær også opmærksom på bagenden / i slutningen af kildemappen. Hvis du gør dette, sikres det, at du kun kopierer indholdet af mappen i stedet for selve mappen. Du kan udelade dette fremadrettede skråstreg, hvis du hellere vil bringe mappen sammen.
Nyttige tip: ~ / symbolet repræsenterer din hjemmemappe Hvad er disse mapper i din Linux Root Directory? Hvad er disse mapper i din Linux Root Directory? Åbn en filhåndtering på din Linux-boks, og vælg Computer i sidepanelet for at vise dine systemmapper. Men har du nogen ide om, hvad hver af dem holder? Lad os se! Læs mere (hvor dine mapper Dokumenter, Desktop, Downloads, Musik, etc. gemmes). Dette er meget hurtigere end blot at skrive din fulde kilde mappe placering, og er brugernavn agnostic.
Ekskluderer filer og mapper med rsync
Nogle gange vil du ikke sikkerhedskopiere hele mapper værd at data, og rsync kan også håndtere det. Udover at vælge mere specifikke mapper til kopiering, kan du også bruge -exclude- opsætningen til at springe over dem. Dette lader dig fortælle rsync om at ignorere en valgt mappe, fil eller mønster.
rsync -ruv --exclude 'Subfolder' ~/Source-Folder/ ~/Copy-Folder 
Som du kan se ovenfor, blev undermappeoverskriften ikke overført. Du kan også ekskludere filer med dette: skriv blot sit navn ned i citater.
For at stoppe flere lignende filer / mapper fra at blive overført, brug * symbolet med -exclude- indstillingen. Dette fungerer som en erstatning for ethvert andet filnavn.
rsync -ruv --exclude '*.txt' ~/Source-Folder/ ~/Copy-Folder 
Denne kommando betød, at rsync ignorerede alle filer, der sluttede med .TXT og kun kopieret langs en mappe. Symbolet * virker som et jokertegn - det repræsenterer alle de mulige ord og bogstaver, du kunne kalde en TXT-fil i dette eksempel. Dette er et grundlæggende udelukkelsesmønster for rsync.
Der er noget vigtigt, du bør vide om udelukkelser: De er placeret i forhold til din kopikilde! Simpelthen, du skal fortælle rsync placeringen af de filer, du udelukker i forhold til hvor du valgte at kopiere dine filer . Her er et eksempel på dette i spil:

Da vi kopierer data fra kilde-mappekatalogen, behøver vi ikke at angive, hvor præcist undermappen er placeret. Det er lige inde i det. Men hvis vi så vil udelukke File-1.txt fra inde i den mappe, skal vi angive dets placering, med 'Source- Folder' -mappen som dens rod. Husk det, hvis du finder dine udelukkelser svigtende!
Gør sikkerhedskopier hurtigere med rsync
Som tidligere nævnt har rsync evnen til at komprimere de filer, den kopierer, og derefter dekomprimere dem i den anden ende. Dette er meningen at reducere mængden af dataoverførsel, der kræves for at kopiere en fil, handelstid for den CPU-brug, der er nødvendig til kompression. Så hvis du er på en bærbar computer og vil spare batterilevetid 7 Enkle tips til forbedring af din bærbare computers batterilevetid 7 enkle tips til forbedring af din bærbare computers batterilevetid Hvordan kan du klemme mere tid fra dit batteri og nyde en virkelig bærbar Linux computer erfaring? Læs mere, du kan ikke bruge dette.
rsync -ruv -z ~/Source-Folder / ~/Copy-Folder 
Alt, hvad vi laver her, tilføjer -z indstillingen til rsync: dette repræsenterer komprimeringsindstillingen. Det er kort for zlib, hvilket er den software, rsync bruger til at gøre dette. Væsentligt (ordspillet er beregnet) det glider dine filer fra et sted til et andet.
For at se forbedringerne i overførselshastigheder skal du blot se på rsyncs output. Mere specifikt er " speedup [x] " (målt i sekunder). Brug dette som målestok til, om det er værd at komprimere dine filbackups eller ej. Hver computer er anderledes!
Testning af Waters
Før du hopper i den dybe ende og bruger rsync korrekt, er det altid godt at lave et tørt løb først. Ved at gøre dette kan du se præcis, hvad rsync vil kopiere og hvor, før dataene er sikkerhedskopieret. Alt du behøver er at tilføje en -n mulighed (kort for " ingen ændringer foretaget ") til din kommando for at gøre en testkørsel:
rsync -ruv -n ~/Source-Folder/ ~/Copy-Folder 
Som det ovenstående billede angiver, overføres der ikke nogen filer. Men du får stadig se, hvad der ville være sket, hvis du har udeladt en mulighed. På grund af dette er et tørt løb i rsync et ekstremt hurtigt og let forsigtighedsprincip at tage, især hvis du bruger mange muligheder sammenkædet.
Går videre
Forhåbentlig har denne artikel givet dig den nødvendige knowhow til at sikkerhedskopiere dine data hurtigt og effektivt fra kommandolinjen. Imidlertid er rsync et ekstremt alsidigt værktøj, så hvis du finder din sikkerhedskopieringsbehov, overstiger denne vejledning. Sådan laver du databackups på Ubuntu & Other Distros Sådan laver du databackups på Ubuntu & Other Distros Hvor meget følsomme data ville du miste, hvis din diskdrev døde? Naturligvis har du brug for en backup-løsning, men at lave sikkerhedskopier i Linux kan være vanskelig, hvis du ikke ved hvad du laver ... Læs mere, vær ikke bange for at indtaste denne kommando:
man rsync 
Dokumentet du ser gennemgår alle de muligheder, der er omfattet her i meget mere detaljeret sammen med mange andre. For eksempel forklarer det, hvordan man udelukker filer efter deres størrelse, der er nyttigt til at filtrere ud tomme eller overflødige filer.
Foretrækker du at bruge kommandolinjen til at sikkerhedskopiere dine data? Hvorfor eller hvorfor ikke?