
Da kameraets megapixelstørrelse bliver større (standardstørrelsen ser ud til at være 8 megapixel og større), betyder det, at billederne fra dit kamera bliver større i både pixel- og dokumentdimensionsstørrelser.
Disse større størrelser betyder noget, når det kommer til udskrivning, e-mail eller udstationering af billeder på en hjemmeside.
Heldigvis kan enhver version af Photoshop ændre størrelse på billeder og forberede dem til forskellige output formål.
Megapixel Forklaret
Inden vi går ind i grundlæggende metoder til, hvordan du ændrer størrelsen på billeder, lad mig minde dem om dig, der er ny digital fotografering, at et 8, 12 eller 15 megapixel kamera ikke betyder, at det vil give bedre billeder, eller at det er et professionelt kamera. En kameraets megapixelstørrelse påvirker den maksimale størrelse af de udskrifter, der kan foretages.
For eksempel kan et 12MP (4000 x 3000 megapixel) kamera udskrive opad til et 16 "x 20" billede ved 240 dpi, men det betyder ikke, at det vil være en fremragende fotokvalitet. Tjek Tiporama, som indeholder en billedstørrelsesregnemaskine til at konvertere pixel- og opløsningsstørrelser til fysisk billedbredde og højde i tommer. Dette digitale kamera fotografering diagram er også en anden god ressource forståelse pixel størrelser og tilsvarende udskriftsstørrelser.
Så nu skal vi se på, hvordan du ændrer størrelsen på billeder i Photoshop. For at følge med denne vejledning kan du måske starte et originalt foto i Photoshop, som du for nylig har lavet med kameraet.
Billedestørrelse
For det første for at få størrelsen information om et billede i Photoshop, skal du klikke på Billede> Billedstørrelse i menulinjen . Det resulterende dialogvindue vil fortælle dig alle de oplysninger, du skal vide.
Øverst vil du få Pixel Dimensions og faktiske filstørrelse af billedet. Billedfilen, der blev brugt i denne vejledning, kom fra en Canon Powershot G9, et 12MP kamera. Billedet blev skudt i højeste JPG-kvalitetstilstand. Hvis det var blevet skudt i RAW-format RAW-filer: Hvorfor skal du bruge dem til dine billeder RAW-filer: Hvorfor skal du bruge dem til dine billeder Næsten hver artikel med rådgivning til folk, der bare lærer fotografering, understreger en ting: skyde RAW-billeder. Derfor er det gode råd. Læs mere, filopløsningsstørrelsen ville have været endnu større.
Bemærk i skærmbilledet nedenfor, hvis du øger opløsningens størrelse på billedet, vil det igen øge filstørrelsen. Så hvis du undrer dig over, hvorfor din computer eller eksternt drev fylder så hurtigt, kan det tilskrives antallet og filstørrelsen af de fotos eller sangfiler, du importerer til dit hukommelsesdrev.
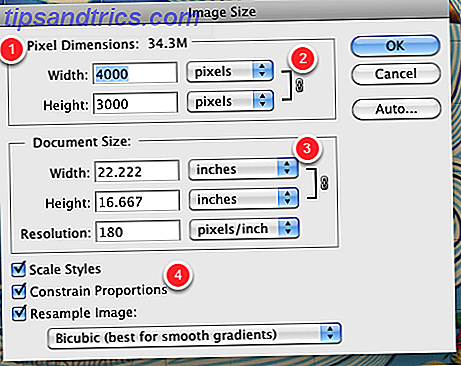
I samme boks får du også den faktiske pixelbredde og billedets højde. Så hvis du ved en bestemt pixelstørrelse, som du har brug for til at sige webstedspostering, kan du lave disse ændringer her. For eksempel skal du muligvis ændre pixelstørrelsen til 800 x 600 eller mindre. Hvis du vil have billedet til at passe og vise i en e-mail, vil du gøre det endnu mindre i pixelstørrelse.
Denne dialogboks giver også den faktiske fysiske dokumentstørrelse af billedet. I dette eksempel ser vi, at billedet er omkring 22 x 16 tommer. Opløsning refererer til billedets billedkvalitet. Typisk, hvis du ændrer størrelsen på et billede for at sende ind på et websted, skal opløsningsstørrelsen være mellem 72 og 150 dpi. Hvis du udskriver billedet, skal det være mellem 240 og 300dpi. For de fleste normale størrelsesudskrivninger er 240 dpi tilstrækkelig. Ændring af opløsningen ændrer ikke størrelsen af de fysiske dimensioner. Det vil kun ændre billedets billedkvalitet.
Den sidste vigtige del af denne boks har at gøre med at begrænse proportionerne og resampling pixels af et valgt billede. Når du ændrer, siger billedets bredde, justerer Photoshop automatisk den korrekte billedhøjde. Hvis begrænsningsforholdene ikke er markeret, bliver dimensionerne af dit billede skævt.
Ændring af billedet
Hvis du vil ændre størrelsen på billeder i Photoshop, vil du først lave en kopi af det originale billede, så du altid kan genbruge den oprindelige størrelse, hvis det er nødvendigt. Du kan gøre dette hurtigt ved at vælge Billede> Duplikere i menulinjen. Hvis du ikke kopierer, kan du vælge Filer> Gem som for at gemme en kopi af det ændrede billede.
Når billedstørrelsesboksen er åbnet, kan du ændre billedets størrelse eller dokumentstørrelse ved blot at ændre tallene til den størrelse, du har brug for. Sørg for at holde boksene Resample Image and Constrain Proport checked.
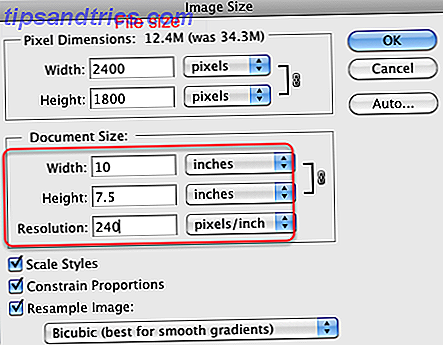
Bemærk dog, at hvis du har brug for en bestemt dimensionsstørrelse, f.eks. 8 "x 10", kan de originale dimensioner muligvis ikke virke proportionalt til udskrivning. Da de fleste forbrugerkameraer ikke er fuldramte, kan du miste nogle dele af dit billede, når det udskrives.
I skærmbilledet ovenfor vil du bemærke, at hvis jeg vil ændre dokumentstørrelsen til 10 "x 8", ændrer Photoshop størrelsen til 10 "x 7.5" for at holde bredden og højden proportional. Hvis billedet er trykt fuld blødning ved 10 "x 7, 5" på 8 "x 10" papir, vil den ene side af billedet have 0, 5 tommer hvidt mellemrum på den. Det ville ikke se meget godt ud.
Beskær for størrelse
Så den bedste måde at ændre størrelsen på billeder til udskrivning er at beskære den til den størrelse, du har brug for. For at gøre dette skal du bare lukke ud af billedstørrelsesboksen uden at klikke på OK, og vælg derefter beskæringsværktøjet i Photoshop. Under menuen i Photoshop finder du bredde- og højdefelterne, hvor du kan indtaste de nøjagtige mål, du ønsker. Sørg for at sætte "tommer" eller "i" efter hvert nummer. Du kan også tilføje opløsningsstørrelsen .
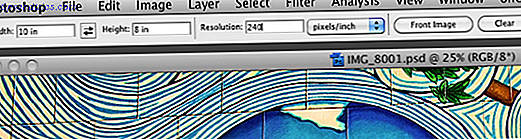
Klik nu bare på billedet, hold museknappen nede og træk markøren til den maksimale bredde og højde af den afgrøde, du har angivet. Når du har slettet knappen, kan du se, hvilken del af billedet der skal beskæres for at få den ønskede størrelse. Du kan klikke på billedet igen og flytte afgrøden for at ændre hvilken side / del af billedet du vil beskære. Når din afgrøde er indstillet, skal du klikke på Retur- tasten, og Photoshop vil lave beskæringen.
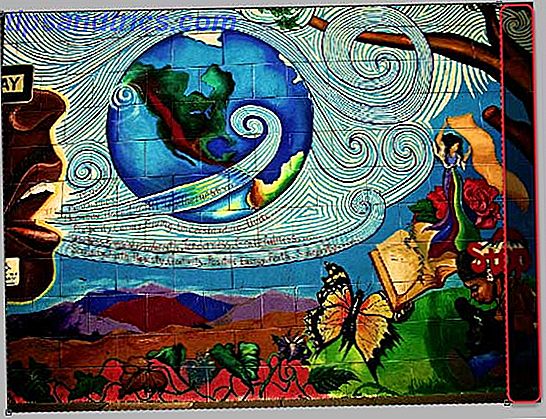
Ændre størrelsen på billeder til internettet
Du ved uden tvivl, at det næsten er umuligt at sende eller sende store billedfiler. Sådan overføres eller sendes filer uden at overføre til skyen eller en filhost. Sådan overføres eller sendes filer uden at overføre til skyen eller en filhost. Sender filer til en anden (eller til en anden af dine enheder) kræver normalt upload til en filhost, som kan være langsom og smertefuld. Her er en metode, der lader dig overføre direkte. Læs mere, såsom et 32 MB eller 2400 x 1800 pixel billede. Det skal ændres, så det kan downloades hurtigere eller sendt via en webside og åbnes nemt af modtageren. For at gøre dette vil du gerne åbne
For at gøre dette vil du gerne åbne billedstørrelsesboksen som beskrevet ovenfor og ændre opløsningen til 72 eller 150 dpi. Ændre også billedets dimensioner i den ønskede størrelse, sig 800 x 600 pixels.
Klik derefter på Filer> Gem til internettet, og en dialogboks åbnes. Der er tre grundlæggende dele af denne boks, som du vil være bekendt med.
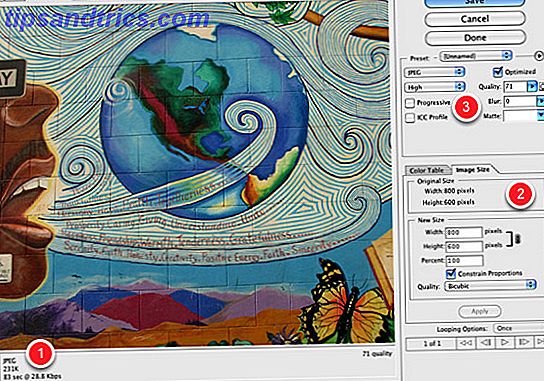
Nederst til venstre ses den aktuelle pixelstørrelse af billedet. Du vil også se den omtrentlige mængde tid, det kan tage for billedet, der skal downloades, på en langsom server. Typisk vil du have pixelstørrelsen til webpostering til at være under 120 KB, så billedet vil indlæse temmelig hurtigt på en webside.
Hvis du har brug for at ændre billedets billedstørrelse, kan du klikke på panelet Billedstørrelse og ændre tallene der. Forsøg at ændre tallene og læg mærke til, hvordan det ændrer pixelstørrelsen og downloadhastigheden. Sørg også for, at feltet Constrain Proportions er markeret.
Hvis billedkvaliteten ikke er så god som du vil, kan du ændre opløsningskvaliteten fra lav til medium eller høj, under det forudindstillede område i feltet. Du kan også klikke direkte på feltet Quality og flytte den resulterende skyder til venstre eller højre for at øge og reducere billedets optimerede størrelse. Bliv ved med at kontrollere kvaliteten af selve billedet og den resulterende pixelstørrelse og hastighed.
(Bemærk: Vi fokuserer på det grundlæggende for at ændre størrelsen på JPEG-billeder, der er andre forudindstillinger i feltet til PNG- og GIF-billeder.)
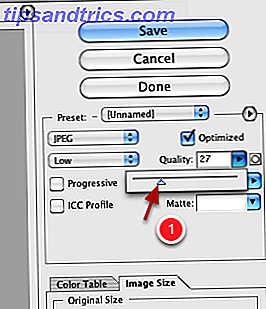
Når alt er indstillet, skal du blot klikke på Gem, og Photoshop vil ændre størrelse på billedet ud fra dine indstillinger og gemme en kopi af billedet. Det oprindelige billede gemmes ikke.
Der er også online muligheder Resizr - Hurtig måde at ændre størrelsen på Images Online Resizr - Hurtig måde at ændre størrelse på billeder online Læs mere for at ændre størrelsen på fotos, men hvis du arbejder i Photoshop, bør disse grundlæggende metoder spare tid. Og hvis du finder dig selv ved at ændre størrelsen på billeder til internettet eller til udskrivning, kan du overveje at oprette en Photoshop-handling Sådan automatiserer du hvad du gør i Photoshop med handlinger Sådan automatiserer du det i Photoshop med handlinger Læs mere eller to for at fremskynde processen .
Fungerede det for dig?
I denne artikel har vi vist, at du skal bruge Photoshop til at ændre dimensionerne på et billede, der passer til dine behov.
Har du fundet vejledningen let at følge? Forhåbentlig har du nu et perfekt format, der er klar til at udskrive, uploade eller dele med dine venner og familie.
Hvis du har problemer, så lad os vide i kommentarerne nedenfor, og vi kan muligvis hjælpe dig. Og selvfølgelig skal du finde ud af, om du har andre Photoshop-tip, du kan dele med dine medlæsere.
Billedkredit: Botond1977 via Shutterstock.com



