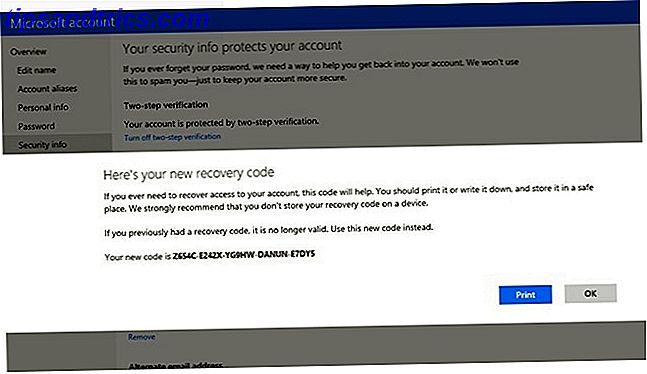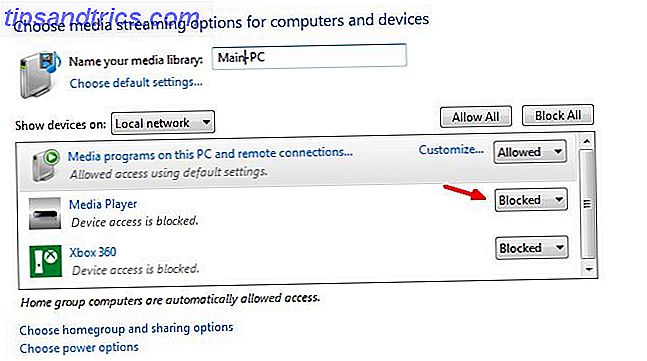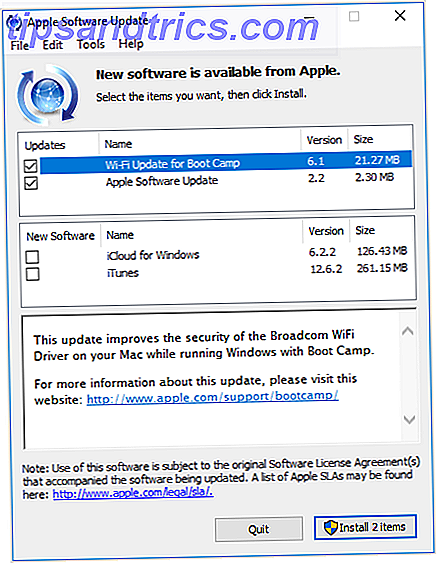Skærmbilleder er et vigtigt redskab til enhver computerbruger. Uanset om der fanges sjove øjeblikke, optager fejlmeddelelser eller demonstrerer en procedure, viser skærmbilleder, hvilken tekst der ikke kan flere måder at fange eller udskrive Hvad du ser på skærmen Flere måder at fange eller udskrive Hvad du ser på din skærm Udskriftsskærm er et udtryk der mistede sin oprindelige betydning for årtier siden. I dag tager det faktisk flere skridt at udskrive et skærmbillede. Kombineret med genveje og software har du et kraftfuldt 21. århundredes værktøj lige ved hånden. Læs mere . Selvfølgelig er skærmbilleder langt bedre end at tage et billede af din skærm med en telefon også.
Snipping Tool indbygget i Windows er fint til grundlæggende brug Du har taget skærmbilleder langsomme Vejen hele denne gang du har taget skærmbilleder langsomme vejen hele tiden Skærmbilleder er langsomme, hvis du bruger udskriftsskærm og maling. Her er et indbygget værktøj, der er hurtigere og mere bekvemt! Læs mere, men det mangler de kraftfulde egenskaber ved andre værktøjer. Vi har allerede diskuteret, hvordan du tager et perfekt skærmbillede i Windows Sådan får du det perfekte skærmbillede i Windows Sådan får du det perfekte skærmbillede i Windows Den bedste måde at tage et screenshot på afhænger af den version af Windows, du er på. Vi viser dig de subtile forskelle, giver fejlfindingstips og afslører de bedste tastaturgenveje og værktøjer. Læs mere, så lad os sætte de øverste screenshotværktøjer head-to-head for at finde ud af, hvilket der er bedst.
Kriterierne
Vi sammenligner flere gratis værktøjer i denne showdown. For retfærdighed kører vi alle test ved at tage et screenshot af Wikipedia-posten på skærmbilleder. For at holde det kort, vil vi lave et par kommentarer til de bedste og værste funktioner i hvert værktøj og bruge en 1-10 skala for tre nøgleaspekter:
- Brugervenlighed - Denne score afspejler, hvor let værktøjet lader brugeren tage et screenshot. Det tager også højde for tastaturgenveje Windows-tastaturgenveje 101: Den ultimative vejledning Windows-tastaturgenveje 101: Den ultimative vejledning Tastaturgenveje kan spare dig timer. Master de universelle Windows-tastaturgenveje, tastaturtricks til bestemte programmer og et par andre tips til at fremskynde dit arbejde. Læs mere og muligheder for at fange forskellige vinduer.
- Redigering af kapaciteter - Dette opsummerer de værktøjer, som appen giver til at markere skærmbilleder, når du har taget dem. En høj score betyder, at fælles værktøjer som pile, fremhævning og sløring er til stede og nemme at bruge.
- Deling Valg - En god skærmbillede app skal have flere måder at nemt dele dine billeder Upload, Rediger & Del dine billeder online Med Imgur, Den Simple Image Editor Upload, Rediger & Del dine billeder online Med Imgur, Den Simple Image Editor Alle har brug for en anstændig billedredaktør. Der er tidspunkter, hvor du skal beskære, rotere eller lave andre lysredigeringer på dine billeder. En af de online billedredaktører, du kan bruge, er Imgur .... Læs mere. Denne score står for antallet af disse muligheder, og hvis de er nemme at bruge.
De bedste gratis værktøjer
Fra vores test er her de fem bedste værktøjer. Alle er gratis. Find den bedste for dig baseret på vores vurderinger og anbefalinger.
5. Lightshot
Lightshot lever op til sit navn. Det er en letvægtsredaktør, men stadig nyttig nok til hurtige skærmbilleder. Du vil ikke finde mange muligheder i Lightshot; bare skyde det op og tag et screenshot.
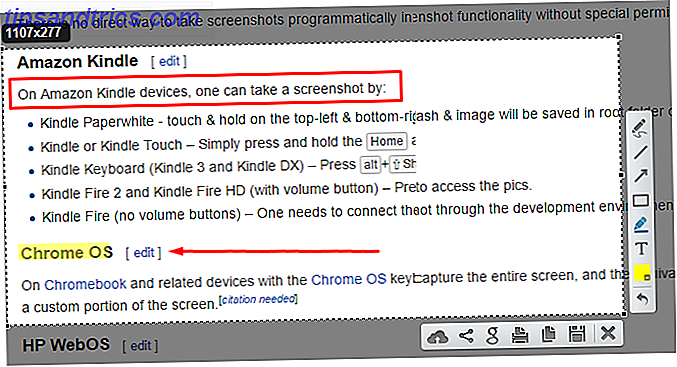
Hvad der er unikt med dette værktøj er, at dets redaktør finder sted lige efter at du har taget et skærmbillede. Der er ikke et separat vindue til at administrere. Skærmredigereren giver dig mulighed for hurtigt at tilføje pile, tekst og bokse. Desværre er der ingen måde at ændre størrelsen på varer på, og du kan ikke forvirre.
Når du er klar til at dele, kan du uploade billedet til Lightshots servere, kopiere eller gemme til din computer. Lightshot giver dig også mulighed for at vende billedsøgning Søg efter lignende billeder online Brug billeder snarere end søgeord Søg efter lignende billeder online Brug billeder snarere end søgeord Læs mere Google til dit screenshot.
Alt i alt, mens Lightshot mangler avancerede redigeringsfunktioner og deling af destinationer, er det et godt værktøj til dets størrelse. Dets editor gør det bedre end Lightscreen.
Vi anbefaler Lightshot, hvis du vil have et letvægts skærmbillede værktøj og gør ikke ofte avancerede redigeringer .
- Brugervenlighed: 8/10
- Redigeringsfunktioner: 3/10
- Deling Valg: 4/10
4. Snipaste
Snipaste er værd at nævne for en af dens unikke egenskaber. Når du har taget og markeret et skærmbillede efter behov, kan du knytte skærmen til din skærm 5 enkle måder at holde udvalgte Windows på toppen [Windows] 5 enkle måder at holde udvalgte Windows på toppen [Windows] Computere er lavet til multitask . Som følge heraf skal vi alle jonglere med flere åbne vinduer for at springe frem og tilbage mellem forskellige opgaver. Nogle gange vil du dog bare beholde et vindue i ... Læs mere som reference. Dette giver dig mulighed for at sammenligne to versioner af et billede, et program eller noget andet du arbejdede på.
Snipaste har ikke en genvej til at gribe et aktivt vindue, men vælger automatisk vinduer, som du har musen over. Ligesom Lightshot findes redaktøren for Snipaste lige inden for optagelsesværktøjet. Det indeholder et væld af muligheder her, herunder flere former for sløring og tegningslinjer.

Bortset fra dette, kan vi lide Snipaste's indbyggede hjælpeemner og udviklerens vilje til at tilføje nye funktioner, der er udtrykt på hjemmesiden. Appen lider ved ikke at tillade nogen eksportmuligheder bortset fra kopiering og opsparing, men det er stadig et forsøg værd, hvis du ikke bruger dem.
Vi anbefaler Snipaste til dem, der tager skærmbilleder til reference i stedet for at dele, eller som vil prøve noget lidt anderledes.
- Brugervenlighed: 7/10
- Redigeringsfunktioner: 8/10
- Deling Valg: 2/10
3. Monosnap
Monosnap er en fantastisk blanding af en brugervenlig oplevelse og har de værktøjer, du har brug for, når du arbejder med skærmbilleder. Selvom det ikke giver dig mulighed for hurtigt at få fat i et aktivt vindue, kan du indstille genveje til at fange fuldskærmbilleder, områder du vælger eller endda sætte en forsinkelse på ti sekunder. Dette er fantastisk til de tidspunkter, hvor du skal oprette et screenshot lige rigtigt.

Monosnaps redaktør giver øjeblikkelig adgang til pile, tekst og sløringsværktøjer. Du kan ændre størrelsen på disse elementer med en skyder i stedet for at redigere en numerisk værdi, og appen lader dig vælge en billedredigeringsapp (som Paint.NET Paint.NET: Den bedste billedredigerer, der er tilgængelig for at du skal downloade Paint.NET : Den bedste billedredigerer tilgængelig, som du skal downloade Vi rediger alle billeder i en vis grad. Uanset om det er en simpel afgrøde eller resize eller måske bare tilføjer tekst, er det rart at have et billedredaktør, der er pålideligt, hurtigt, nemt at navigere og ... Læs mere) for øjeblikkelig eksport. Den understøtter upload til Monosnap Cloud, eller FTP / Amazon S3. Du vil også gerne slukke ikonet "dropzone" i menuerne, hvilket slår et ikon i hjørnet på skærmen. Dens upload muligheder er ikke de bedste, men hvis du ikke bruger dem, vil Monosnap passer dig fint.
Fordi det er fleksibelt, men alligevel nemt at bruge, anbefaler vi Monosnap til dem, der ofte tilføjer hurtige kommentarer til deres skærmbilleder.
- Brugervenlighed: 8/10
- Redigeringsfunktioner: 8/10
- Deling Valg: 4/10
2. PicPick
PicPick er et fuldt udstyret skærmbillede værktøj til fri pris på gratis. Det indeholder alle tastaturgenveje og indfangningsmetoder, du kan ønske dig, herunder unikke valg som frihånds- og fastregistrering. Det tilbyder også en række ekstra værktøjer, som en farvevælger, pixel lineal og grader.

Inside PicPicks redaktør finder du de typiske figurer, pile, sløring og fremhæve værktøjer. PicPick føles ligner Greenshot, men redaktionsværktøjerne er ikke så sømløse som i Greenshot. For eksempel er pile tynde og sorte som standard, mens Greenshot gør dem større og røde. Således kræver PickPick lidt mere tid til redigering.
Eksportindstillingerne er førsteklasses. Du kan sende dine skærmbilleder til Imgur, skylagring, sociale medier og e-mail, Office, eller endda vælge et andet program på din pc.
Samlet set tilbyder PicPick en lignende pakke til Greenshot, men indeholder ekstra funktioner og en lidt langsommere redigeringsoplevelse til Greenshots enkle anvendelighed. Derfor anbefaler vi det til strømforbrugere, der ønsker maksimale funktioner inde i deres screenshot editor.
- Brugervenlighed: 8/10
- Redigeringsfunktioner: 9/10
- Deling Valg: 10/10
1. Greenshot
Greenshot er en længst favorit i screenshot-verdenen. En del af dens styrke ligger i dens mange delings muligheder. Når du tager et screenshot, præsenterer Greenshot dig med over et dusin destinationer. Disse inkluderer omgående at gemme, åbne i Greenshots editor, uploade til Imgur, eller sende det til en Office-applikation Hvem har brug for Photoshop? Fantastiske billedredigering Feats Du kan gøre med MS Word, som har brug for Photoshop? Fantastiske billedredigering Feats Du kan gøre med MS Word Hvis du ikke ønsker at stå over for den stejle indlærings kurve i Adobe Photoshop, men du stadig vil fremkalde nogle billeddannende magi, skal du kigge andre steder. Har du overvejet at bruge Microsoft Word? Læs mere .
Redaktøren tilbyder en lignende serie af muligheder. De sædvanlige muligheder som linjer og figurer er her, men du finder også små nummererede knapper, som giver dig mulighed for at detaljere en proces. Du kan endda lave en "revet kant" effekt for nemt at kombinere skærmbilleder.

Greenshot tilbyder alt, hvad du kunne ønske i en screenshot-applikation. Med genveje til hver type vinduefangst, øjeblikkelig deling til enhver applikation, du kunne ønske, og en brugervenlig editor med alle de væsentlige funktioner, er det svært at gå galt.
Vi anbefaler Greenshot til alle, der ønsker et komplet skærmbillede værktøj til at erstatte Snipping Tool.
- Brugervenlighed: 9/10
- Redigeringsfunktioner: 9/10
- Deling Valg: 10/10
Apps, der skal undgås
Vi forsøgte et par andre værktøjer, som vi ikke kan anbefale. Her er de apps, du ikke bør gider med, i ingen bestemt rækkefølge.
Bug Shooting
Bug Shooting tilbyder en smuk standard screenshot oplevelse. Dens unikke funktioner omfatter en Quick Bar, som du kan vedhæfte til siden af skærmen, hvis du vil have øjeblikkelig adgang til dens muligheder. Du finder også en Capture Series-indstilling, som giver dig mulighed for hurtigt at få flere skud.
App'en indeholder også masser af unikke tjenester til output, mange af dem bug tracking værktøjer, som de fleste mennesker ikke vil bruge. De fælles indstillinger er GIMP, Word, udklipsholderen og e-mail-klienter.

Dette redskabs editor ser ud som et Microsoft Office-program. Den har de grundlæggende former og pile og giver flere farver inde i en drop-down boks. Men skifte mellem værktøjer og ændring af linjetykkelsen og skriftstørrelsen kræver flere trin, end de burde. Således oplever oplevelsen at føles som at redigere et billede i Microsoft Word.
Bug Shooting er gratis til personlig brug, men kræver dig at anmode om en gratis licens efter 30 dage. Dette er et irriterende skridt, som andre værktøjer ikke tvinge på dig.
På grund af licens kravet, manglende output muligheder og lidt clunky billedredigering, anbefaler vi ikke Bug Shooting.
- Brugervenlighed: 6/10
- Redigeringsfunktioner: 5/10
- Deling Valg: 4/10
Lightscreen
Lightscreen tager en minimalistisk tilgang til skærmbilleder. Det mangler en intern editor, men udgør det med et lille fodspor. Som standard gemmer Lightscreen automatisk alle dine skærmbilleder i en mappe efter eget valg, og kopierer dem til dit udklipsholder til dig. Afhængigt af hvordan du bruger skærmbilleder, er det enten en stor tidsbesparende eller stor smerte.

Du kan vælge at uploade alle screenshots til Imgur automatisk, samt at vise et eksempel på dit screenshot efter at have taget det. App tilbyder ikke meget, men det gør det muligt at finjustere, hvad der er her. Automatisk gemme skud til en mappe og uploade dem til Imgur er kun så nyttig; du skal bruge en ekstern editor 10 brugervenlige fotoredigeringsprogrammer til nybegynderfotografer 10 brugervenlige billedredigeringsprogrammer til nybegynderfotografer Nogle billeder ser kun deres bedste ud efter lidt redigering. Hvis Photoshop og Lightroom virker for komplicerede for dig, skal du tjekke disse brugervenlige alternativer. Læs mere med denne.
Samlet set anbefaler vi ikke Lightscreen, medmindre du skal have et letvægtsværktøj og ikke redigere dine skærmbilleder efter at have taget dem.
- Brugervenlighed: 7/10
- Redigeringsfunktioner: 0/10
- Deling Valg: 3/10
Snagit
Snagit er den luksusmodel af skærmbilleder. Dette gælder både for sit omdømme og pris, da værktøjet koster en hel del $ 50 til download. TechSmith tilbyder en 15-dages gratis prøveversion, som vi gav en test. Ligesom Jing kræver det, at du logger ind på en ScreenCast.com-konto, der skal bruges.
Med en præmiepris kommer premium-funktioner. Snagit indeholder et bundt af cool tricks, som evnen til automatisk at rulle skærmen og fange en stor region. Hvis du har brug for et alt-i-et-værktøj, har det også et videooptagelsesværktøj.

Det er overraskende, at Snagits redaktør er førsteklasses. Du finder alt og køkkenvasken til at spille med, som frimærker, udskæringsværktøjer, fyld spande og alle mulige fancy effekter. Imidlertid er mængden af funktioner, som Snagit pakker ind i dens editor, overvældende. Hvis du vil have din screenshot editor til kun at indeholde vigtige værktøjer, vil du blive afskediget. For tung redigering er det bedre at eksportere dine billeder til Paint.NET, GIMP eller et andet værktøj.
Når det er tid til at uploade, finder du Office, Cloud Storage og meget mere.
Uanset hvor godt Snagit er, anbefaler vi det dog ikke på pris alene. $ 50 er for meget til et screenshot-værktøj, især når du kan få de fleste af dets funktioner andre steder gratis.
- Brugervenlighed: 9/10
- Redigeringsfunktioner: 10/10
- Deling Valg: 10/10
Jing
Jing er TechSmiths gratis alternativ til SnagIt. Desværre kræver det, at du opretter en Screencast.com-konto, før du bruger programmet. Når du kommer forbi denne barriere, finder du Jing Sun, som fungerer som lanceringen til værktøjet. Det er lidt irriterende at få den lille verden fast på skærmen hele tiden, så du kan slå den af i mulighederne.

Jings grundlæggende sæt er okay, men det er middelmådigt i alt for mange områder. Du er begrænset til nogle få redigeringsværktøjer, og du kan ikke fjerne grænsen fra tekstbokse. Der er heller ikke mulighed for at sløre billeder eller ændre output filtype. Til toppen af alt dette er Jing ret tungt (ved at bruge omkring 80 MB RAM i baggrunden under vores test) på grund af sin indbyggede videooptagelsesevne. Dette er kun output i SWF-format, hvilket er svært at arbejde med.
På grund af manglende redigeringsfunktioner, uploading begrænset til Screencast.com og tungt fodaftryk, anbefaler vi ikke Jing.
- Brugervenlighed: 5/10
- Redigeringsfunktioner: 4/10
- Deling Valg: 2/10
Hvad er dit foretrukne skærmbillede værktøj?
Efter at have forsøgt mange værktøjer vælger vi Greenshot som det bedste skærmbillede værktøj Capture & Share skærmbilleder på få sekunder med Greenshot Capture & Share skærmbilleder på få sekunder med Greenshot Lader du stadig Paint eller Photoshop for at redigere og gemme et screenshot? Ikke underligt at du ikke kan lide det! Med Greenshot bliver optagelse, redigering og deling af skærmbilleder en brise. Læs mere for de fleste. PicPick savner næsten ikke, fordi editoren er mindre strømlinet end Greenshots. I vores filosofi skal en skærmbilledseditor give mulighed for hurtige markeringer, før du gemmer og deler. En overvældende mængde funktioner eller funktioner, der kræver mange klik, nedsætter oplevelsen for meget.
Afhængigt af dine behov foretrækker du måske et lettere eller mere funktionelt pakket værktøj. 4 Bedste værktøjer til oprettelse af skærmbilleder Sammenlignet 4 bedste værktøjer til oprettelse af skærmbilleder Sammenlignet CTRL + SHIFT + 4. Tre nøgler - det er alt, du behøver for perfekte skærmbilleder. Det behøver ikke at være noget besvær! Prøv disse avancerede skærmoptagelsesværktøjer, og du vil aldrig se tilbage. Læs mere . Det er fantastisk! Med screenshot apps har du ikke fået fast ved hjælp af noget, der ikke passer til din workflow.
Der er mange andre screenshotværktøjer, som vi ikke testede. Hvad er dine favoritter? Lad os vide, hvilket værktøj du bruger, og hold listen nede i kommentarerne!
Billedkredit: Greg Brave via Shutterstock.com