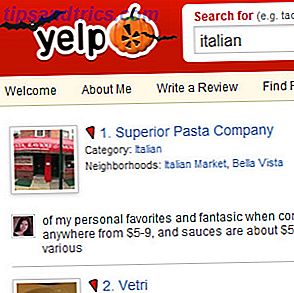Uanset om du fejler din Mac eller udforsker nye måder at bruge den på, skal du bruge visse nøgleoplysninger om din enhed. Hvis du kender dem på forhånd eller i hvert fald ved, hvor de er placeret, behøver du ikke at scramble for at finde dem i sidste øjeblik.
Lås op på "Most Useful Mac Keyboard Shortcuts" snydeark nu!
Dette vil tilmelde dig til vores nyhedsbrev
Indtast din e-mail-oplåsning Læs vores privatlivspolitikLad os nu se, hvilke enhedsdetaljer alle skal vide om, og hvordan de finder dem, hvor det er relevant.
1. Serienummer og macOS Version
Din Macs serienummer er sit telefonkort. Den koder for alt hvad du behøver at vide om enhedens tekniske specifikationer.
Du finder serienummeret på en række steder. Vil du have den nemmeste måde at få adgang til den? Klik på knappen Om denne Mac gemt bag Apple-logoet øverst til venstre på din Macs menulinje. Du får vist serienummeret, der er angivet i oversigtsfanebladet i vinduet, der vises.
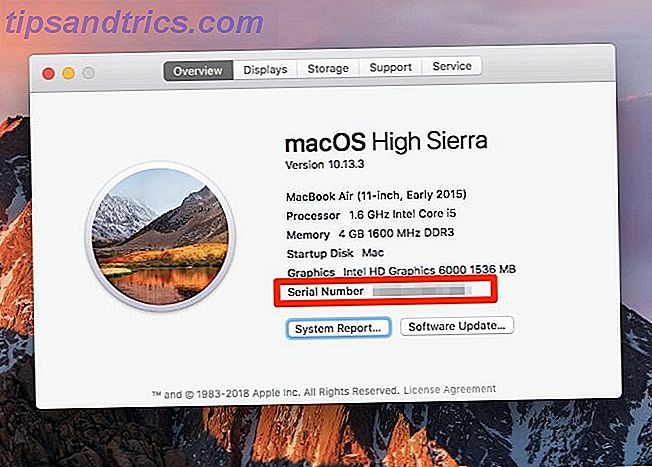
I den samme fane finder du et par andre oplysninger, herunder modelnavnet og dets udgivelsesdato. Øverst ses også macOS-versionen, der kører på din enhed.
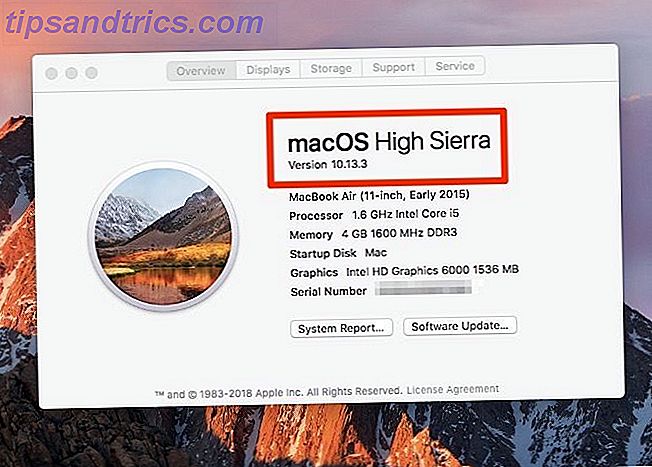
Klik på knappen System Report ( Rapportrapport) i fanen for at få adgang til System Information- værktøjet. Dette værktøj afslører hver eneste detalje om din Macs hardware og software, herunder serienummeret.
Du kan også åbne værktøjerne Om denne Mac og Systeminformation via Spotlight.
Hvis du har problemer med at starte din Mac, skal du kigge efter serienummeret på et af disse steder:
- På bunden af din Mac
- Den originale boks, som enheden kom ind
- På kvitteringen for produktet
Din Apple-konto gemmer også dit serienummer. For at hente nummeret derfra, skal du først få adgang til din Apple ID-side på appleid.apple.com. Klik derefter på navnet på din Mac under afsnittet Enheder . Du ser så en lille pop op med din Macs serienummer (plus dens modelnavn og macOS-version).
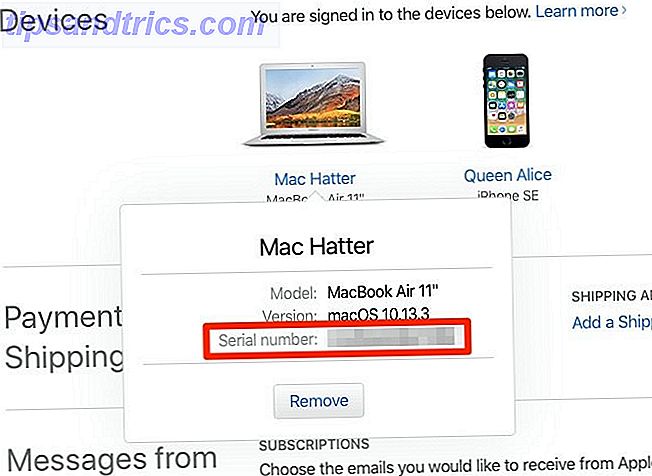
2. Garantistatus
Når du kender serienummeret på din Mac, er det et par skridt væk at finde sin garantistatus. Besøg Apples Check Coverage-side og indtast serienummeret i det medfølgende felt.
Garantioplysningerne vises, når du har klikket på Fortsæt- knappen. De fortæller dig, hvilken slags teknisk support og service din Mac er berettiget til. Oplysningerne varierer afhængigt af, hvornår enhedsgarantien udløber, og om du har købt AppleCare.
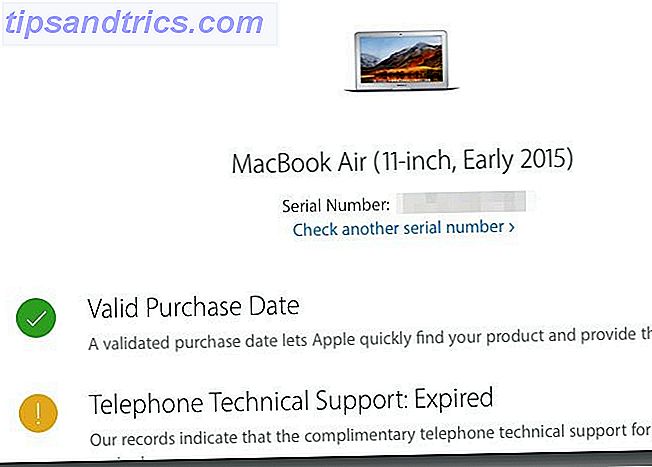
3. Skærmtype: Retina eller Non-Retina
Hvis du har en MacBook Air, eller hvis enheden leveres med et dvd-drev, kan du gå videre til næste afsnit. ingen af modellerne har en retina display.
Stadig her? Gå til Om denne Mac- rude, hvor du har din Macs serienummer. Hvis din Mac har en nethinden, vil modelnavnet sige det. Skift til fanen Displayer, og du vil se teksten Indbygget retina display der.
Hvis du også besøger Systemindstillinger> Skærme, læser vinduetitlen Indbygget nethinden .
4. Trackpad Type: Force Touch eller Non Force Force
Nogle Apple-teknologier er kun tilgængelige i udvalgte MacBook-modeller. Force Touch er et tilfælde i punkt. Har din enhed det? Hvis du har en 2015 eller nyere MacBook Pro eller en MacBook med en nethinden, det gør det sikkert.
Hvad gør Force Touch? Det føjer en trykfølsomhedsfaktor til trackpad-bevægelser. I enklere udtryk, når du trykker på styrefladen, kan den skelne mellem den hårde tryk fra den sædvanlige trykbeholdning. Og hvor kommer denne funktion til nytte? Se for dig selv med nogle nyttige Force Touch styrefladebeslag.
Hvis Force Touch mangler fra din enhed, og du vil bruge den, kan du tilføje den ved at forbinde Apples egen eksterne styreflade, Magic Trackpad 2.
Apple Magic Trackpad 2 (MJ2R2LL / A) Apple Magic Trackpad 2 (MJ2R2LL / A) Køb nu På Amazon $ 124.99
5. Antal batterier
Vil du kontrollere, hvor sunde din Macs batteri er? Så skal du vide, hvor mange opladningscykler det har været igennem. (Færre opladningscyklusser svarer til et sundere batteri.) Du finder disse oplysninger i afsnittet Hardware> Strøm i værktøjet Systemoplysninger .
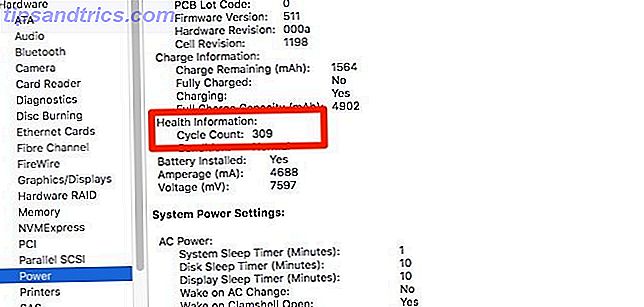
Der vil du også se oplysninger om selve batterimodellen, dens opladningskapacitet og de aktive strømindstillinger for din Mac.
Selvfølgelig leverer et tredjeparts batteriprogram meget information og pakker det i en brugervenlig og letlæselig pakke. Vi synes, det er en god ide at installere en sådan app.
Vi anbefaler Battery Health, som sidder i din Macs menulinje. Bortset fra batteristatistik, giver det dig tips til at gøre det bedste ud af din Macs batterilevetid.
6. MAC-adressen
Din Macs netværksadapter leveres med et unikt identifikationsnummer kaldet en Media Access Control-adresse eller MAC-adresse. Det er ikke det samme som din Macs IP-adresse.
For at finde MAC-adressen skal du gå til Systemindstillinger> Netværk . Vælg dit netværk i sidepanelet, og klik på knappen Avanceret i højre rude. I dialogboksen, der vises, finder du MAC-adressen, der er angivet nederst på Wi-Fi- fanen som Wi-Fi-adresse .
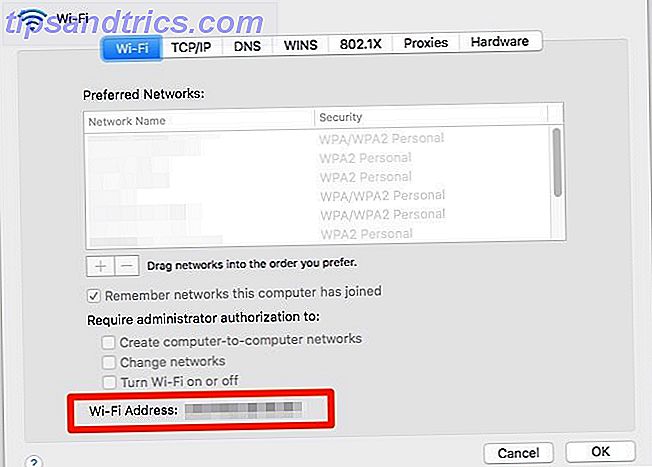
For hurtigere adgang til MAC-adressen skal du holde nede Optionstasten og klikke på Wi-Fi-ikonet i menulinjen. Du ser derefter MAC-adressen, der er angivet i den avancerede menu, der vises.
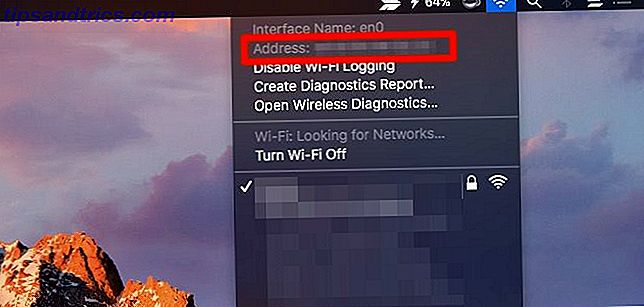
Du kan måske lære at spoof din MAC-adresse af personlige årsager. Husk, at det nulstiller sig til den oprindelige, når du genstarter din Mac.
7. Placeringen af gemte Wi-Fi-adgangskoder
En Wi-Fi-adgangskode er en set-it-and-forget-it affære, indtil du har brug for den til at forbinde en anden enhed til det samme netværk. Så længe du ved, hvor du finder den gemte adgangskode, er du god.
På din Mac finder du Wi-Fi-adgangskoderne i programmet Nøgleringstilgang gemt under Programmer> Hjælpeprogrammer .
I appens sidebjælke skal du skifte til system nøglering og kategori af adgangskoder . Dette filter viser kun dine gemte adgangskoder, hvilket betyder at du har færre genstande til at søge igennem.
Dobbeltklik på navnet på det relevante Wi-Fi-netværk fra de elementer, der er angivet i hovedpanelet. I det lille vindue, der vises, skal du markere afkrydsningsfeltet for Vis kodeord .
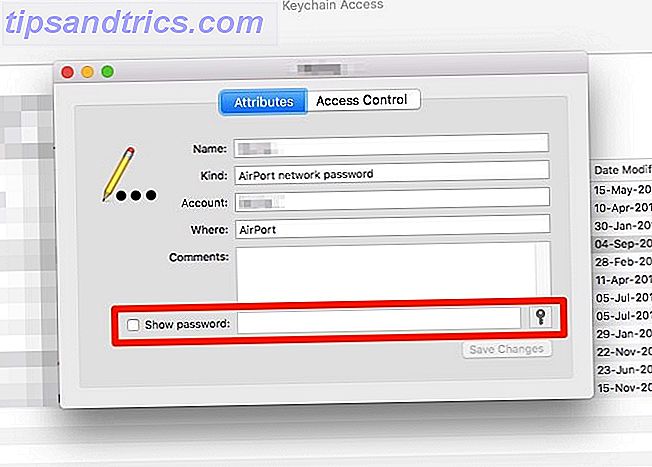
For at komme forbi godkendelsesprompten skal du indtaste administratorens legitimationsoplysninger og klikke på Tillad- knappen. Du skal nu se Wi-Fi-adgangskoden lige ved siden af afkrydsningsfeltet Vis adgangskode .
8. Intern IP-adresse
Din Mac har en privat IP-adresse for at identificere den på dit lokale netværk. Dette adskiller sig fra din router's offentlige IP-adresse og fra din Macs MAC-adresse. For at forstå alle tre identifikatorer og hvad de skal gøre med dem, læs vores guide til hjemmenetværk.
Du finder den private IP-adresse på mere end et sted. Valgmulighed på ikonet Wi-Fi-menulinje, og du vil se det under navnet på det netværk, du er forbundet med.
Hvis du åbner Systemindstillinger> Netværk, kan du få vist IP-adressen i højre side til det aktuelle netværk. Klik på knappen Avanceret i den rude og skift til fanen TCP / IP i dialogboksen, der vises. IP-adressen er også tilgængelig der.
Du kan også finde den private IP-adresse via Terminal-applikationen med denne bit kode:
ifconfig | grep "inet " | grep -v 127.0.0.1 For din offentlige IP-adresse er det bedst at spørge din søgemaskine til det. Adressen vises som det øverste resultat, hvis du søger efter, hvad der er min ip .
9. Krypteringsstatus
Hvis du ikke er sikker på, om din Macs harddisk er krypteret med FileVault, er det nemt at finde ud af det.
Åbn Systemindstillinger> Sikkerhed og privatliv> FileVault, og du får vist en besked, der fortæller dig om krypteringsstatus for din Mac. Ifølge Apple er det en af de fælles detaljer, som er nyttige, når du konsulterer et Apple Genius eller Advisor.
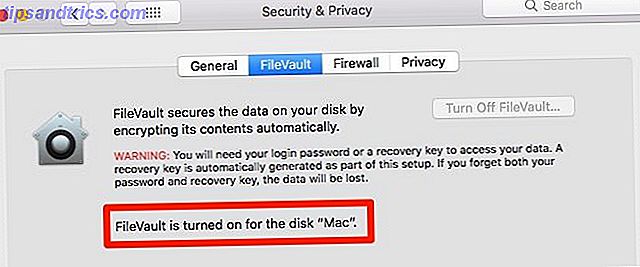
Bliv kendskab til din Mac bedre
Som du ser på store måder og små, kan du lære mere om specifikationerne på din Mac helt sikkert vejen for en hurtigere arbejdsgang og en jævnere Mac-oplevelse.
Hvis du ved, hvor MacOS gemmer billeder, er bøger her, hvor MacOS gemmer fotos, bøger, musik og andre filer. Her er hvor MacOS gemmer fotos, bøger, musik og andre filer. Du kan få adgang til de fleste filer på din Mac via programmer eller Spotlight-søgning, men hvad nu hvis Vil du finde den nøjagtige fil og mappe? Læs mere og andre filer, vil du finde det nemmere at gendanne tabte data. Hvis en teknisk supportperson spørger om din Macs serienummer, kan du finde den i et blunk. Og det skraber bare overfladen af hvorfor disse detaljer er afgørende at vide!