
Photoshop fik det helt rigtigt med PSD-filformatet. Det gemmer det komplette tilstand af et stillestående redigeret billede, så du kan lukke og genoptage arbejdet senere. Når du arbejder med billeder, skal du altid holde en PSD kopi rundt, hvis du skal lave tweaks til billedet senere.
Problemet er, at PSD ikke er et åbent format. Mens PNG'er, JPG'er og BMP'er kan åbnes i næsten alle billedredaktører derude, er PSD speciel - og det kræver særlig support. Men hvad hvis du ikke ønsker at betale for en Creative Cloud-abonnementsplan En komplet nybegyndervejledning til Adobe Photoshop Creative Cloud En komplet nybegyndervejledning til Adobe Photoshop Creative Cloud Er du overvældet af Photoshop? Er du usikker på, hvordan du udfører selv de mest enkle opgaver? I denne vejledning tager vi et kig på det absolutte grundlag for Adobe-softwaren. Læs mere ?
Heldigvis er der ledige muligheder. Er de så gode som Photoshop? Nej. Så kraftig eller fleksibel? Langt fra. Faktisk vil de fleste af disse apps kun kunne se PSD'er som flade billeder - det koster gratis alternativer til proprietær software. Men hej, måske fladtrykt billedvisning er alt hvad du behøver alligevel.
Vi bruger dette visitkort PSD skabelon, der er frit tilgængeligt på Freepik for at vise, hvordan hver af apps nedenfor faktisk kan indlæse, se og endda redigere rigtige PSD-filer.
1. GIMP
GIMP skal ærligt være dit første stop, når du prøver at åbne og redigere en PSD-fil gratis. Ikke alene er det den nærmeste modstykke til Photoshop, men den er tilgængelig på tværs af Windows, Mac og Linux, så du kan lære det én gang og bruge det på alle dine systemer.
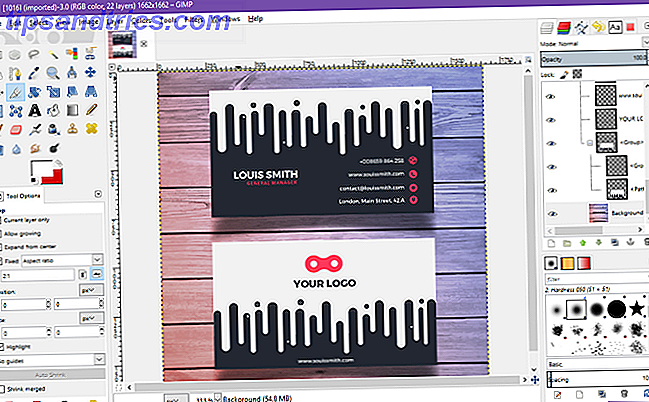
Og hvis det ikke var klart, ja, PSD-support er bygget lige ind i appen. Du behøver ikke at fyre med tredjeparts plugins eller noget.
- Gå til Filer> Åbn ...
- Find og vælg PSD-filen.
- Klik på Åbn .
Det gode ved GIMP er, at det faktisk kan behandle de enkelte lag i en PSD-fil. Ulempen er, at nogle lag er ulæselige for GIMP, eller skal rasteriseres, så GIMP kan arbejde sammen med dem. At gemme over PSD'en kan ødelægge filen, hvis du agter at åbne den igen i Photoshop senere.
GIMP er open source-software, som kommer med flere fordele (som at kunne kigge på kildekoden, når du vil).
Download - GIMP
2. Paint.NET
Jeg har altid respekteret Paint.NET, fordi det ved præcis, hvad det vil være: et billedredaktør, der er bedre end Microsoft Paint uden at være så oppustet eller skræmmende at lære som GIMP og Photoshop. Det er bang i midten.
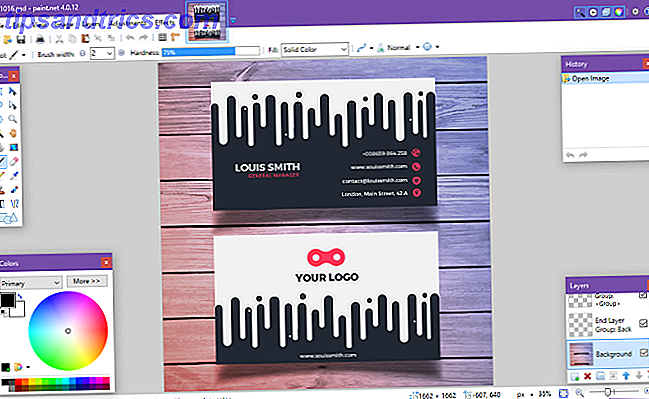
Men hvis du vil gøre det mere kraftfuldt, kan du - ved at installere forskellige tredjeparts plugins. Og hvis du skal gøre det, er der et plugin, som du absolut bør bruge: PSD-plugin'et.
- Download PSD-plugin.
- Uddrag ZIP-filens indhold.
- Kopier filen
PhotoShop.dll. - Naviger til Paint.NET installationsmappen (min er placeret på
C:/Program Files/paint.net). - Indsæt
PhotoShop.dllfilen i undermappenFileTypes. - Start Paint.NET.
Med plugin'et installeret, skal du kunne åbne PSD-filer uden hitch. Bemærk, at selvom Paint.NET normalt kan håndtere PSD-lag bare fint, vil du løbe ind i lejlighedsvise problemer, fordi Paint.NET ikke understøtter alle Photoshops funktioner.
Download - PSD-plugin til Paint.NET
3. Photopea Online Editor
Hvis du aldrig har hørt om Photopea før, er du i for en godbid. Denne mindre kendte webapp er i grunden en online version af Photoshop eller GIMP. Det er selvfølgelig ikke så godt - web apps kommer sjældent tæt på deres desktop modstykker - men det er stadig fantastisk.
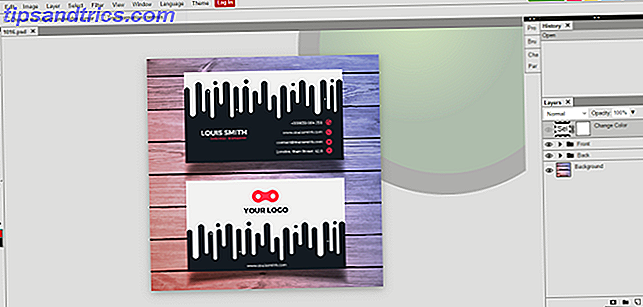
Layoutet er ens, så du vil føle dig hjemme. Vil du åbne en PSD-fil? Det er nemt.
- Gå til Filer> Åbn .
- Find og vælg PSD-filen.
- Klik på Åbn .
Og den seje ting er, at Photopea kan læse enkelte lag, hvilket er et niveau af funktion, som jeg aldrig ville forvente af en gratis webapp. Det er dog godt, så du kan redigere dine PSD'er uden omkostninger uanset hvor du er. Bare hop videre med enhver computer.
Website - Photopea Online Editor
4. XnView
XnView er en freeware image arrangør, som giver dig mulighed for at gennemse og bestille dine billedsamlinger på forskellige måder, samt behandle dem ved hjælp af grundlæggende billedredigeringsværktøjer som farvepaletter, filtre, effekter, rotationer mv.
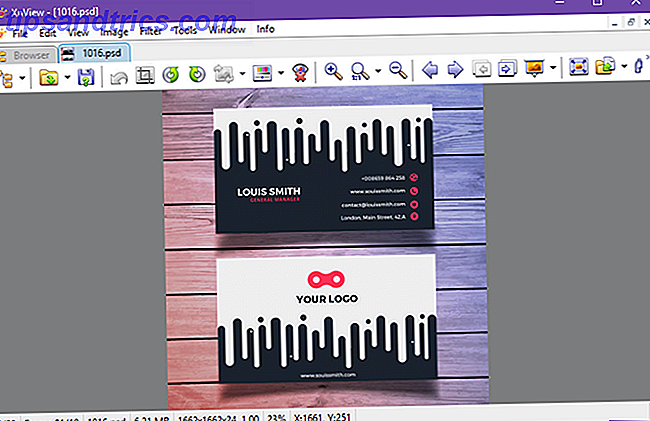
Den store ting ved denne mindre kendte app er, at den kan læse over 500 formater og eksportere til over 70 formater, så det er ikke kun nyttigt at se billeder, men også konvertere dem.
- Gå til Filer> Åbn .
- Find og vælg PSD-filen.
- Klik på Åbn .
Når du downloader, kan du vælge mellem tre opsætningsformer: Minimal, Standard og Udvidet. Minimal kræver mindst diskplads og er alt hvad du behøver for at åbne PSD'er. Intet behov for tilføjelsesprogrammer, plugins eller noget lignende.
Download - XnView
5. IrfanView
IrfanView ligner XnView ved at den primære brug er som billedfremviser og konverter. Det understøtter måske ikke så mange formater som XnView gør, men det understøtter alle vigtige - og det er alt, hvad der virkelig betyder noget, ikke?
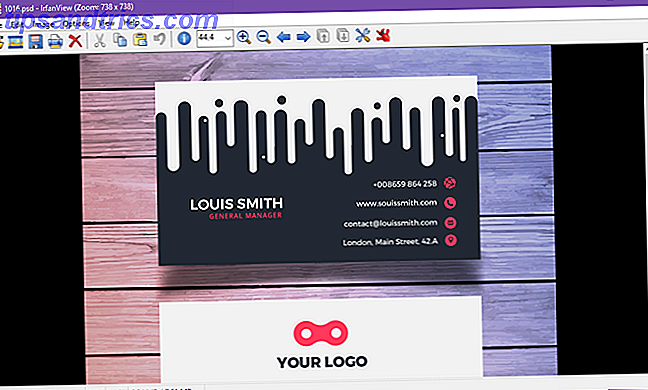
Mens IrfanView nemt kan lave fladede PSD'er, kan den ikke redigere eller gemme dem, medmindre du eksporterer til et andet format.
- Gå til Filer> Åbn ...
- Find og vælg PSD-filen.
- Klik på Åbn .
Vi anbefaler, at du holder denne app på dit system. Brug det som din primære billedfremviser, og du bliver aldrig skuffet over det. Den bedste del, i hvert fald for mig, er, at den er ekstremt let og hurtig. Plus kan du yderligere forbedre IrfanView med nogle nifty plugins.
Download - IrfanView
6. Google Drev
Det forekommer mærkeligt at bruge Google Drev som en filfremviser, men du kan helt sikkert - og det virker ret godt. Se vores mestervejledning til Google Drev for at lære mere om det, men det vigtige ved at vide, at PSD'er kan ses via Google Drev på internettet.

- Besøg Google Drev-siden.
- Klik på My Drive og vælg Upload filer ...
- Find og vælg PSD-filen.
- Klik på Åbn .
- Dobbeltklik på filen for at se.
Der er flere andre metoder, du kan bruge til at uploade billedfiler til Google Drev, men det er det nemmeste, hvis du bare vil se en enkelt fil. Hvornår vil du nogensinde bruge Google Drive til dette? Måske når du ikke er på din egen pc og ikke kan installere anden software.
Hjemmeside - Google Drev
7. Go2Convert
Denne sidste mulighed er ikke en måde at se, åbne eller redigere PSD-filer på. Det er simpelthen en måde at konvertere PSD-filer til andre formater som PNG og JPG. Hvis det er grunden til, hvorfor du ønskede at åbne PSD'er i første omgang, så kan du lige så godt springe over de midterste trin.
- Klik på Vælg fil .
- Naviger og vælg din PSD-fil.
- Klik på Åbn .
- Klik på Upload nu .
- Når upload er færdig, kan du vælge snesevis af formater at konvertere til. Eventuelt kan du endda ændre størrelsen på billedet og vælge hvilken form for kompression, der skal bruges (til bestemte formater).
Enkel og ligetil. Intet mere til det.
Website - Go2Convert
Hvorfor ikke vælge Photoshop i stedet?
Disse løsninger fungerer helt sikkert, så hvis du er tilfreds med dem, fortsæt og fortsæt med at bruge dem. Men hvis du har til hensigt at gøre seriøs PSD-redigering i fremtiden, burde du virkelig overveje at tage et grundlæggende Creative Cloud-abonnement til Photoshop.
Du kan sikkert komme videre med GIMP, men igen har det sine begrænsninger og quirks. GIMP er okay for afslappede brugere, men Photoshop er objektivt bedre. Tjek vores sammenligning af GIMP vs Photoshop GIMP vs Photoshop: Hvilken er den rigtige for dig? GIMP vs Photoshop: Hvilken er rigtig for dig? Photoshop er den mest populære billedredigeringsapp derude, og GIMP er det bedste gratis alternativ til det. Hvilket skal du bruge? Læs mere for flere detaljer.
Hvilke apps bruger du til at arbejde med PSD'er? Savnede vi nogen gode? Lad os vide i kommentarerne nedenfor!
Oprindeligt skrevet af Simon Slangan den 10. september 2012



