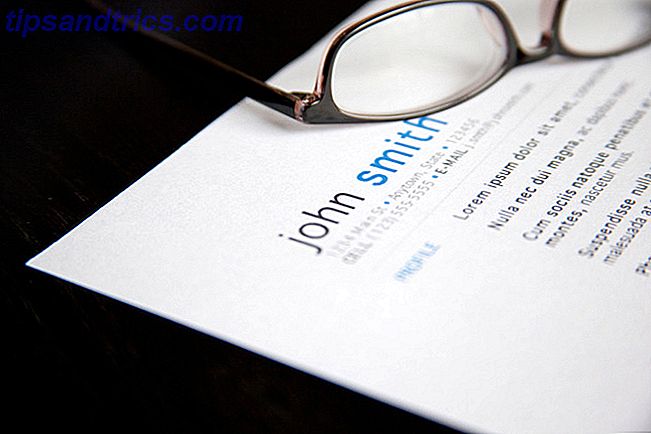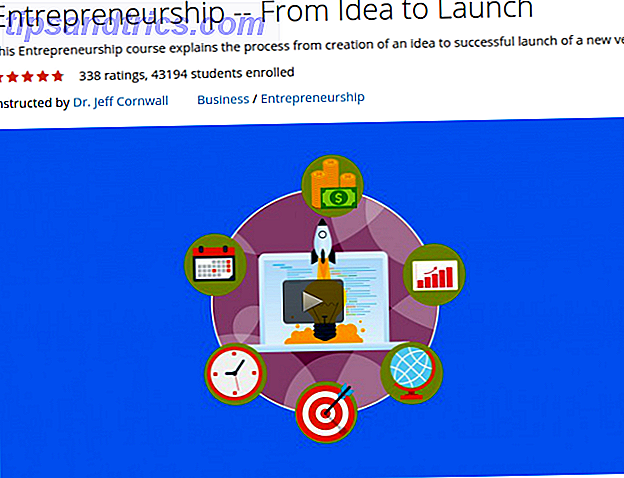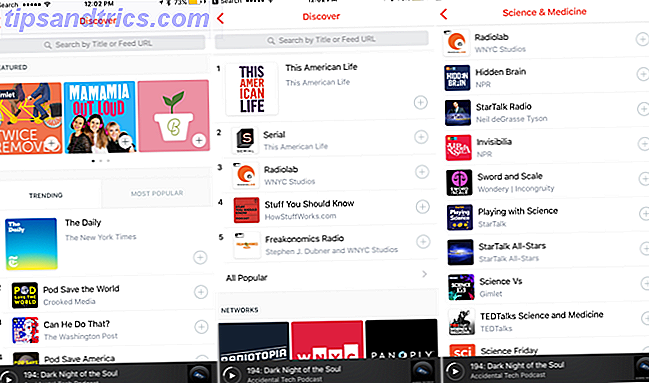Din computers BIOS (grundlæggende input / output system) er den lavt niveau software, der starter, når du starter din computer. Den udfører en POST (power-on self test), initialiserer computerens hardware, og overfører kontrollen til bootloaderen på en tilsluttet enhed. Startlasteren starter så dit operativsystem - Windows, Linux eller hvad du ellers bruger. BIOS'en har en opsætningsskærm, som bruges til at konfigurere en lang række systemindstillinger på lavt niveau.
Din computers BIOS (grundlæggende input / output system) er den lavt niveau software, der starter, når du starter din computer. Den udfører en POST (power-on self test), initialiserer computerens hardware, og overfører kontrollen til bootloaderen på en tilsluttet enhed. Startlasteren starter så dit operativsystem - Windows, Linux eller hvad du ellers bruger. BIOS'en har en opsætningsskærm, som bruges til at konfigurere en lang række systemindstillinger på lavt niveau.
Bemærk, at du ikke bør ændre indstillinger i BIOS, medmindre du ved hvad du laver. Vi vil gennemgå nogle af de mest almindeligt anvendte indstillinger - som din startordre - men du kan potentielt ændre CPU- og hukommelsesindstillinger på lavt niveau, der kan gøre din computer ustabil.
Adgang til BIOS
Du skal genstarte din computer for at få adgang til computerens BIOS. Tryk på den relevante tast i starten af opstartsprocessen - ofte når producentens logo vises på skærmen - og du bliver taget til BIOS setup-skærmen.
Nøglen, du skal trykke på, vises ofte på skærmen i starten af opstartsprocessen. Det er normalt Delete-tasten, selv om nogle computere kan bruge andre taster som F2, Escape, F1 eller F10. Hvis du ikke kender nøglen, skal du trykke på og den ikke vises på skærmen, se din computers manual eller udføre en Google-søgning efter computerens modelnavn og "BIOS-nøgle".
Bemærk, at nyere computere, der fulgte med Windows 8, har UEFI-firmware i stedet for den traditionelle BIOS. UEFI tjener et lignende formål, selvom du skal få adgang til dit UEFI BIOS via Windows Sådan får du adgang til BIOS på en Windows 8-computer Sådan får du adgang til BIOS på en Windows 8 Computer Windows 8 forenklet adgang til BIOS. Du behøver ikke at huske en nøglekombination, du kan bare bruge Windows 8 boot opsætningsmenuen. Vi viser dig hvordan. Læs mere .

Navigere BIOS
Bemærk at hver computers BIOS er anderledes. Din computers BIOS kan se meget anderledes ud end skærmbilledet her, eller det kan se ud, men har forskellige muligheder.
Du skal bruge tastaturet til at navigere gennem computerens BIOS. Du skal se en liste over de nøgler, du skal bruge på skærmen.
Generelt bruger du venstre og højre piletasterne til at skifte mellem indstillingsskærme (navnene på hver skærm vises generelt øverst), op og ned piletasterne for at vælge en indstilling på den aktuelle skærm og Enter-tasten for at vælge en indstilling eller indtaste en undermenu. For at ombestille en liste skal du bruge + og - tasterne til at flytte elementer op og ned i listen.
Hvis dette lyder lidt kompliceret, er det ikke - du bruger for det meste piletasterne og Enter-tasten.

Boot Order
En af de mest almindeligt ændrede indstillinger i en computers BIOS er opstartsordren Sådan ændres Boot Order på din pc (så du kan starte fra USB) Sådan ændres Boot Order på din pc (så du kan starte fra USB) Lær hvordan man ændrer opstartsrækkefølgen på din computer Det er vigtigt at fejlfinding problemer og tweaking indstillinger, og det er meget nemmere end du tror. Læs mere . Når BIOS'en starter og initialiserer din hardware, overfører den kontrol til en startlader, der starter dit operativsystem. Startordningen bestemmer, hvilken enhed BIOS'en overfører kontrollen til.
For eksempel, lad os sige, at du har Windows installeret på din computers harddisk, en Linux Live CD Windows-brugere: Her er hvorfor du har brug for en Linux Live CD Windows-brugere: Her er hvorfor du har brug for en Linux Live-cd Læs mere i dit diskdrev, og et hackintosh-system installeret på et USB-drev, der er tilsluttet din computer. Når du starter din computer, hvilket operativsystem starter? Svaret bestemmes af din startordre.
Det betegnes som en "boot order", fordi det styrer rækkefølgen, hvor boot-enheder er forsøgt. For eksempel kan en typisk computer få sit fysiske DVD-drev højere i boot-ordlisten end dets harddisk. Dette betyder, at computeren forsøger at starte DVD-drevet først, starte opstart af installerede cd'er eller installerede cd'er. Hvis der ikke er opstartbare diske i dvd-drevet, ville computeren prøve den næste mulighed i listen, hvilket sandsynligvis ville være dens harddisk.
Hvis du vil starte en anden boot-enhed - f.eks. Dit dvd-drev, USB-drev eller en netværks boot-placering - skal du flytte den op i boot-ordlisten. Du finder i almindelighed opstartsordren på en skærm med navnet Boot eller noget, der hedder det samme. Brug tasterne + og - til at omarrangere enhederne i opstartsordlisten.
Bemærk, at der på nogle computere ikke vises USB-drev på listen, medmindre de er tilsluttet, når du indtaster BIOS.

Videohukommelse
Computere med indbygget grafikhardware, som Intels integrerede grafik, kan have en videohukommelsesindstilling. Ombordgrafikhardware har ikke sin egen hukommelse som dedikerede grafikkort gør - det tager over en del af computerens RAM og bruger den som sin videominne.
På nogle computere kan en videohukommelsesindstilling tillade dig at kontrollere, hvordan denne hukommelse er tildelt. Du kan muligvis tildele yderligere hukommelse til videominnet eller reducere mængden af RAM, der bruges til videominning, og genvinde noget af det til systemopgaver.
BIOS kodeord
Du kan generelt angive et kodeord i dit BIOS, ofte på sikkerhedsskærmen. Adgangskoden kan bruges til at styre adgangen til BIOS selv, hvilket forhindrer nogen i at komme ind i dit BIOS og ændre dens indstillinger. Du kan dog også indstille et kodeord, som folk skal have for at starte computeren. Denne adgangskode prompt vises korrekt, når computeren starter - hvis personen ikke kender adgangskoden, kan de ikke engang starte din computer og få adgang til Windows login-skærmen. Denne funktion er mere kraftfuld end en simpel Windows-adgangskode - det forhindrer folk i at starte andre operativsystemer fra flytbare medieenheder.
Men nogen med fysisk adgang til din computer kan nulstille CMOS Hvorfor har mit bundkort et batteri? Hvorfor har mit bundkort et batteri? Uanset om du bruger en stationær computer eller en bærbar computer, indeholder computerens bundkort et integreret batteri. I modsætning til et almindeligt laptopbatteri strømmer bundkortets batteri ikke computeren, mens du bruger det. Tværtimod ... Læs mere for at slette denne adgangskode, så det beskytter dig ikke, hvis din computer bliver stjålet 5 ting du kan gøre for at kunne hente din stjålne laptop 5 ting du kan gøre for at kunne hente din stjålne bærbare pc-tyveri tegner sig for millioner af dollars af tab pr. år alene i USA. Disse tal omfatter ikke kun enhedens fysiske værdi, men også de dermed forbundne omkostninger, når virksomhedsoplysninger og ... Læs mere, og en tyv ønsker virkelig at fjerne adgangskoden.

Gem eller kassér ændringer
Ændringer, du foretager til BIOS-indstillinger, træder ikke i kraft straks. For faktisk at gemme dine ændringer skal du finde indstillingen Gem ændringer og nulstil på skærmen Gem og afslut. Denne indstilling gemmer dine ændringer og nulstiller din computer.
Der er også en Afbryd ændring og Afslut mulighed. Hvis du laver en fejl eller beslutter, at du ikke vil ændre dine BIOS-indstillinger overhovedet, kan du bruge denne indstilling til at afslutte BIOS-opsætningsskærmen uden at gemme dine ændringer.
(Disse muligheder kan nævnes noget lidt anderledes, men de er tilgængelige på alle BIOS'er.)
Du kan også bruge den passende tastaturgenvej til hurtigt at gemme og afslutte - F10-tasten til denne BIOS.

Optimerede standardindstillinger
Din BIOS indeholder også en indstilling for Indlæsningsindstillinger eller Indlæs optimeret standardindstillinger. Denne indstilling nulstiller din BIOS til fabriksindstillingerne, og indlæser standardindstillinger optimeret til din hardware.
Dette udfører en komplet BIOS-indstillinger nulstiller, sletter eventuelle BIOS-adgangskoder udover at nulstille hardwareindstillinger og din opstartsordre.

Andre muligheder
BIOS indeholder en hel del andre indstillinger og muligheder. For eksempel er der en skærm med systemoplysninger, der viser oplysninger om hardwaren på din computer. Overclockers kan muligvis bruge CPU-indstillingsskærmen til at justere deres CPU's spænding og multiplikator, hvilket øger deres CPU's ydeevne. Hvad er overclocking, og hvordan det kan hjælpe din pc, tablet og telefon. [MakeUseOf Forklarer] Hvad er overclocking, og hvordan det kan hjælpe Din pc, tablet og telefon [MakeUseOf Forklarer] Forudsat at du har hardware fra en producent, der forstår disse principper, kan du gøre nok til at juske dit system, uanset om det er en computer, tablet eller smartphone. En af de bedste ting du ... Læs mere på bekostning af yderligere varme, strømforbrug og muligvis ustabilitet. (Imidlertid er disse indstillinger låst på nogle BIOS'er.)
Du bør ikke ændre indstillinger, medmindre du ved hvad du laver, men hvis du skal ændre en BIOS-indstilling - f.eks. Boot-ordren - skal du nu vide, hvordan du gør det.
Har du andre BIOS-relaterede spørgsmål? Efterlad en kommentar eller spørg os om MakeUseOf svar!
Billedkredit: Bærbar computer via Shutterstock